- Strona główna
- /
- Artykuł

Aplikacja Webex | Edytuj ustawienia przestrzeni
 W tym artykule
W tym artykule Opinia?
Opinia?Możesz zmienić obrazek przestrzeni z okrągłej ikony z pierwszą literą nazwy przestrzeni , przesyłając obrazek przestrzeni. Lub jeśli zmienisz nazwę przestrzeni, litera ikony również się zmieni. Możesz także dodać obraz okładki do przestrzeni, aby dodać osobisty akcent.
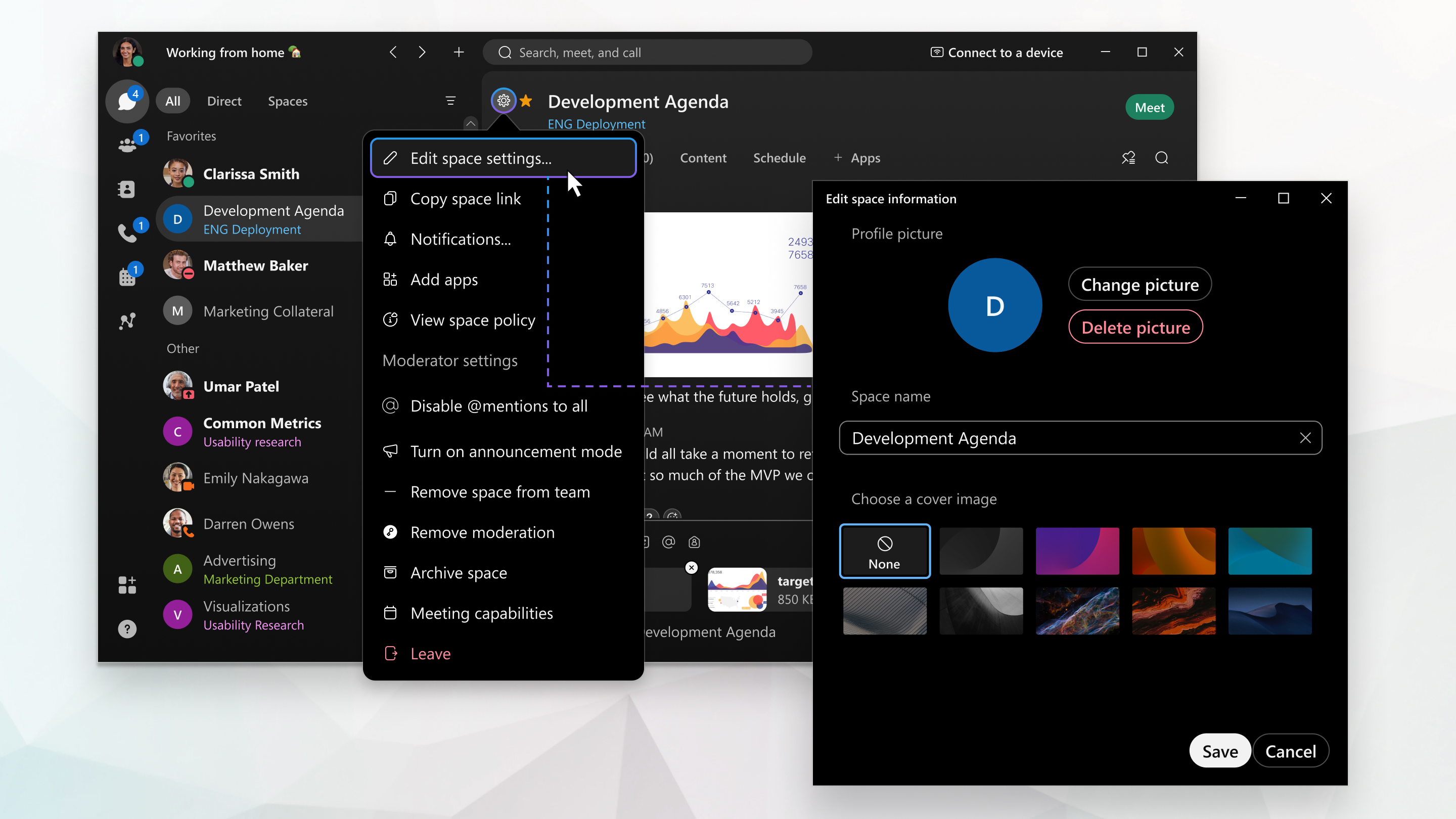
Możesz edytować dowolne ustawienia przestrzeni, z wyjątkiem ustawień przestrzeni ogólnej.
Jeśli jednak jesteś członkiem moderowanej przestrzeni, możesz jedynie przeglądać ustawienia przestrzeni, nie masz natomiast możliwości ich edycji.
Administrator może wybrać domyślne zdjęcie okładki dla przestrzeni w Twojej organizacji. Nie będziesz mieć możliwości zmiany zdjęcia okładki.
Obsługiwane formaty i rozmiary graficzne
Możesz używać wielu popularnych formatów graficznych dla swoich zdjęć: .jpg, .png, .gif lub .bmp. Plik musi być jednak mniejszy niż 10 MB.
| 1 |
Przejdź do Wiadomości |
| 2 |
Kliknij Informacje o przestrzeni Jeśli przestrzeń jest moderowana, zobaczysz ustawienia obszaru widokui nie będziesz mógł wprowadzać żadnych zmian. |
| 3 |
Przejdź do Obraz kosmosu i kliknij Prześlij obraz, aby przesłać nowy obraz lub Zmień obraz, aby zmienić istniejący obraz kosmosu. |
| 4 |
Kliknij nazwę spacji, aby zmienić nazwę obszaru. |
| 5 |
Wybierz obraz okładki— wybierz obraz okładki dla przestrzeni. |
| 6 |
Po wprowadzeniu zmian kliknij Zapisz . |
| 1 |
Przejdź do wiadomości i wybierz spację. |
| 2 |
Dotknij menu aktywności |
| 3 |
Kliknij edytuj, aby dodać obraz kosmosu i wybierz Zrób zdjęcie lub Wybierz istniejące zdjęcie. |
| 4 |
Kliknij nazwę przestrzeni i wprowadź nową nazwę przestrzeni. |
| 5 |
Stuknij pozycję Gotowe, aby zapisać zmiany. Po zmianie nazwy spacji poprzednia nazwa jest wyświetlana jako notatka w obszarze wiadomości, dzięki czemu można zobaczyć historię zmian nazwy obszaru. |
| 1 |
Przejdź do wiadomości i wybierz spację. |
| 2 |
Dotknij menu aktywności |
| 3 |
Kliknij ikonę kosmosu, a następnie kliknij Wybierz obraz kosmosu, aby wybrać nowy obraz, przytnij obraz i kliknij Zapisz. |
| 4 |
Aby zmienić nazwę obszaru, stuknij nazwę obszaru i wpisz nową nazwę. Po zmianie nazwy spacji poprzednia nazwa jest wyświetlana jako notatka w obszarze wiadomości, dzięki czemu można zobaczyć historię zmian nazwy obszaru. |
| 1 |
Przejdź do wiadomości i wybierz |
| 2 |
Otwórz ustawienia przestrzeni |
| 3 |
Aby zaktualizować nazwę obszaru, kliknij nazwę i wpisz nową nazwę. Jeśli nie chcesz ustawiać zdjęcia spacji, kliknij przycisk Gotowe. |
| 4 |
Aby ustawić zdjęcie spacji, kliknij je. Jeśli zdjęcie spacji nie zostało ustawione, zdjęcie kosmiczne jest okręgiem, w którym znajdują się inicjały spacji. |
| 5 |
Jeśli w miejscu znajduje się już zdjęcie, kliknij opcję Prześlij zdjęcie przestrzenne, aby je zmienić. Jeśli nie chcesz, aby w przestrzeni znajdowało się już zdjęcie, kliknij przycisk Usuń zdjęcie, aby usunąć zdjęcie kosmiczne. Jeśli miejsce nie ma zestawu zdjęć, zostanie wyświetlony monit o przesłanie zdjęcia bez klikania opcji Prześlij zdjęcie z miejsca. |
| 6 |
Kliknij Gotowe. |

 , dotknij
, dotknij  spację z listy spacji.
spację z listy spacji.
