- 홈
- /
- 문서

Webex 앱 | 공간 설정 편집
 이 문서에서
이 문서에서 피드백이 있습니까?
피드백이 있습니까?공간 이름의 첫 글자 를 담은 둥근 아이콘에서 공간 사진을 업로드하면 공간 사진을 변경할 수 있습니다. 또는 공간 이름을 변경하면 아이콘 문자 도 변경됩니다. 스페이스에 커버 이미지를 추가하여 친근감을 향상할 수도 있습니다.
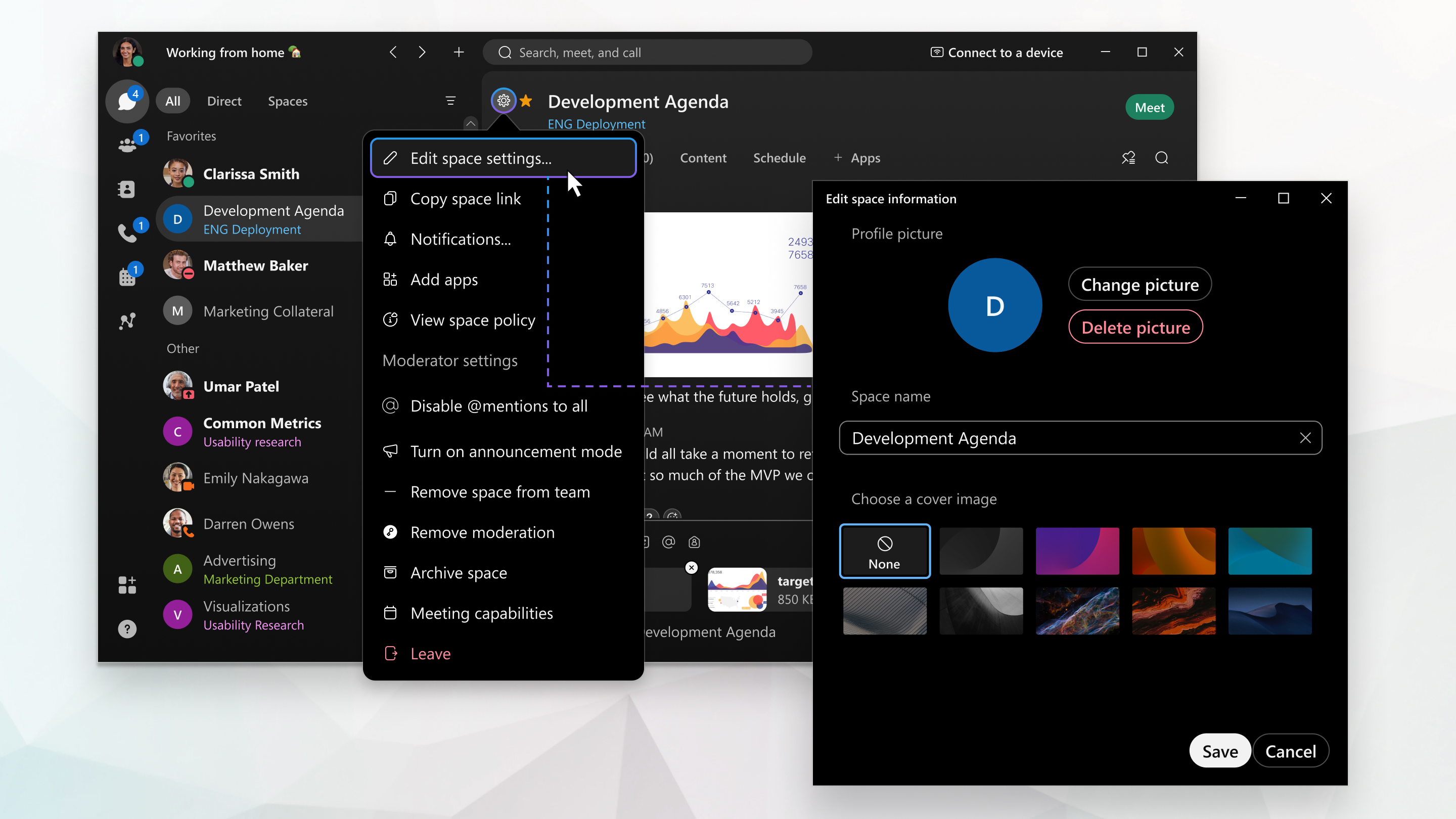
일반 공간을 제외한 모든 공간 설정을 편집할 수 있습니다.
하지만 사용자가 조정된 공간의 멤버인 경우 공간 설정을 볼 수만 있고 편집할 수 없습니다.
관리자는 조직의 공간에 대한 기본 표지 사진을 선택할 수 있으며, 사용자는 표지 이미지를 변경할 수 없습니다.
지원되는 그래픽 형식 및 크기
사진에는 .jpg, .png, .gif, .bmp 등 다양한 일반적인 그래픽 형식을 사용할 수 있습니다. 파일 크기는 10MB보다 작아야 합니다.
| 1 |
메시징 |
| 2 |
공간 정보 스페이스가 조정되지 않는 경우, 스페이스 설정 보기가 표시되고 아무 내용도 변경할 수 없습니다. |
| 3 |
우주 사진 으로 가서 사진 업로드 를 클릭하여 새 사진을 업로드하거나 사진 변경 을 클릭하여 기존 우주 사진을 변경합니다. |
| 4 |
스페이스 이름을 클릭하여 스페이스의 이름을 변경합니다. |
| 5 |
표지 이미지 선택—공간의 표지 이미지를 선택하세요. |
| 6 |
변경을 완료한 후 저장을 클릭합니다. |
| 1 |
메시징으로 이동 하고 스페이스를 선택합니다. |
| 2 |
활동 메뉴 |
| 3 |
편집 을 탭하여 공간 이미지를 추가하고 사진 촬영 또는 기존 사진 선택을 선택하세요. |
| 4 |
공간 이름을 탭하고 새로운 공간 이름을 입력하세요. |
| 5 |
변경 사항을 저장하려면 완료를 탭합니다. 스페이스의 이름을 변경하면 메시지 영역에 이전 이름이 메모로 나타나며, 스페이스 이름의 변경 기록을 확인할 수 있습니다. |
| 1 |
메시징으로 이동 하고 스페이스를 선택합니다. |
| 2 |
활동 메뉴 |
| 3 |
공간 아이콘을 탭한 다음 공간 이미지 선택 을 탭하여 새 사진을 선택하고 이미지를 잘라낸 다음 저장을 탭합니다. |
| 4 |
스페이스 이름을 변경하려면 스페이스 이름을 탭하고 새로운 이름을 입력합니다. 스페이스의 이름을 변경하면 메시지 영역에 이전 이름이 메모로 나타나며, 스페이스 이름의 변경 기록을 확인할 수 있습니다. |
| 1 |
메시징 |
| 2 |
스페이스 설정 |
| 3 |
스페이스 이름을 업데이트하려면 이름을 클릭하고 새로운 이름을 입력합니다. 스페이스 사진을 설정하지 않으려는 경우, 완료를 클릭합니다. |
| 4 |
스페이스 사진을 설정하려면 스페이스 사진을 클릭합니다. 스페이스 사진이 설정되지 않은 경우, 스페이스 사진은 스페이스 이니셜이 포함된 동그라미로 나타납니다. |
| 5 |
스페이스에 이미 사진이 있는 경우, 스페이스 사진 업로드를 클릭하여 사진을 변경합니다. 또는 스페이스에 더 이상 사진을 포함하지 않으려면 사진 제거를 클릭하여 스페이스 사진을 제거합니다. 스페이스에 아직 사진이 설정되지 않은 경우, 스페이스 사진 업로드를 클릭하지 않고 사진을 업로드하도록 안내받게 됩니다. |
| 6 |
완료를 클릭합니다. |

 를 탭하고,
를 탭하고,  으로 이동하고 스페이스 목록에서 스페이스를 선택합니다.
으로 이동하고 스페이스 목록에서 스페이스를 선택합니다.
