Webex アプリ | アプリから Webex デバイスに通話を移動する
 フィードバックがある場合
フィードバックがある場合管理者は、ネットワーク上のデバイスを様々な方法で設定することができます。オンプレミスのデバイスまたはクラウド デバイスを持つことができます。これらのデバイスは同じように表示されますが、デバイスは様々な方法で使用できます。
オンプレミスとクラウド デバイスについては、超音波を有効にした後で、同じ会議室に入り Webex デバイスに通話を移動するとすぐにデバイスに自動的に接続することができます。
詳細については、「Webex デバイスを選択して Webex アプリを使用する」を参照してください。
|
超音波が設定され、Webex アプリの設定で自動接続オプションが有効になっていることを確認してください。次に、通話中に Webex デバイスの近くの場所に移動してください。デバイスに接続したら、 Webex デバイスに通話を移動した後でも、アプリをリモート コントロールとして使用して、自分自身をミュートするか、通話音量を調整するか、通話を終了することができます。 |
管理者は、ネットワーク上のデバイスを様々な方法で設定することができます。オンプレミスのデバイスまたはクラウド デバイスを持つことができます。これらのデバイスは同じように表示されますが、デバイスは様々な方法で使用できます。
クラウド デバイスについては、超音波を使用して自動的に接続し、通話を Webex デバイスに移動させることができます。
詳細については、「Webex デバイスを選択して Webex アプリを使用する」を参照してください。
|
超音波が設定され、Webex アプリの設定で自動接続オプションが有効になっていることを確認してください。次に、通話中に Webex デバイスの近くの場所に移動してください。デバイスに接続したら、 Webex デバイスに通話を移動した後でも、アプリをリモート コントロールとして使用して、自分自身をミュートするか、通話音量を調整するか、通話を終了することができます。 |
Web 版 Webex アプリは自動的にデバイスに接続されないため、通話を移動する前に、デバイスに手動で接続する必要があります。
| 1 |
通話中に、Webex 会議室またはデスク デバイス、または Webex Board の近くの場所に移動し、 |
| 2 |
デバイスの名前を入力するか、以前に接続した最近のデバイスのリストから選択することができます。 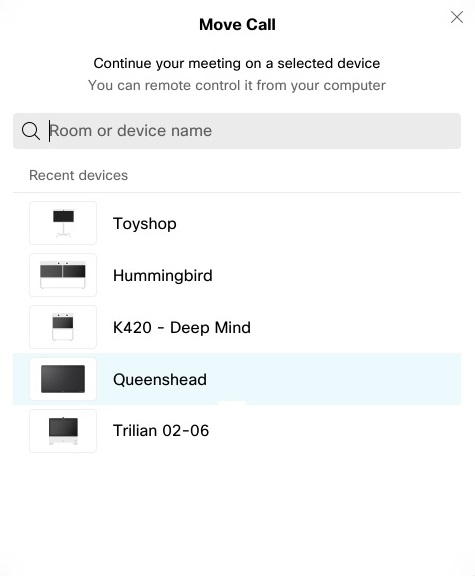 |
| 3 |
PIN がデバイスに表示されたら、それを Webex アプリに入力して、[移動] を選択するだけです。
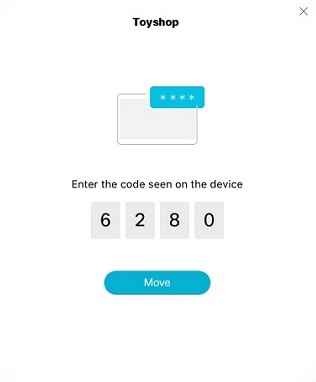 PIN は最初に表示されてから 5 分間有効です。したがって、正常に接続された場合、5 分以内にさらに試行する場合は PIN を求められません。 アプリに通話を戻すには、 |


