パーソナル会議室の基本設定を指定する
 フィードバックがある場合
フィードバックがある場合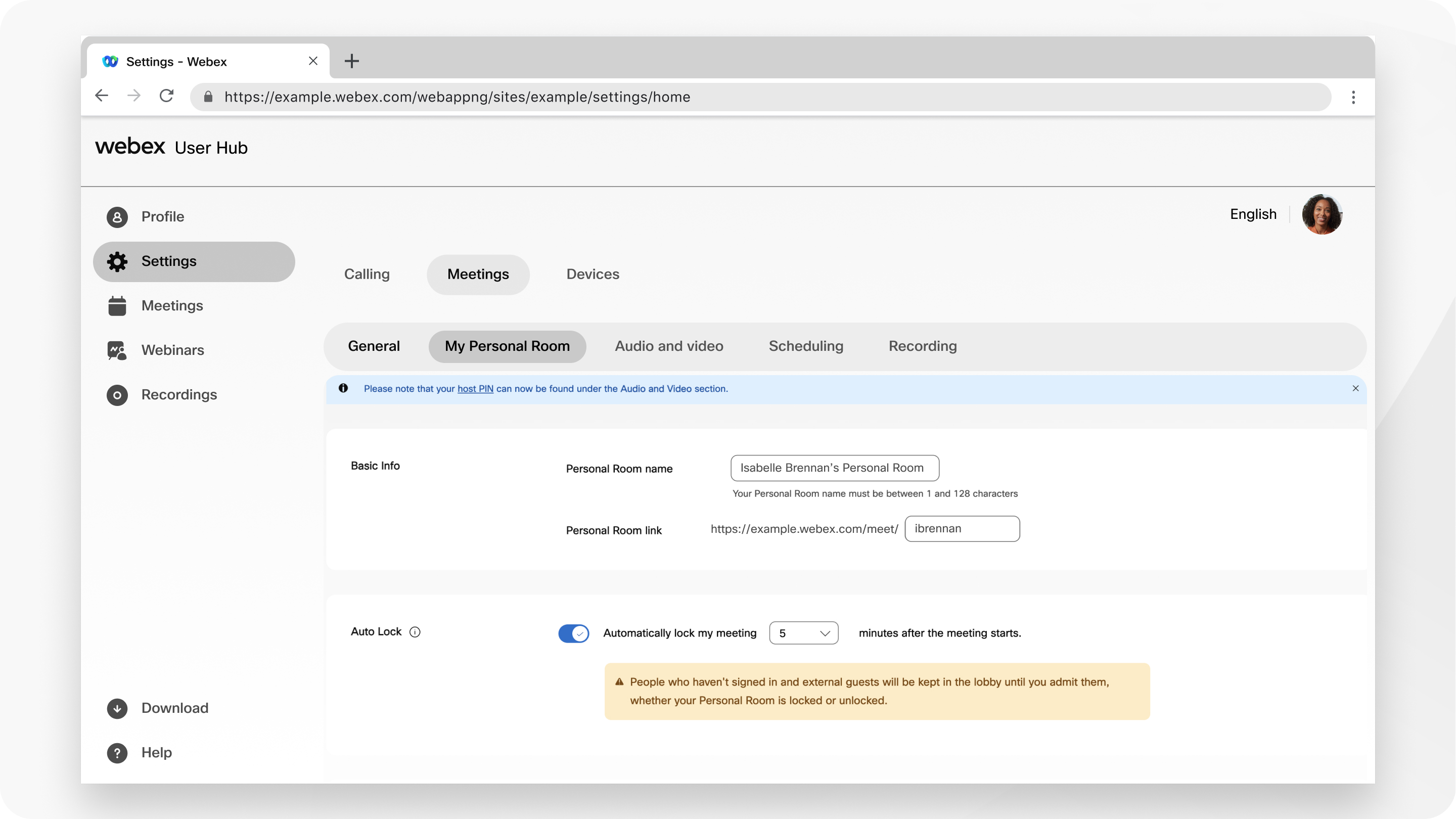
| 1 |
User Hubにサインインし、[設定]を選択します。 |
| 2 |
[マイパーソナル会議室 ]に移動し、[パーソナル会議室名]に新しい名前を入力します。 パーソナル会議室の名前は 1~128 文字にする必要があります。 |
| 3 |
パーソナル会議室のリンクを編集するには、新しい ID を入力します。 パーソナル会議室リンクには、以下の要件があります。
パーソナル会議室 ID を変更する場合、以前スケジュールしたパーソナル会議室のミーティングを更新し、新しいパーソナル会議室 URL を使用してください。以前の URL は使用できません。 |
| 4 |
ミーティング開始後にパーソナル会議室を自動的にロックするには、[自動ロック] をオンにし、分数を指定します。 0 分、5 分、10 分、15 分、20 分に設定できます。ミーティングがロックされると、出席社は承認されるまで、ミーティングの参加を待たなければなりません。 |
| 5 |
[通知] の場合、[退席中に誰かがパーソナル会議室のロビーに入ったらメールで知らせる] をオンにすると、誰かがパーソナル会議室に入室したときに通知メールを受け取ります。 |
| 6 |
[共同主催者] では、[マイ パーソナル会議室のミーティングで共同主催者を許可する] をオンにします。 別のユーザーまたはビデオ デバイスにパーソナル会議室のミーティングの共同主催を許可する場合、次のいずれかのオプションを選択します。
|
| 7 |
[コンテンツの共有]では、[マイ パーソナル会議室でのコンテンツ共有を誰にでも許可] をオンまたはオフにします。 サイトで有効にすると、パーソナル会議室のミーティング中にユーザーによるコンテンツ共有を許可または防止することができます。 |
| 8 |
出席者をミュートするには、次のオプションのいずれかを選択してください。
|
| 9 |
[保存] を選択します。 |


