Webex アプリの利用を開始する
 フィードバックがある場合
フィードバックがある場合新しいWebex アプリは、これ 1 つで通話、メッセージ、ミーティング、そして仕事もこなせる簡単で安全なアプリです。
-
誰もが協力して優れた仕事を行えるようになります。
-
スマートになれます。自分に合った方法をすることができます。
-
働き方を選ぶオプションが提供されます。
-
コール、メッセージ、および打ち合わせの間でスムーズに移動できます。
参加していただき幸いです。既に会社からアカウントを取得している場合、開始する準備ができています。
サービス プロバイダーから Webex に登録している方は、すでにアカウントを持っているため、アプリをすぐに使い始めることができます。
まだアカウントを持っていない場合は、自分に最適なプランを選択してから web.webex.com を使い始めるか、またはアプリをダウンロードして開始することができます。初めてサインインする時にアプリの使い方に関する一部のヒントが案内されます。

ここでは、デスクトップ アプリでの操作方法に焦点を当てしていますが、リンクにはウェブやモバイルで同じことを行う方法についての詳細が含まれています。どのアプリを使用する場合でも同じようにいくつかの操作を行えますが、他のユーザーの場合はデスクトップ アプリを使用する必要があります。
共に作業を開始する
誰かと会話を開始すると、会話に招待したユーザーとの間にスペースが作成されます。会話に参加するために、誰でも (組織外のユーザーを含む) 招待できます。必要なのはユーザーのメール アドレスだけです。
すべての作業は、スペースとチーム 内で行います。スペースは、特定のトピックまたはプロジェクトでコラボレーションする場所を提供します。スペースでは、メッセージを送信し、ミーティング をスケジュールし、他のユーザーに発信することができます。

当初の目的と予想外にプロジェクトが大きかった場合には、チームを作成して、チームにスペースを移動することができます。共通のテーマごとにチームを作成すれば、複数のスペースを分類してチームの下にまとめて管理することができます。チームは、長期間同じ何かに携わることになる複数のユーザーをグループとしてまとめて管理するために便利です。この「何か」には、数多くのアクティビティが関わる複雑なものや、複数の細分化されたサブプロジェクトが同時進行するようなものもあることでしょう。
組織にパブリックスペースがある場合、パブリックスペースを発見、参加または作成し、同じ興味を持つユーザーと接続するか、最新のニュースに気を付けすることができます。
また、自分のスペースが多すぎるか、一部のスペースには入力が必要ない、または特定の会話についていくのが必要ない場合、いつでもスペースを退出することができます。
重要な情報の上申する
すぐにすべてのメッセージが届く通知を受け取るのです。自分にとって重要なことを追跡することで、よりスマートに仕事を行うことができます。最適な機能を理解するまで、通知を再生できます。たとえば、スペースで @mentioned を使用したり、最も重要なスペースにメッセージが投稿された場合にのみ通知を設定したりすることができます。特定のスペースに興味がない場合は、そのスペースに投稿されたメッセージに通知され、スペース リストに表示されなくなるので、スペースから退出したり非表示にしたりすることができます。
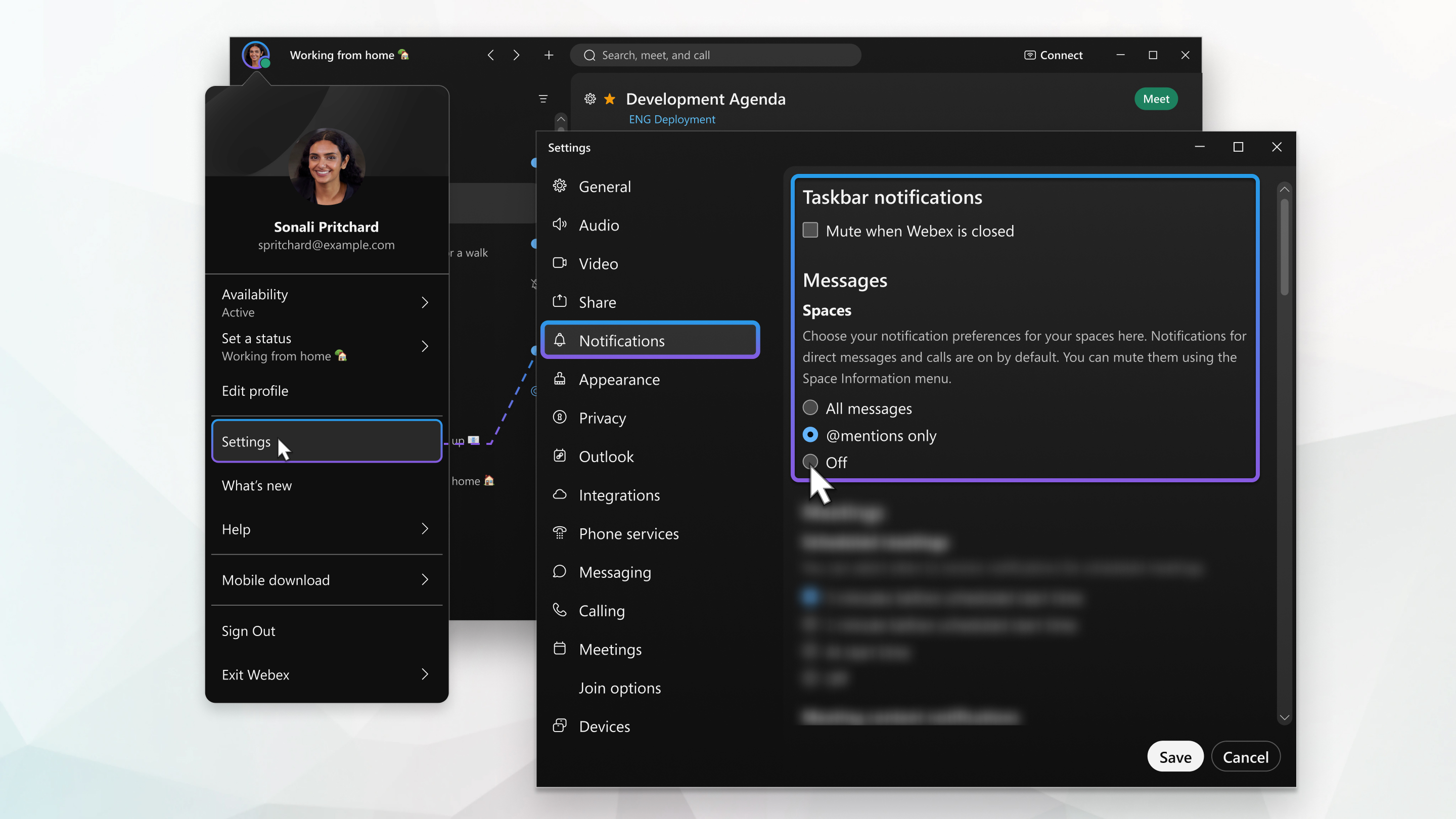
また、他のユーザーのアベイラビリティを確認して、彼らと接続するための正しい時間を見つけ出してください。たとえば、誰かのプロファイル画像の周りに緑の丸が表示された場合、相手が過去 10 分以内にアプリを使用しているという意味です。そのため、相手が相手に向けて応答を得る可能性があります。

一方、誰かが取り込み中に煩わされたくない場合は、相手が相手にアクセスするのを待つ必要があるでしょう。

Webex アプリをパーソナライズする
Webex アプリは少しパーソナライズすることで、より自分の好みに合わせることができます。まず自分の写真を自分のプロファイル画像として追加して、他のユーザーがあなただと認識できるようにします。

表示名をニックネームに変更できます。
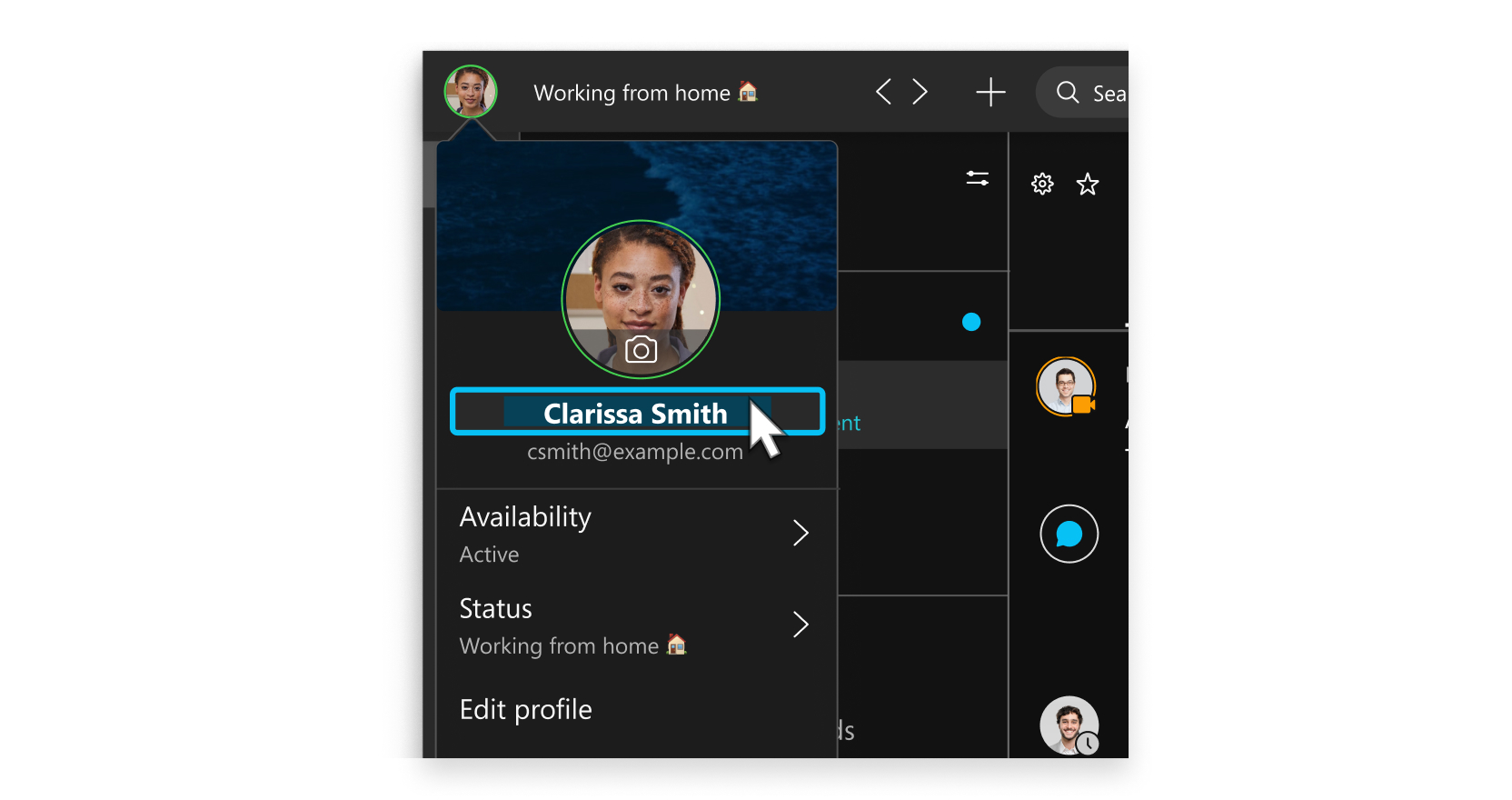
希望のカラー テーマを選択して、ビューにより 多くの色を追加します。
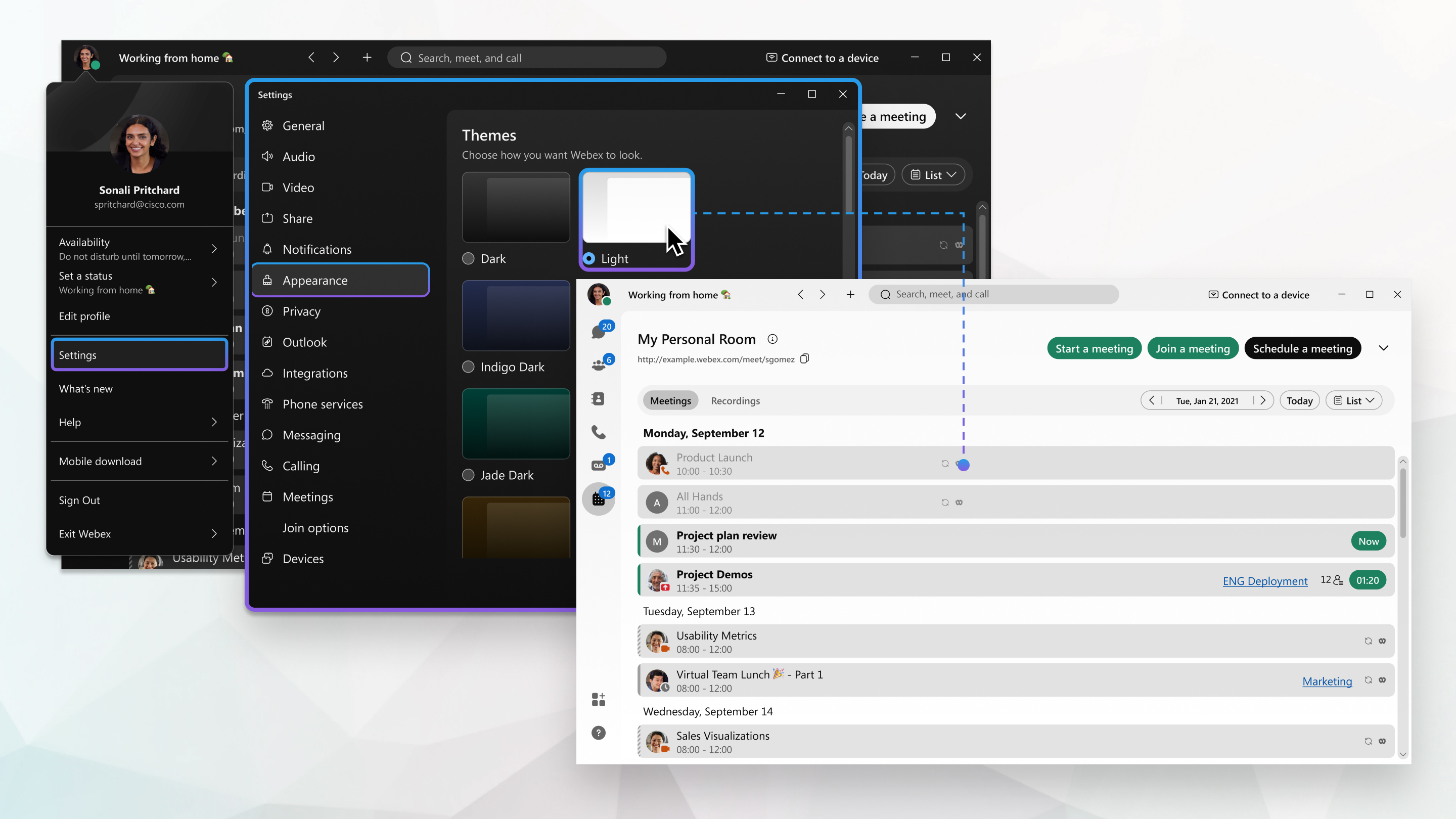
ステータスを変更して、さらにわかりやすい説明を加えすることができます。少しステップアウトする必要がある場合や、取り込み中の場合は、アプリのステータスを変更することで、他のユーザーに知らせすることができます。たとえば、[まもなく戻る] または [取り込み中] を他のユーザーに知らせるように設定することができます。また、カスタム ステータスを作成して、あなたが何をしているかをユーザーに知らせることもできます。

コールやミーティングに参加中で、ビデオを共有している場合、背景をぼやかして、周囲の何かを非表示にしたり、楽しい仮想背景を使い分けたりすることができます。
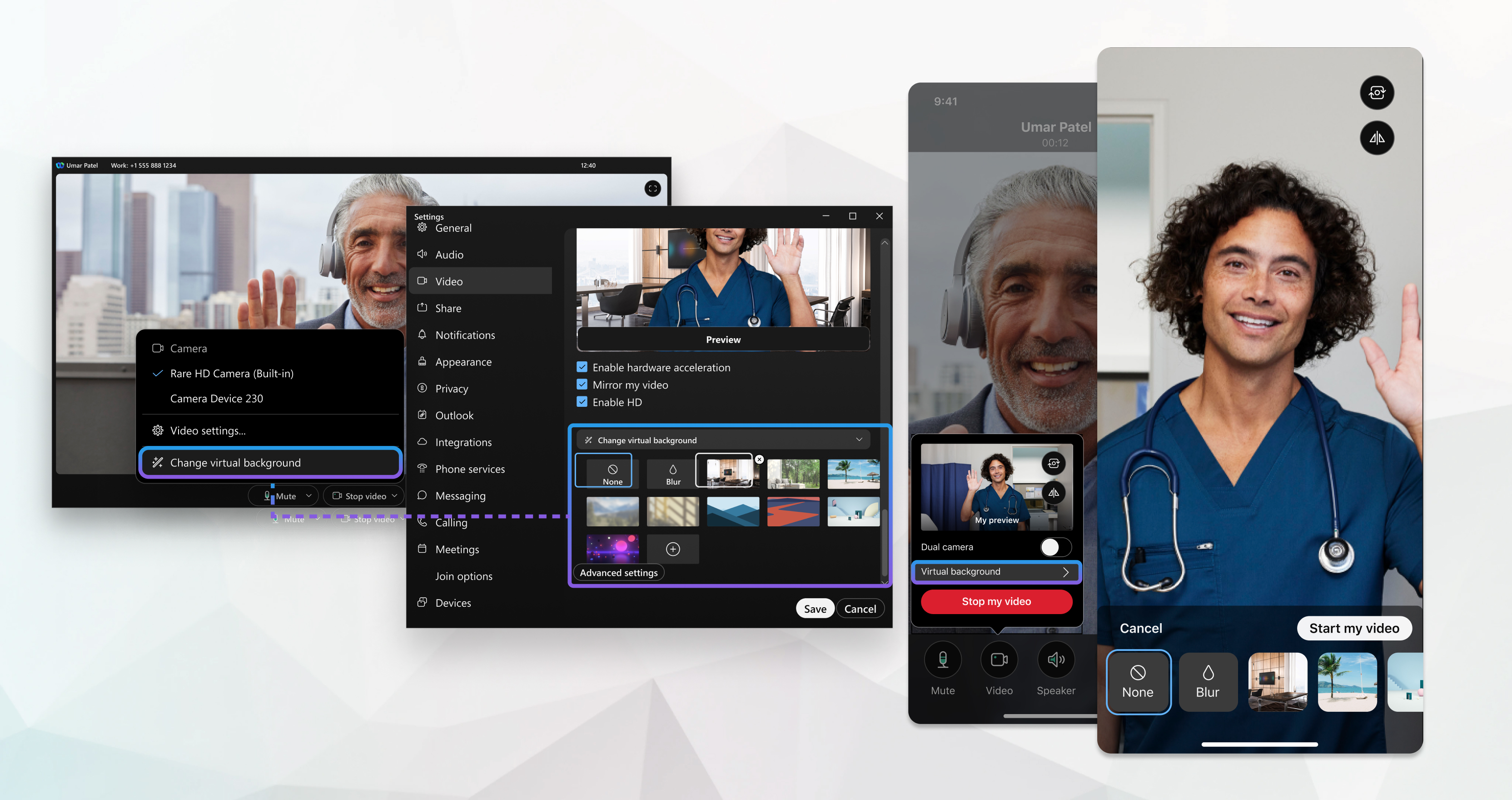
メッセージを送信
メッセージを書く際には、簡単なメッセージを送信したり、テキストの書式設定や絵文字で目立たせたりすることができます。ファイル、画像、ビデオ、さらには GIF ファイルを共有することができます。Webex アプリは、スペースで共有されたコンテンツのすべてのリストを保持しているため、それらを見失うことはありません。@mentions を使用して、メッセージを適切な人に見て確認します。間違ってしまって編集する必要がある場合、または間違ったスペースに貼り付け、メッセージを完全に削除する必要がある場合でも、心配しないでください。
メッセージは永続的です。次にそのグループにメッセージを送信する際には、前回終えたところから、会話を続けることができます。メッセージを送信するとき、誰が読んでいるのかを確認することができます。

メッセージへの確認と送信
新しいメッセージを受け取った場合は、通知をすぐに受け取ります。応答するには忙しすぎますが、誰かのメッセージを表示したい場合は、代わりにクイック ピークを行います。ユーザーはあなたがメッセージを見たことを知りません。
また、自分自身や他のユーザーが、スレッド、引用を使用して特定のトレーンに従いやすくし、メッセージを他の人に転送することさえもできます。
メッセージを整理する
メッセージを整理することは、生産性を維持するためのもう一つの方法です。メッセージをフィルタリングして、未読メッセージにだけ焦点を当てたり、以前にメッセージを@mentioneで送信したスペースなどでフィルタリングしたりできます。

重要なメッセージにフラグを立て、後で簡単に参照することができます。

また、共有されたメッセージやファイルを探しているが、投稿されたスペースを思い出できない場合、検索することができます。

音声とビデオの基本設定をカスタマイズする
コンピューターからミーティングに参加すると、アプリはヘッドセットなど、コンピューターに接続した音声およびビデオ デバイスを自動的に検出します。ビデオをオンにしたいとき、または音声のみを使用してミーティングにダイヤルする場合など、ミーティングを開始または参加する直前に、設定を変更できます。
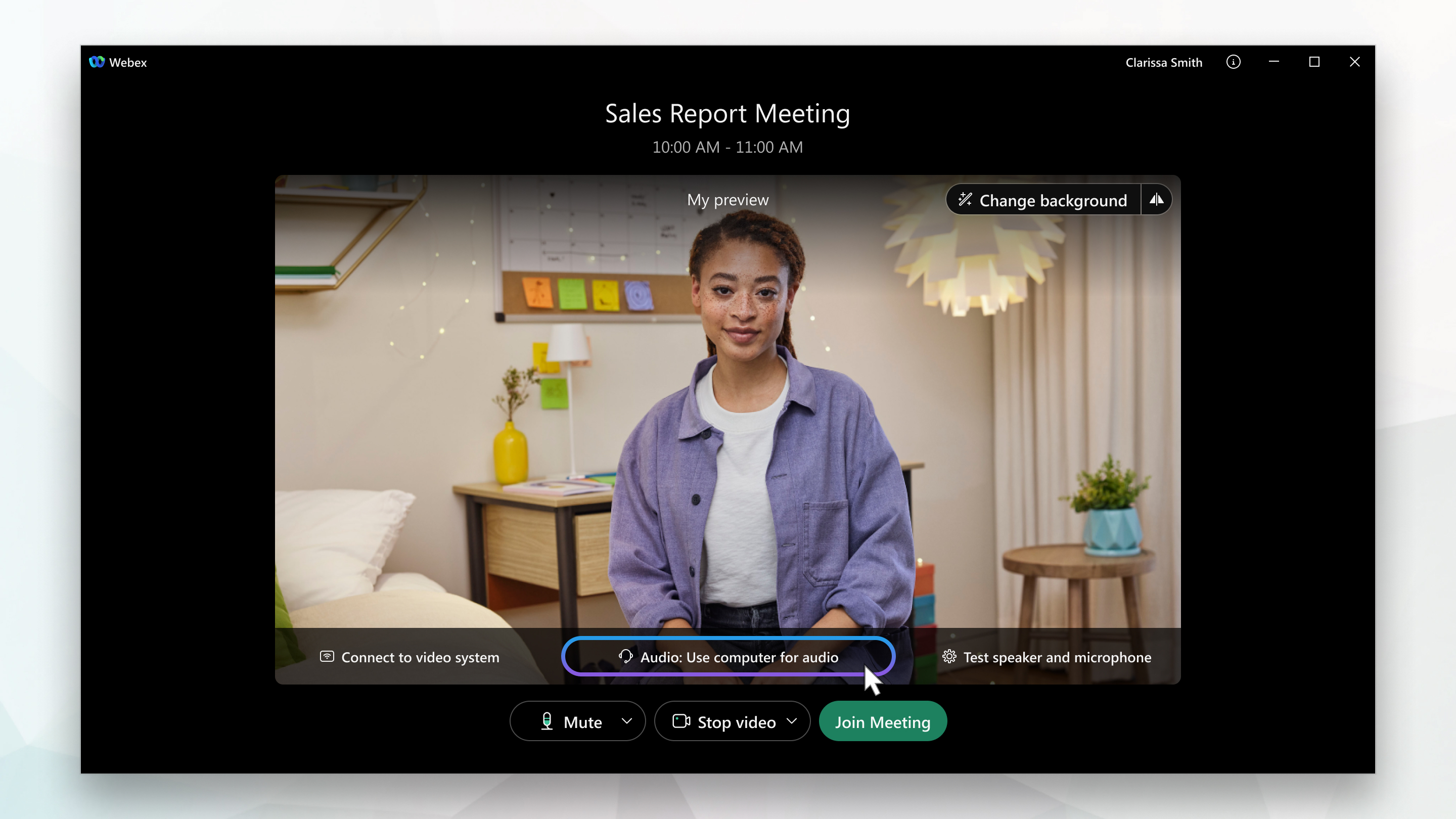
必要に応じて、これらのデフォルト設定の一部を作成することもできます。

ビデオの設定はここでカスタマイズできます。
音声設定を変更することもできます。
-
ヘッドセット、スピーカー、またはマイクを選択します。
-
背景ノイズの除去とスピーチ機能の強化により、雑音を軽減します。
最初のミーティングを開始する
Webex アプリを使用すると、今すぐに、または後でも、必要なときにいつでもミーティングができます。アプリでミーティングを開始またはスケジュールするには、カレンダーまたはスペースからの 2 つの方法があります。どのユーザーが選択しても、ビデオや音声に接続したり、ミーティングを録画したり、仮想背景を設定したり、背景の雑音を除去し、ミーティング中に画面を共有できます。
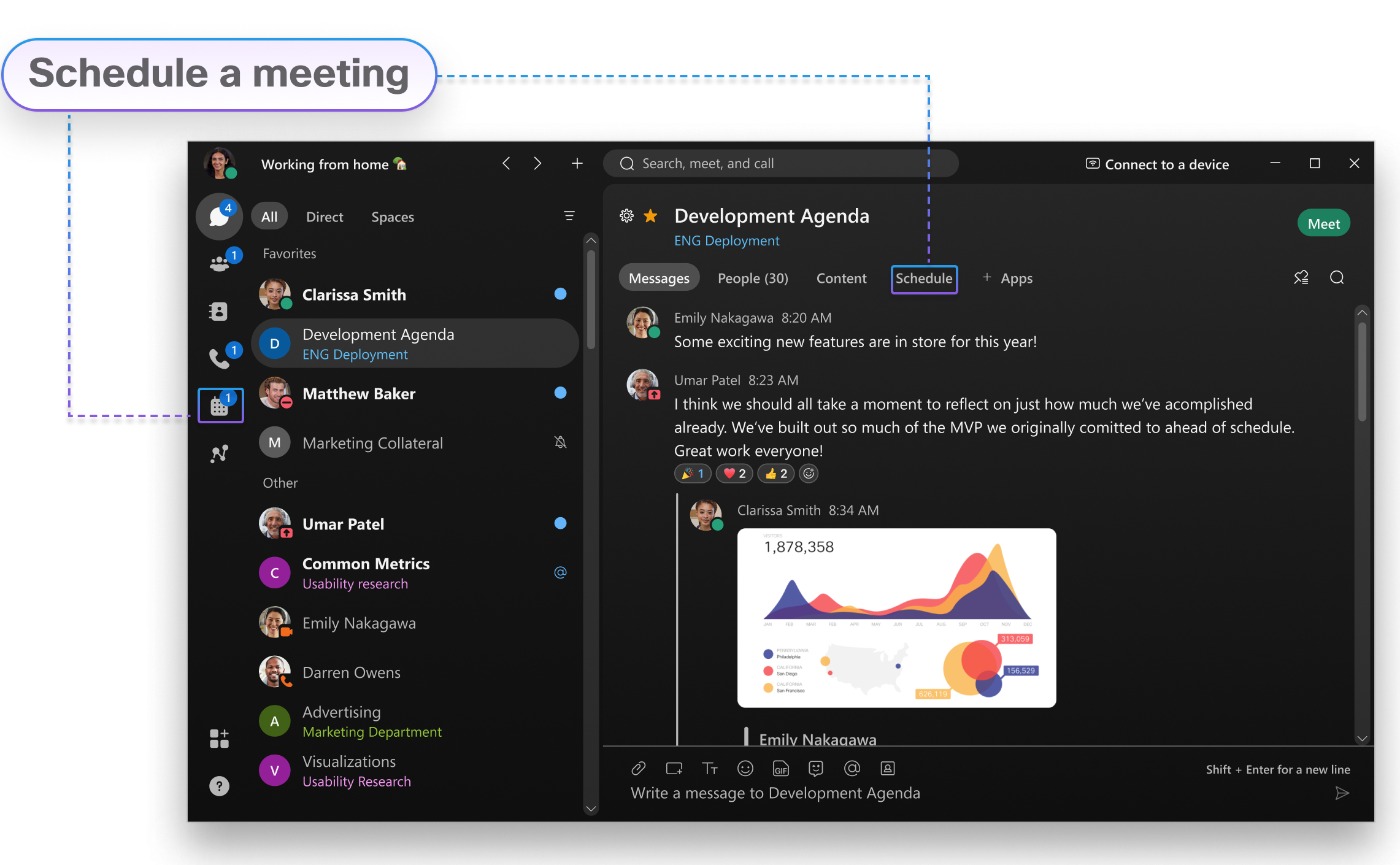
スペースから
スペースですでに一緒に作業している場合、誰でもインスタント ミーティングを開始してすぐにミーティングを開始したり、後のミーティングをスケジュールしたりすることができます。これらのタイプのミーティングでは、スペースの誰もが自動的に招待され、主催者のように扱われます。そのため、誰でもミーティング中はユーザーが入出でき、ミュートし、録画できるようにすることができます。仕事をしているのと同じスペースでミーティングを行うので、メッセージ、ファイル、ホワイトボードに簡単にアクセスし、ミーティングに参加している間に作業することができます。
カレンダーから
ミーティング カレンダーから、パーソナル会議室からミーティングを開始することができます。主催者ライセンスを持っている場合は、このオプションが表示され、あなたに割り当てられた仮想会議室が提供されます。あなた専用の会議室であるため、リンクは常に同じです。
その選択が表示されない場合でも、他のユーザーとのミーティングをスケジュールすることができます。アプリで接続する必要はなく、相手が Webex アカウントを持っている必要はありません。さらに、あなたまたは共同ホストとして割り当てる人は、ミーティングを開始し、ユーザーを招待し、ブレイクアウト セッションを開始し、録画議事録を有効にできます。
開催予定のミーティングを見る
自分が開催するミーティングを知ることで、あなたの仕事の一日を計画する上で役立ちます。ミーティングの情報、いつ起きているか、誰が招待されたのか、誰がミーティングをスケジュールしたのかなど、ミーティング リストの今後のミーティングに関する詳細を表示できます。ミーティングの開始時間になると、ミーティングリストからも参加できます。
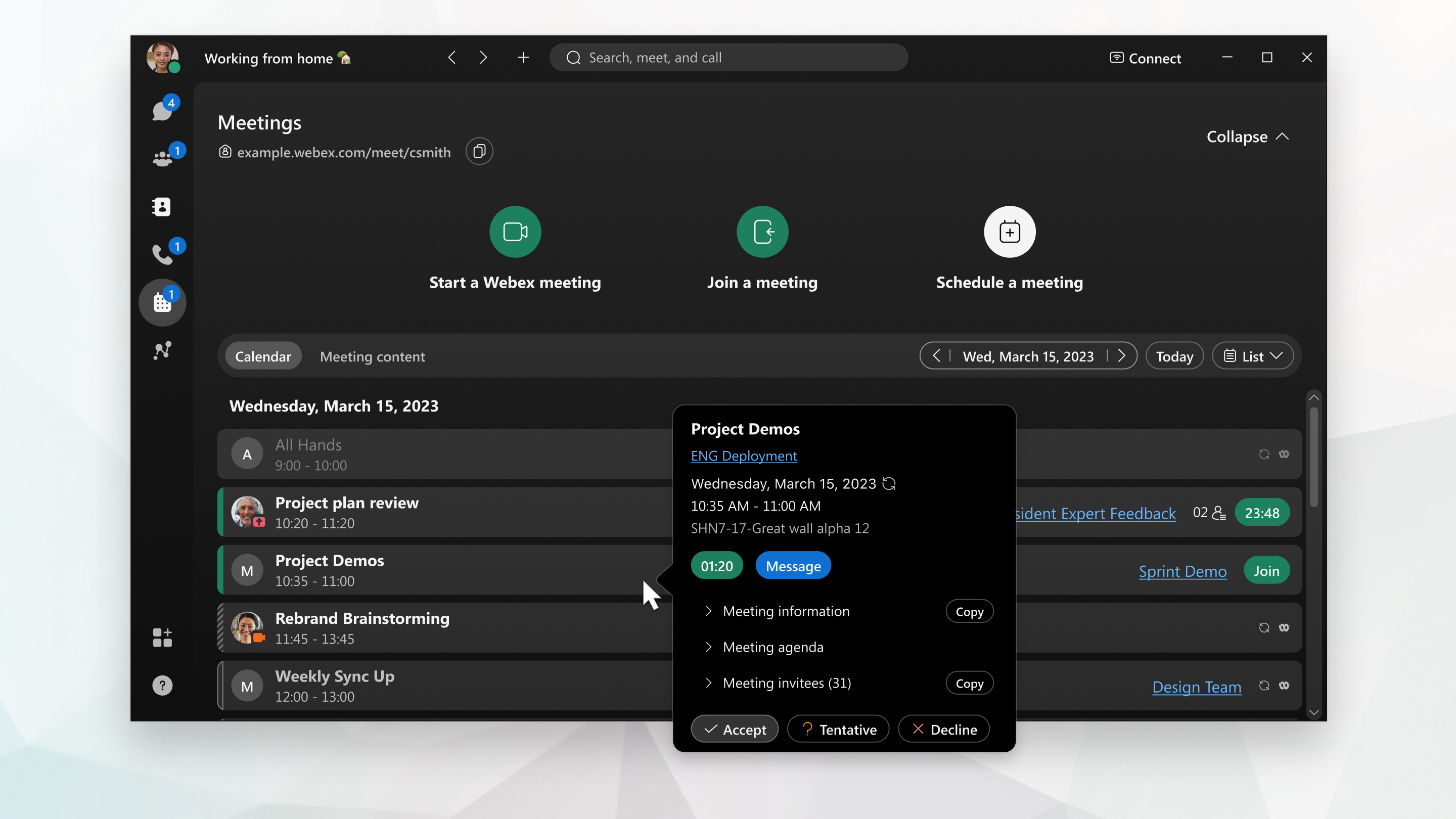
ミーティングが録画されている場合、録画インジケータ  を選択してミーティング中に録画を開始、一時停止、停止したユーザーを確認します。それから、そのユーザーに連絡して録画を取得できます。この機能は、ホストまたは共同ホストがコンピュータにミーティングを記録する場合に利用できます。
を選択してミーティング中に録画を開始、一時停止、停止したユーザーを確認します。それから、そのユーザーに連絡して録画を取得できます。この機能は、ホストまたは共同ホストがコンピュータにミーティングを記録する場合に利用できます。
音声とビデオの基本設定をカスタマイズする
コールを受発信するときに、アプリはヘッドセットなど、コンピューターに接続した音声およびビデオ デバイスを自動的に検出します。ビデオをオンにしたり、音声コールのみにしたい場合など、コールを発信する直前に設定を変更できます。必要に応じて、これらのデフォルト設定の一部を作成することもできます。

ビデオの設定はここでカスタマイズできます。
-
使用するカメラを選択します。
-
自分がミラー写真のように見える (自分のビデオをミラーリングする)。
-
背景をぼかすか、プリセットまたはカスタム仮想背景を使用します。
音声設定を変更することもできます。
-
ヘッドセット、スピーカー、またはマイクを選択します。
-
背景ノイズの除去とスピーチ機能の強化により、雑音を軽減します。
ボイスメールの暗証番号を作成または変更する
Webex Calling または通話プランを初めて使用する場合は、ボイスメールの暗証番号を作成する必要があります。初めて Webex アプリのボイスメールを確認するときに、PIN の入力が求められます。こちらの手順に従って最初の暗証番号を作成したり、いつでも暗証番号を変更したりできます。暗証番号を設定している間に、ボイスメールの挨拶のカスタマイズなども行えます。
Webex アプリで誰かに発信する
追加のプランやサービスを利用することなく、Webex アカウントを持つすべてのユーザーに電話することができます。お互いがWebex アプリに接続していれば、Webex アプリで通話できます。これらは特別なタイプのコールで、ゲストをコールに追加し、ホワイトボードを共有し、画面を共有することができます。相手の電話番号を使用しません。アプリで接続することだけが必要です。[音声]  または [ビデオ]
または [ビデオ]  アイコンを探すだけです。
アイコンを探すだけです。
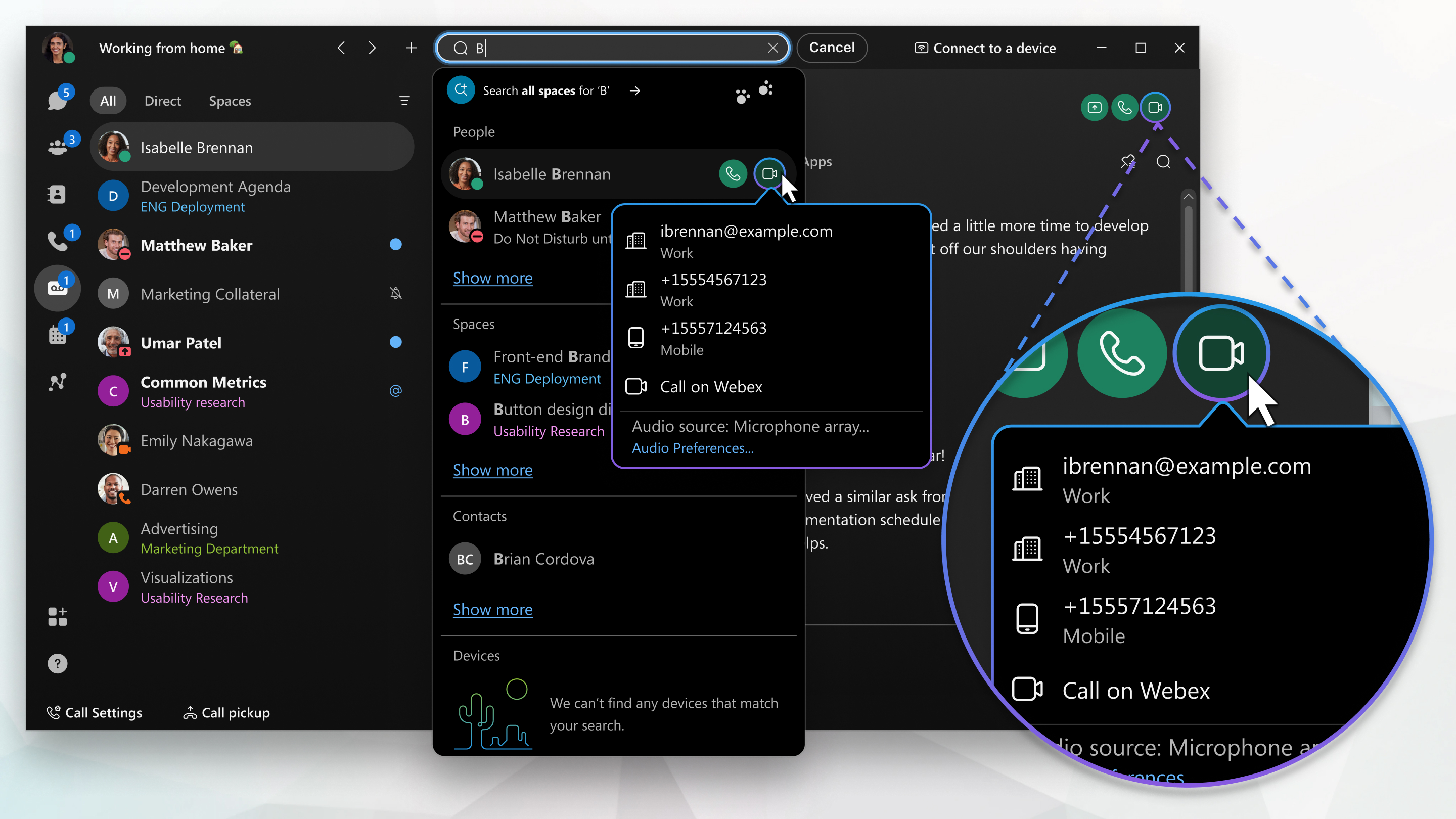
コールに応答する
通話が着信すると、通知が送られるので、通話に応答するか、拒否するかを決められます。Webex アカウントを持っている相手が発信してきている場合、今は応答できない旨をその人に返信することもできます。

電話番号を使用して発信する
あなたの組織が電話サービスで Webex アカウントを設定している場合は、別のユーザーに電話番号を知らすることもできます。このタイプの通話には追加サービスが必要なので、アカウントに電話サービスが関連付けられている場合には、それをチェックしてください。
一度に 1 つの通話アプリでのみ電話サービスにサインインできます。たとえば、Webex アプリと Jabber または Webex Calling アプリの両方で、同時に電話サービスにサインインすることはできません。Webex アプリを使用し、別の通話アプリにサインインする場合、Webex アプリの電話サービスは切断されます。
このように発信すると、他のタイプの電話機から通常の電話をかけるのと同じようになります。お好きなレストランに電話をかけてランチオーダーを行いたい場合は、アプリから直接連絡して、注文を行います。
コール中に、特定の機能にアクセスすることができます。以下にいくつかの機能をいくつか示します。
-
通話を保留にする: 誰かとの通話中に、世話をする必要がある他の何かで中断された場合、通話を保留にする と、再びチャットを自由に再開できます。
-
通話を転送: 通話中に、他のユーザーに通話を転送 できます。
-
通話を転送: デスクから離れていても、重要な通話を逃したくない場合は、別の電話番号に通話を転送 できます。
-
連絡先にユーザーを追加する: 連絡先リストにユーザーを追加すると、メッセージを送信したり、頻繁に電話をかけたりするユーザーと簡単に接続できます。
-
ボイスメール: 重要な通話がないことを心配しないでください。ユーザーはボイス メッセージを残し、アプリでメッセージを聞くことができます。
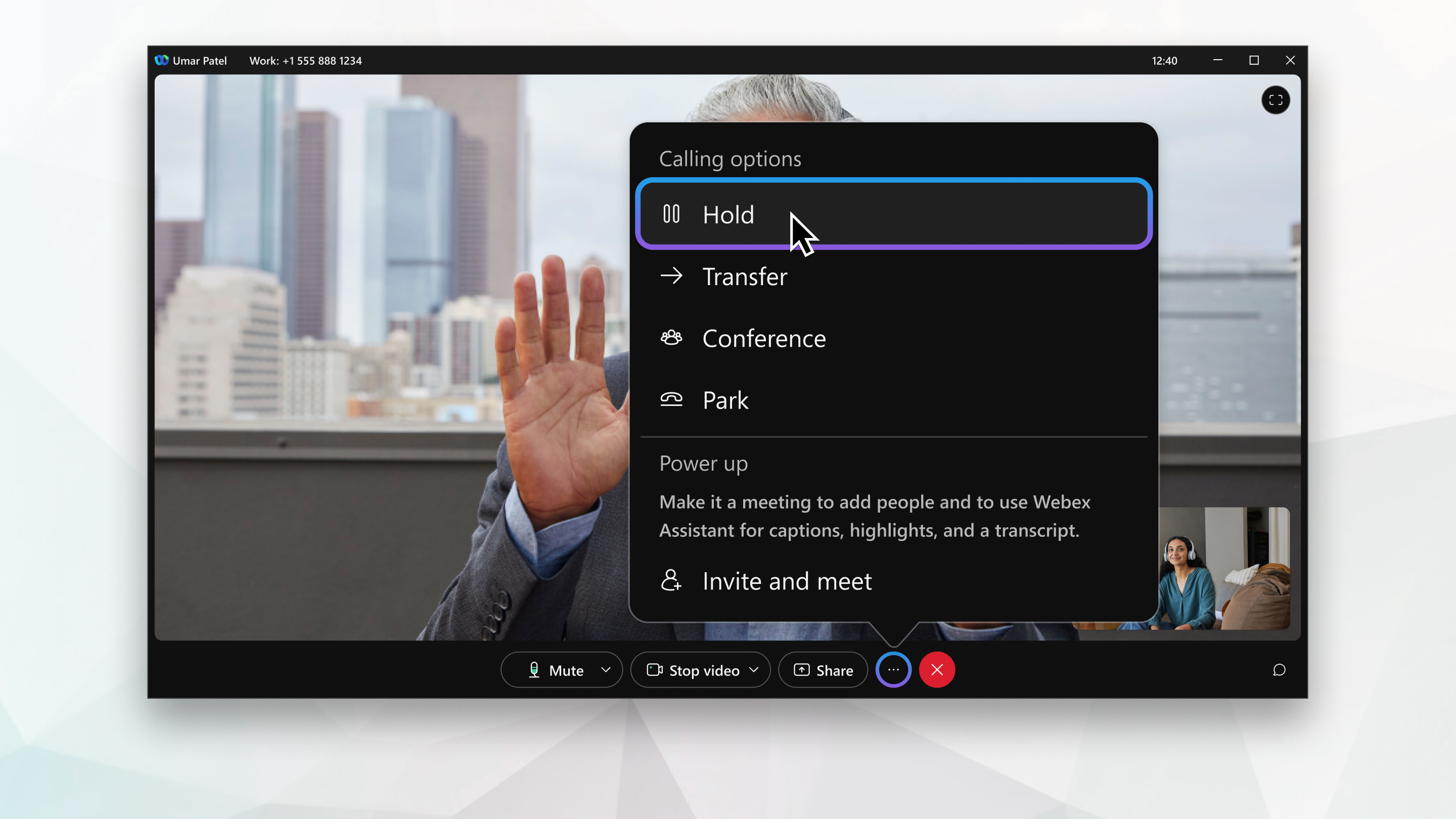
すべての機能の完全なリストと各機能に必要な電話サービスの種類については、サポートされているコーリング オプションを確認してください。通話機能に関するさらに詳しい記事は、ここをクリックしてください。


