With visual watermark you can host virtual meetings containing highly sensitive information without worrying about any unauthourized access to your meeting. The visual watermark is a unique identifier overlaying all the meeting content.

Only devices that are supporting visual watermark can connect to the meeting. Recordings will not contain the watermark.
For information about how to enable visual watermark, see the administrator article: https://help.webex.com/article/nsyhxhw/
Visual watermark appearance
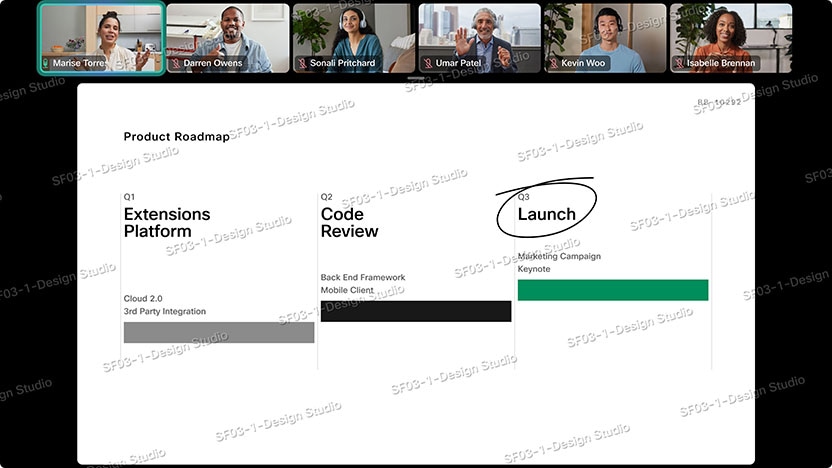
The watermark may look different depending on the mode the joining device is on.
-
Shared mode devices:
The watermark and unique identifier will be the room name.
If enabled, the meeting number will appear below the room name.
-
Personal mode devices:
Personal mode devices are registered to an individual user, so in this case, the watermark and unique identifier will be the user's e-mail address. This is also the case for users joining from the webex app.
If enabled, the meeting number will appear below the user's e-mail address.
Once enabled for a meeting, visual watermarking will be applied for all meeting participants on top of all meeting content, no matter how they join. |
Version requirements:
-
Devices: RoomOS 11.14
-
Older devices: RoomOS 9.15.18
-
Webex app: 44.3
Some key information about visual watermark
Once enabled for a meeting during scheduling, the visual watermark feature cannot be turned off. To have a meeting without visual watermarking, a new meeting must be scheduled. |
If a user is on an older version that does not support visual watermarking and attempts to join a meeting where it is required, they will not be allowed to join the meeting. |
Local recording is always disabled when visual watermark is turned on for a meeting. |
How to enable visual watermark for a meeting
If admins have made visual watermarking optional for hosts in Control Hub, you can set and adjust the visual watermark as you are scheduling the meeting.
In the meeting scheduler (either in the Webex app or on the browser), go to Advanced Settings . Here you will see the option to enable Visual Watermarks for your meeting.
There is also a slider to adjust the watermark’s opacity level with a preview of what the watermark will look like. This gives the you control over how visible the watermark will be during a meeting. Lower opacity means less distraction for meeting participants, while higher opacity shows a much clearer watermark.
If you plan to use watermarks often, then it’s recommended to save your scheduled meeting as template so you can quickly access these settings again. See Make, Save, and Update a Meeting Template in Cisco Webex Meetings for information on how to do this.
For information about how you enable visual watermark from the Webex app, see https://help.webex.com/article/saxcjg/

