- Start
- /
- Artikel

Webex-app | Ruimte-instellingen bewerken
 In dit artikel
In dit artikel Feedback?
Feedback?U kunt een ruimtefoto van een rond pictogram met de eerste letter van de ruimtenaam wijzigen door een foto voor de ruimte te uploaden. Of als u de naam van de ruimte verandert, verandert de pictogramletter ook. U kunt ook een coverafbeelding toevoegen aan de ruimte om een persoonlijke tintje toe te voegen.
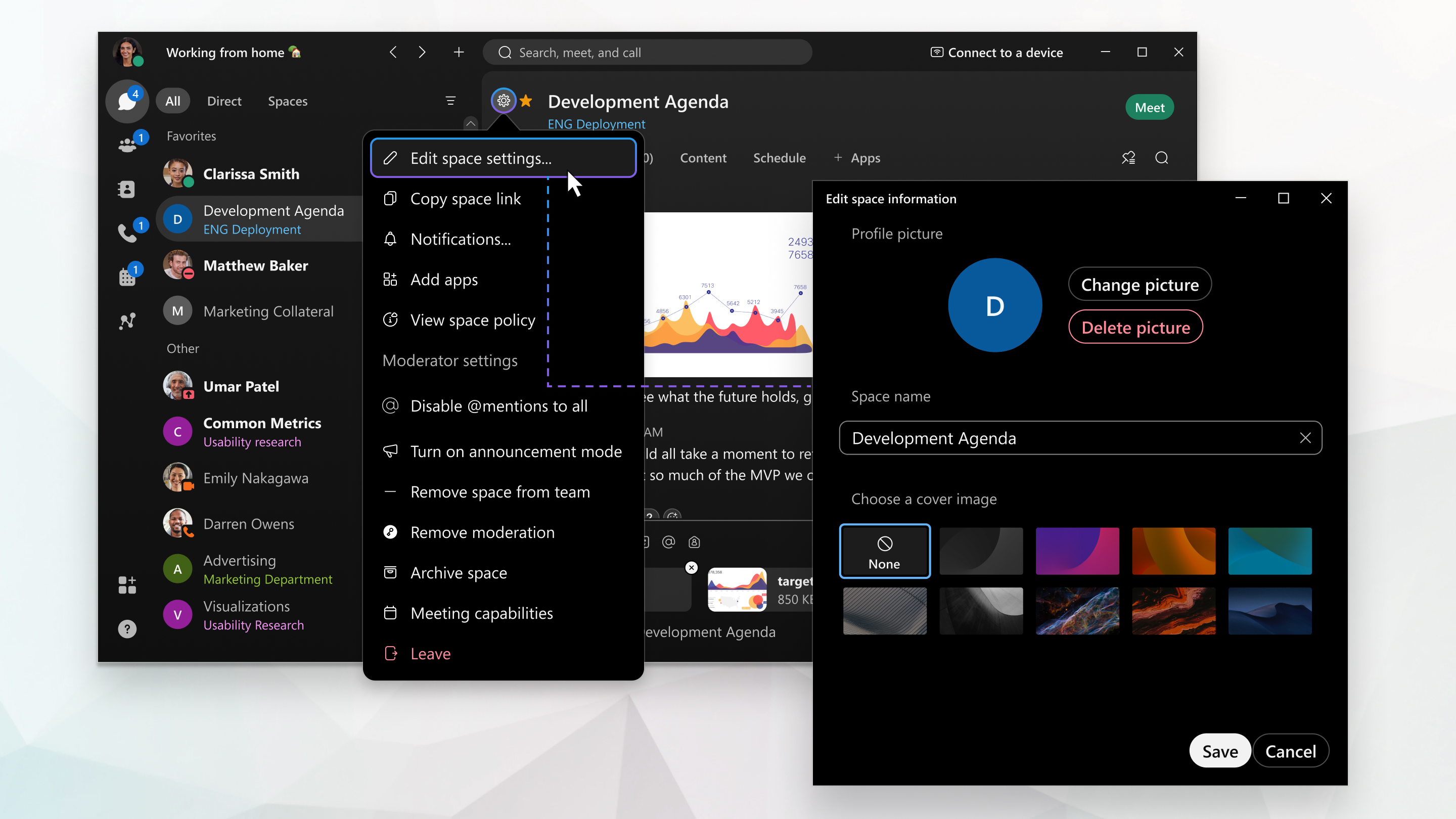
U kunt alle ruimte-instellingen bewerken, behalve de ruimte Algemeen.
Bent u lid van een gemodereerde ruimte, dan kunt u de ruimte-instellingen alleen bekijken en niet bewerken.
Uw beheerder selecteert mogelijk een standaard omslagfoto voor ruimtes in uw organisatie. U kunt uw omslagfoto niet wijzigen.
Ondersteunde grafische indelingen en groottes
U kunt veel gangbare grafische formaten gebruiken voor uw foto: .jpg, .png, .gif of .bmp. Het bestand moet echter wel onder de 10 MB zijn.
| 1 |
Ga naar Berichten |
| 2 |
Klik op Ruimte-informatie Als de ruimte wordt beheren, ziet u Ruimte-instellingen weergeven en kunt u geen wijzigingen aanbrengen. |
| 3 |
Ga naar Ruimtefoto en klik op Foto uploaden om een nieuwe foto te uploaden of Foto wijzigen om een bestaande ruimtefoto te wijzigen. |
| 4 |
Klik op de naam van de ruimte om de naam van de ruimte te wijzigen. |
| 5 |
Kies een omslagafbeelding—selecteer een omslagafbeelding voor de ruimte. |
| 6 |
Wanneer u uw wijzigingen hebt aangebracht, klikt u op Opslaan. |
| 1 |
Ga naar berichten en selecteer een ruimte. |
| 2 |
Tik op het activiteitenmenu |
| 3 |
Tik op Bewerken om een ruimtefoto toe te voegen en kies Foto maken of Bestaande foto kiezen. |
| 4 |
Tik op de naam van de ruimte en voer een nieuwe naam in. |
| 5 |
Tik op Klaar om uw wijzigingen op te slaan. Wanneer u de naam van een ruimte wijzigt, wordt de vorige naam weergegeven als een notitie in het berichtgedeelte. U ziet dus de geschiedenis van de naam van de ruimte. |
| 1 |
Ga naar berichten en selecteer een ruimte. |
| 2 |
Tik op het activiteitenmenu |
| 3 |
Tik op het ruimtepictogram en tik vervolgens op Ruimteafbeelding selecteren om een nieuwe afbeelding te kiezen, snijd de afbeelding bij en tik op Opslaan. |
| 4 |
Als u de naam van de ruimte wilt wijzigen, tikt u op de naam van de ruimte en typt u de nieuwe naam. Wanneer u de naam van een ruimte wijzigt, wordt de vorige naam weergegeven als een notitie in het berichtgedeelte. U ziet dus de geschiedenis van de naam van de ruimte. |
| 1 |
Ga naar Berichten en kies een ruimte in de |
| 2 |
Open de instellingen voor |
| 3 |
Als u de naam van de ruimte wilt bijwerken, klikt u op de naam en typt u een nieuwe naam. Als u de ruimtefoto niet wilt instellen, klikt u op Klaar. |
| 4 |
Als u een foto van de ruimte wilt instellen, klikt u op de ruimtefoto. Als de ruimtefoto niet is ingesteld, is de ruimtefoto de cirkel waarin de initialen van de ruimte staan. |
| 5 |
Als de ruimte al een foto heeft, klikt u op Ruimtefoto uploaden om de foto te wijzigen. Als u niet meer wilt dat de ruimte een foto heeft, klikt u op Foto verwijderen om de ruimtefoto te verwijderen. Als er geen foto is ingesteld in de ruimte, wordt u gevraagd een foto te uploaden zonder op Ruimtefoto uploaden teklikken. |
| 6 |
Klik op Gereed. |

 , tik op
, tik op  lijst met ruimte.
lijst met ruimte.
