- Accueil
- /
- Article

Application Webex | Modifier les paramètres de l'espace
 Dans cet article
Dans cet article Un commentaire ?
Un commentaire ?Vous pouvez modifier l'image d'un espace à partir d'une icône ronde avec la première lettre du nom de l'espace , en téléchargeant une image pour l'espace. Ou, si vous changez le nom de l'espace, la lettre de l'icône change également. Vous pouvez également ajouter une image de couverture à l’espace, pour ajouter une touche personnelle.
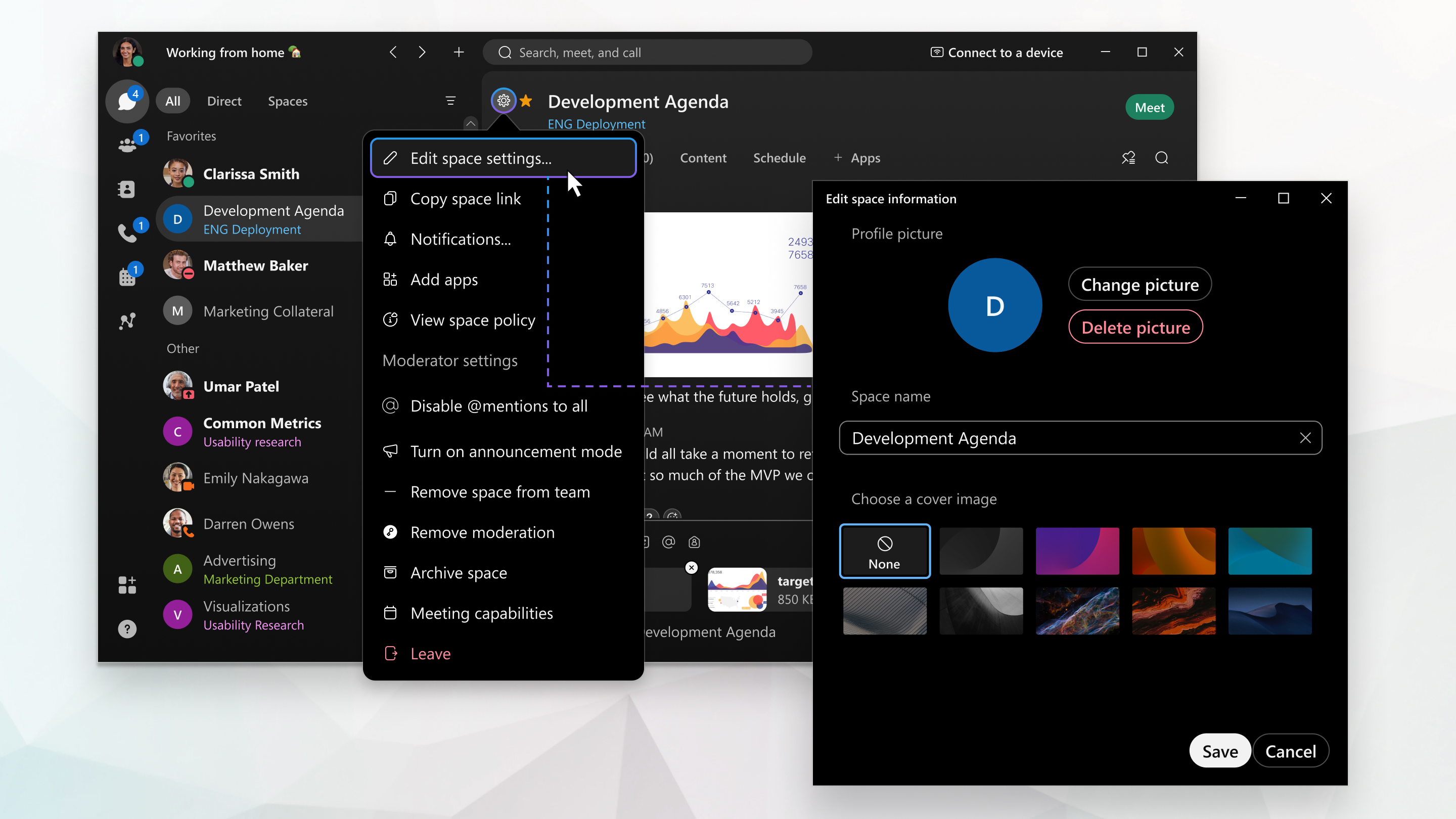
Vous pouvez modifier tous les paramètres d'espace, à l'exception de l'espace Général.
Mais si vous êtes membre d'un espace modéré, vous ne pouvez alors que consulter les paramètres de l'espace et non les modifier.
Votre administrateur peut sélectionner une image de couverture par défaut pour les espaces de votre organisation, et vous ne pourrez pas modifier votre image de couverture.
Formats et tailles des graphiques pris en charge
Vous pouvez utiliser de nombreux formats graphiques courants pour votre photo : .jpg, .png, .gif ou .bmp. Le fichier doit être inférieur à 10 Mo, cependant.
| 1 |
Allez dans Messagerie |
| 2 |
Cliquez sur Informations sur l’espace Si l’espace est modéré, vous voyez afficher les paramètres de l’espace et vous ne pourrez effectuer aucune modification. |
| 3 |
Accédez à Image de l'espace et cliquez sur Télécharger une image pour télécharger une nouvelle image ou sur Modifier l'image pour modifier une image d'espace existante. |
| 4 |
Cliquez sur le nom de l’espace pour renommer l’espace. |
| 5 |
Choisissez une image de couverture— sélectionnez une image de couverture pour l'espace. |
| 6 |
Lorsque vous avez effectué vos modifications, cliquez sur Enregistrer. |
| 1 |
Allez à messagerie et sélectionnez un espace. |
| 2 |
Appuyez sur le menu d’activité |
| 3 |
Appuyez sur modifier pour ajouter une image spatiale et choisissez Prendre une photo ou Choisir une photo existante. |
| 4 |
Appuyez sur le nom de l’espace et saisissez un nouveau nom d’espace. |
| 5 |
Tapez sur Terminé pour enregistrer vos modifications. Lorsque vous renommez un espace, le nom précédent s’affiche comme une note dans la zone de message, pour vous permet de voir un historique des changements de nom de l’espace. |
| 1 |
Allez à messagerie et sélectionnez un espace. |
| 2 |
Appuyez sur le menu d'activité |
| 3 |
Appuyez sur l'icône de l'espace, puis appuyez sur Sélectionner l'image de l'espace pour choisir une nouvelle image, recadrez l'image et appuyez sur Enregistrer. |
| 4 |
Pour renommer l’espace, tapez le nom de l’espace et tapez le nouveau nom. Lorsque vous renommez un espace, le nom précédent s’affiche comme une note dans la zone de message, pour vous permet de voir un historique des changements de nom de l’espace. |
| 1 |
Allez à Messagerie et choisissez un espace dans la |
| 2 |
Ouvrez les paramètres de |
| 3 |
Pour mettre à jour le nom de l’espace, cliquez sur le nom et tapez un nouveau nom. Si vous ne souhaitez pas configurer la photo de l’espace, cliquez sur Terminé. |
| 4 |
Pour configurer la photo de l’espace, cliquez sur la photo de l’espace. Si la photo de l’espace n’a pas été définie, alors la photo de l’espace est le cercle qui a les initiales de l’espace. |
| 5 |
Si l’espace a déjà une photo, cliquez sur Charger la photo de l’espace pour changer la photo. Ou si vous ne souhaitez plus avoir de photo dans l’espace, cliquez sur Supprimer la photo pour supprimer la photo de l’espace. Si l’espace n’a pas de photo définie, vous êtes invité à charger une photo sans cliquer sur Charger la photo de l’espace. |
| 6 |
Cliquez sur Terminé. |

 , appuyez sur
, appuyez sur  liste des espaces.
liste des espaces.
