- Početak
- /
- Članak

Vebek App | Izmeni postavke prostora
 U ovom članku
U ovom članku Povratne informacije?
Povratne informacije?Možete da promenite sliku prostora iz okrugle ikone sa prvim slovom imena prostora , tako što ćete učitati sliku za prostor. Ili, ako promenite ime prostora, promeni se i slovo ikone. Takođe možete da dodate naslovnu sliku prostoru da biste dodali lični dodir.
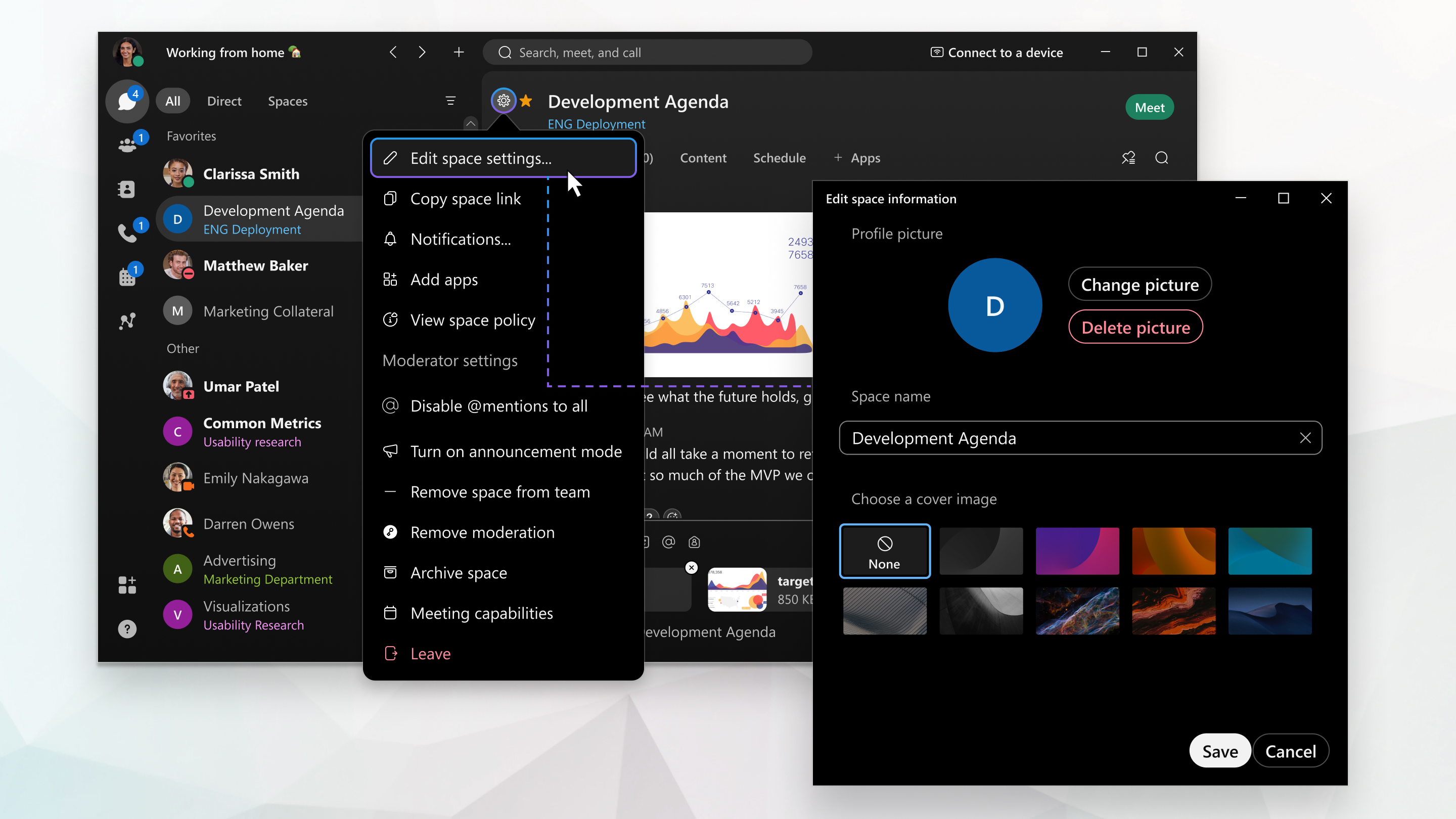
Možete da menjate bilo koja podešavanja prostora osim Opšteg prostora.
Ali ako ste član moderiranog prostora, onda možete samo da vidite postavke prostora, a ne da ih uređujete.
Vaš administrator može da izabere podrazumevanu naslovnu sliku za prostore u vašoj organizaciji, a vi nećete moći da promenite naslovnu sliku.
Podržani grafički formati i veličine
Za svoju fotografiju možete koristiti mnogo uobičajenih grafičkih formata: .jpg, .png, .gif ili .bmp. Doduše, fajl mora da bude ispod 10 MB.
| 1 |
Idite na Poruke |
| 2 |
Kliknite na dugme Informacije Ako je razmak moderiran videćete postavke prostora prikazai nećete moći da izvršite nikakve promene. |
| 3 |
Idite na Svemirska slika i kliknite na dugme Otpremi sliku da biste otpremili novu sliku ili Promenite sliku da biste promenili postojeću sliku prostora. |
| 4 |
Kliknite na ime razmaka da biste preimenovali razmak. |
| 5 |
Izaberite naslovnu sliku - izaberite naslovnu sliku za prostor. |
| 6 |
Kada izvršite promene, kliknite na dugme Sačuvaj . |
| 1 |
Idite na opciju "Poruke " i izaberite razmak. |
| 2 |
Dodirnite meni |
| 3 |
Dodirnite Uredi da biste dodali sliku prostora i izaberite Uzmi fotografiju ili Izaberite postojeću fotografiju. |
| 4 |
Dodirnite ime prostora i unesite novo ime prostora. |
| 5 |
Tapnite na dugme "Gotovo" da biste sačuvali promene. Kada preimenujete razmak, prethodno ime se pojavljuje kao napomena u oblasti poruke, tako da možete da vidite promene imena razmaka. |
| 1 |
Idite na opciju "Poruke " i izaberite razmak. |
| 2 |
Dodirnite meni |
| 3 |
Dodirnite ikonu prostora, a zatim dodirnite Izaberi sliku prostora da biste izabrali novu sliku, izrežite sliku i dodirnite Sačuvaj. |
| 4 |
Da biste preimenovali razmak, dodirnite ime razmaka i otkucajte novo ime. Kada preimenujete razmak, prethodno ime se pojavljuje kao napomena u oblasti poruke, tako da možete da vidite promene imena razmaka. |
| 1 |
Idite na opciju |
| 2 |
Otvorite postavke prostora |
| 3 |
Da biste ažurirali ime razmaka, kliknite na ime i otkucajte novo ime. Ako ne želite da postavite fotografiju razmaka, kliknite na dugme Gotovo . |
| 4 |
Kliknite na svemirsku fotografiju da biste postavili fotografiju razmaka. Ako svemirska fotografija nije postavljena, onda je svemirska fotografija krug koji u sebi ima inicijal razmaka. |
| 5 |
Ako prostor već ima fotografiju, kliknite na dugme "Otpremi svemirsku fotografiju" da biste promenili fotografiju. Ili ako više ne želite da prostor ima fotografiju, kliknite na dugme "Ukloni fotografiju" da biste uklonili fotografiju razmaka. Ako prostor nema skup fotografija, od vas će biti zatraženo da otpremite fotografiju bez klika na dugme "Otpremi svemirsku fotografiju". |
| 6 |
Kliknite na Gotovo. |

 aktivnosti , dodirnite
aktivnosti , dodirnite  "Poruke" i odaberite razmak sa liste prostora.
"Poruke" i odaberite razmak sa liste prostora.
