- Početak
- /
- Članak

Webex aplikacija | Uredi postavke prostora
 U ovome članku
U ovome članku Želite li poslati povratne informacije?
Želite li poslati povratne informacije?Sliku prostora možete promijeniti s okrugle ikone s prvim slovom naziva prostora tako da prenesete sliku za prostor. Ili, ako promijenite naziv prostora, mijenja se i slovo ikone . Također možete dodati naslovnu sliku prostoru kako biste dodali osobni dodir.
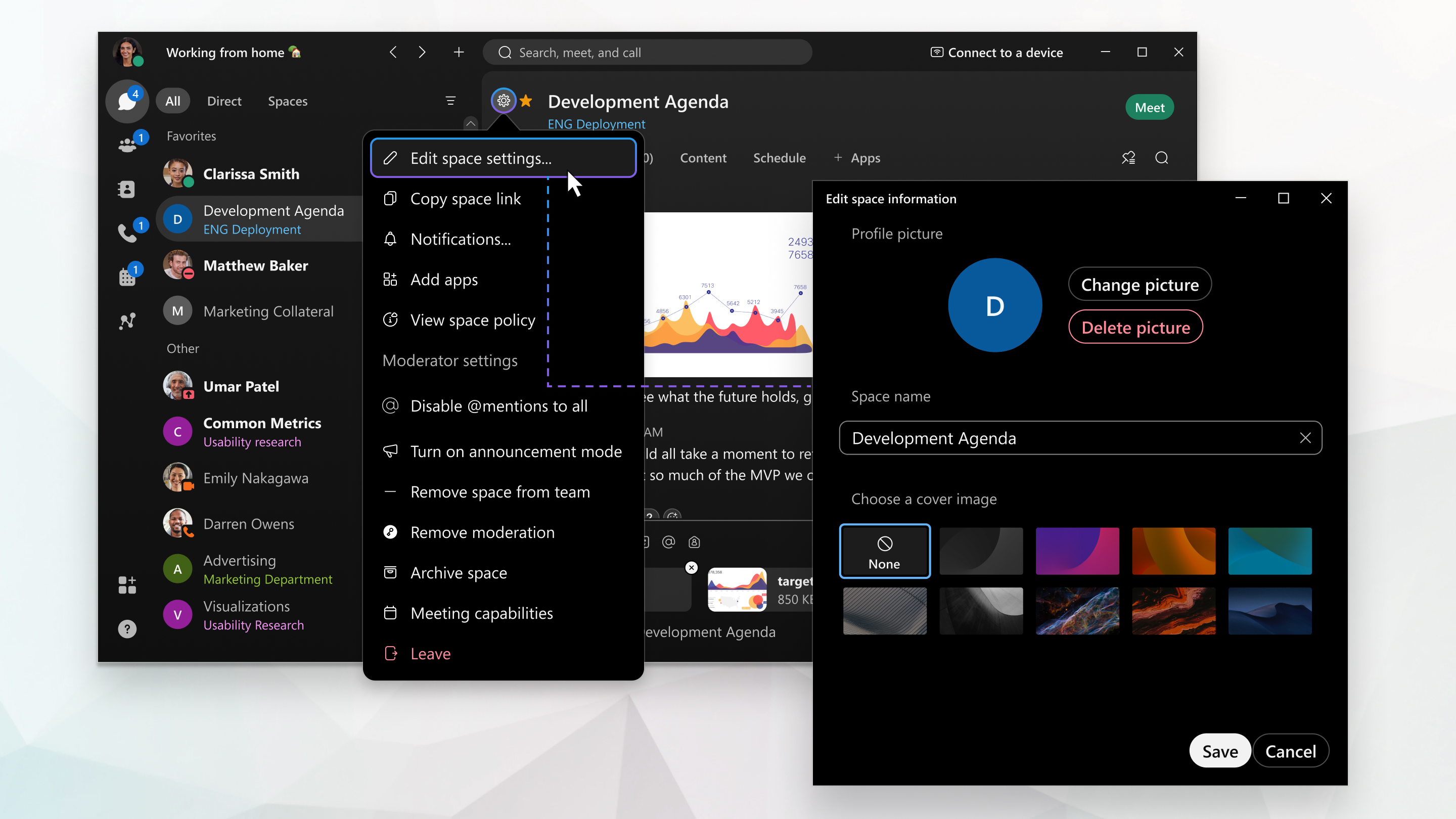
Možete urediti bilo koje postavke prostora osim Općeg prostora.
Ali ako ste član moderiranog prostora, tada možete samo pregledavati postavke prostora, a ne i uređivati ih.
Vaš administrator može odabrati zadanu naslovnu sliku za prostore u vašoj organizaciji, a vi nećete moći promijeniti svoju naslovnu sliku.
Podržani grafički oblici i veličine
Za svoju fotografiju možete koristiti mnogo uobičajenih grafičkih formata: .jpg, .png, .gif ili .bmp. Međutim, datoteka mora biti ispod 10 MB.
| 1 |
Idite na Poruke |
| 2 |
Kliknite Informacije o prostoru Ako je prostor moderiran, vidjet ćete prikaz postavki prostorai nećete moći unositi nikakve promjene. |
| 3 |
Idite na Slika svemira i kliknite na Prenesi sliku za prenošenje nove slike ili Promijeni sliku za promjenu postojeće slike svemira. |
| 4 |
Kliknite naziv razmaka da biste preimenovali razmak. |
| 5 |
Odaberite sliku naslovnice— odaberite sliku naslovnice za prostor. |
| 6 |
Kada unesete promjene, kliknite Spremi. |
| 1 |
Idite na Razmjena poruka i odaberite prostor. |
| 2 |
Dodirnite izbornik aktivnosti |
| 3 |
Dodirnite uredi da biste dodali sliku svemira i odaberite Snimi fotografiju ili Odaberi postojeću fotografiju. |
| 4 |
Dodirnite naziv prostora i unesite novi naziv prostora. |
| 5 |
Dodirnite Gotovo da biste spremili promjene. Kada preimenujete razmak, prethodni naziv pojavljuje se kao bilješka u području poruke, tako da možete vidjeti povijest promjena naziva razmaka. |
| 1 |
Idite na Razmjena poruka i odaberite prostor. |
| 2 |
Dodirnite izbornik aktivnosti |
| 3 |
Dodirnite ikonu prostora, zatim dodirnite Odaberi sliku prostora da biste odabrali novu sliku, izrežite sliku i dodirnite Spremi. |
| 4 |
Da biste preimenovali prostor, dodirnite naziv razmaka i upišite novi naziv. Kada preimenujete razmak, prethodni naziv pojavljuje se kao bilješka u području poruke, tako da možete vidjeti povijest promjena naziva razmaka. |
| 1 |
Idite na Poruke |
| 2 |
Otvorite postavke prostora |
| 3 |
Da biste ažurirali naziv razmaka, kliknite naziv i upišite novi naziv. Ako ne želite postaviti svemirsku fotografiju, kliknite Gotovo. |
| 4 |
Da biste postavili svemirsku fotografiju, kliknite svemirsku fotografiju. Ako svemirska fotografija nije postavljena, onda je svemirska fotografija krug koji u njemu ima inicijale prostora. |
| 5 |
Ako prostor već ima fotografiju, kliknite Prenesi svemirsku fotografiju da biste promijenili fotografiju. Ili ako više ne želite da prostor ima fotografiju, kliknite Ukloni fotografiju da biste uklonili svemirsku fotografiju. Ako prostor nema postavljenu fotografiju, od vas će se zatražiti da prenesete fotografiju bez klika na Prenesi svemirsku fotografiju. |
| 6 |
Kliknite Gotovo. |

 , dodirnite
, dodirnite  i odaberite razmak s popisa razmaka.
i odaberite razmak s popisa razmaka.
