- Главная
- /
- Статья

Приложение Webex | Редактировать настройки пространства
 В этой статье
В этой статье Отправить обратную связь?
Отправить обратную связь?Вы можете изменить изображение пространства с круглого значка с первой буквой названия пространства , загрузив изображение для этого пространства. Или, если вы измените название пространства, буква значка тоже изменится. Также можно добавить в пространство изображение обложки, чтобы придать ему индивидуальность.
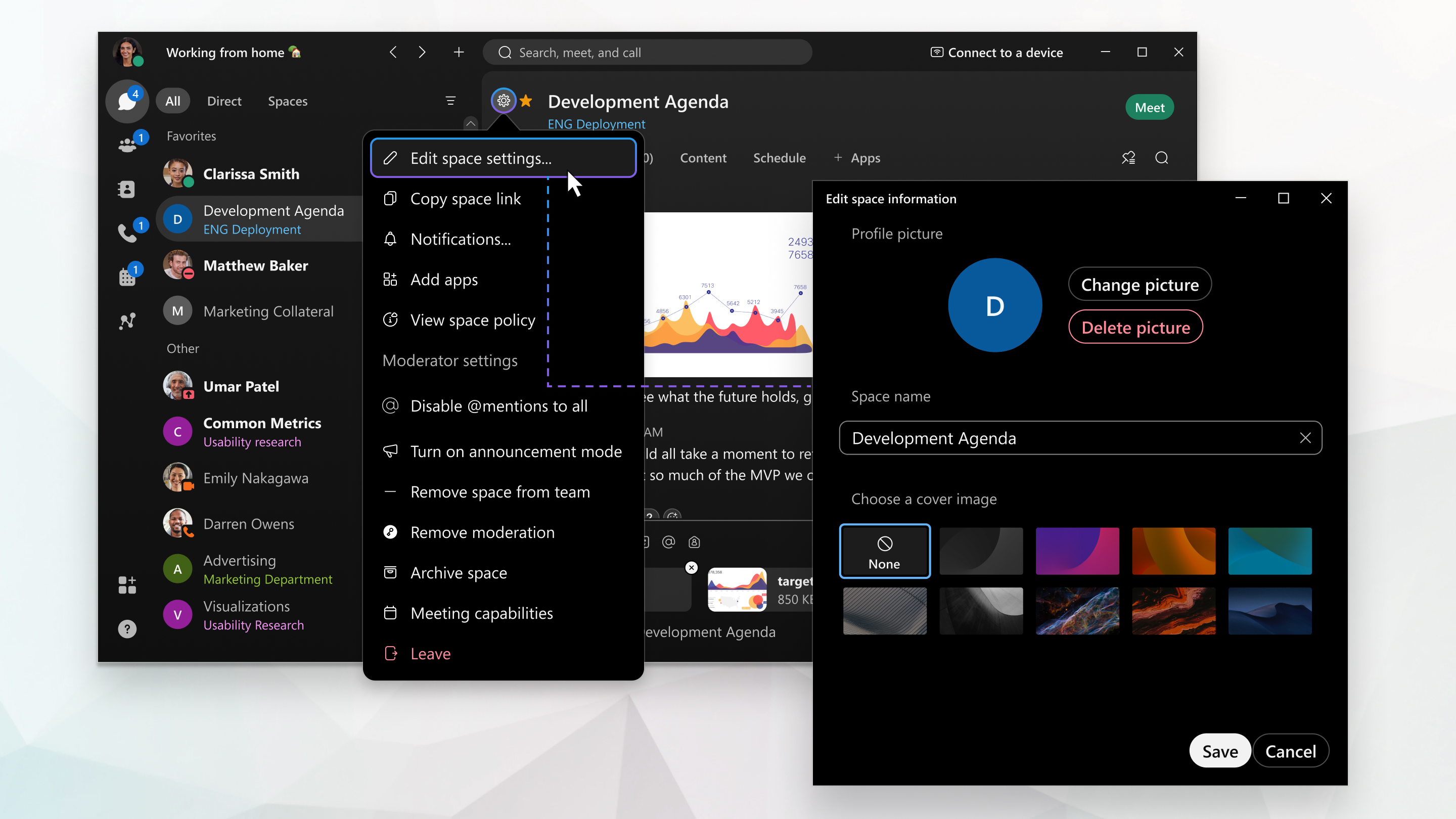
Вы можете редактировать любые настройки пространства, кроме общего пространства.
Но если вы являетесь участником модерируемого пространства, то вы можете только просматривать настройки пространства, но не редактировать их.
Ваш администратор может выбрать изображение обложки по умолчанию для пространств в вашей организации, и вы не сможете изменить свое изображение обложки.
Поддерживаемые форматы и размеры графических объектов
Вы можете использовать множество распространенных графических форматов для своих фотографий: .jpg, .png, .gif или .bmp. Размер файла должен быть до 10 МБ.
| 1 |
Перейдите в раздел Сообщения |
| 2 |
Нажмите Информация о пространстве Если пространство является модерируемым, будет отображен параметр Просмотр настроек пространства. Внести какие-либо изменения будет невозможно. |
| 3 |
Перейдите к Космическое изображение и нажмите Загрузить изображение, чтобы загрузить новое изображение или Изменить изображение, чтобы изменить существующее космическое изображение. |
| 4 |
Щелкните Название пространства, чтобы переименовать пространство. |
| 5 |
Выберите изображение обложки— выберите изображение обложки для пространства. |
| 6 |
После внесения изменений щелкните Сохранить. |
| 1 |
Перейдите в чат и выберите пространство. |
| 2 |
Нажмите меню действий |
| 3 |
Нажмите изменить, чтобы добавить космическое изображение, и выберите Сделать фото или Выбрать существующее фото. |
| 4 |
Нажмите на название пространства и введите новое название пространства. |
| 5 |
Чтобы сохранить изменения, коснитесь кнопки Готово. При переименовании пространства предыдущее название отображается как примечание в области сообщения, чтобы пользователь мог просмотреть историю изменений названия пространства. |
| 1 |
Перейдите в чат и выберите пространство. |
| 2 |
Нажмите меню действий |
| 3 |
Нажмите на значок космоса, затем нажмите Выбрать изображение космоса, чтобы выбрать новое изображение, обрежьте изображение и нажмите Сохранить. |
| 4 |
Чтобы переименовать пространство, коснитесь названия пространства и введите новое название. При переименовании пространства предыдущее название отображается как примечание в области сообщения, чтобы пользователь мог просмотреть историю изменений названия пространства. |
| 1 |
Перейдите к разделу Обмен сообщениями |
| 2 |
Откройте настройки пространства |
| 3 |
Чтобы изменить название пространства, щелкните название и введите новое название. Если не нужно устанавливать фотографию пространства, щелкните Готово. |
| 4 |
Чтобы установить фотографию пространства, щелкните фотографию пространства. Если фотография пространства не настроена, в качестве фотографии пространства будет использоваться круг с начальными буквами названия пространства внутри. |
| 5 |
Если для пространства уже установлена фотография, чтобы ее изменить, щелкните Загрузить фотографию пространства. Если больше не требуется, чтобы для пространства была установлена фотография, щелкните Удалить фотографию, чтобы удалить фотографию пространства. Если в пространстве не установлена фотография, будет предложено загрузить фотографию без необходимости нажатия параметра Загрузить фотографию пространства. |
| 6 |
Нажмите кнопку Договорились. |

 , нажмите
, нажмите  и выберите пространство в списке пространств.
и выберите пространство в списке пространств.
