- Home
- /
- Articolo

App Webex | Modifica le impostazioni dello spazio
 In questo articolo
In questo articolo Feedback?
Feedback?È possibile modificare l'immagine di uno spazio da un'icona rotonda con la prima lettera del nome dello spazio , caricando un'immagine per lo spazio. Oppure, se si modifica il nome dello spazio, cambia anche la lettera dell'icona . È anche possibile aggiungere un'immagine di copertura allo spazio per aggiungere un tocco personale.
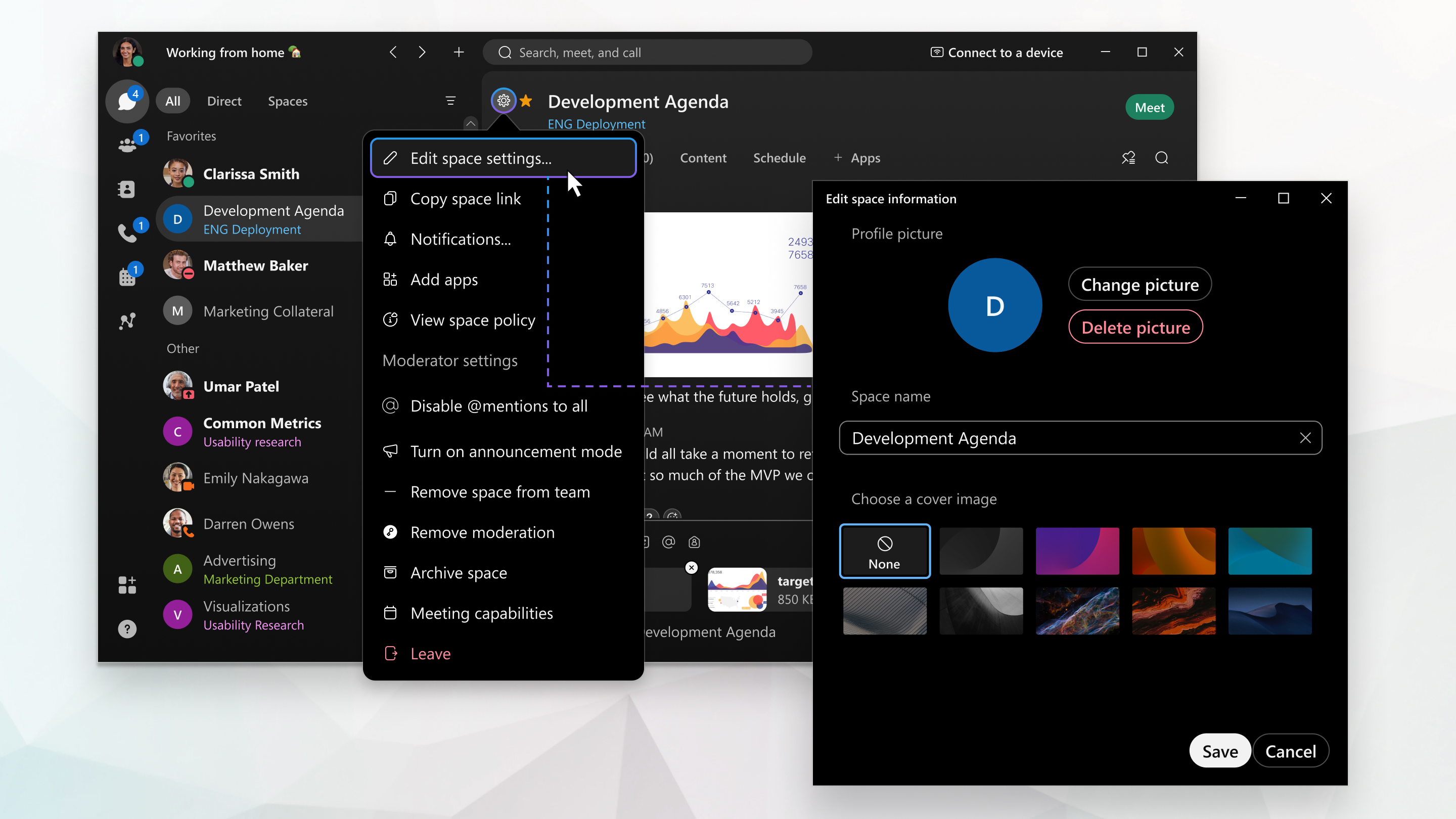
È possibile modificare qualsiasi impostazione dello spazio, ad eccezione dello spazio Generale.
Ma se sei membro di uno spazio moderato, puoi solo visualizzare le impostazioni dello spazio e non modificarle.
L'amministratore può selezionare un'immagine di copertina predefinita per gli spazi della tua organizzazione, ma tu non potrai modificarla.
Formati e dimensioni grafiche supportate
Puoi utilizzare molti formati grafici comuni per le tue foto: .jpg, .png, .gif o .bmp. Tuttavia, il file deve essere inferiore a 10 MB.
| 1 |
Vai su Messaggi |
| 2 |
Fare clic su Informazioni sullo spazio Se lo spazio è con moderatore, verrà visualizzato Visualizza impostazioni spazio e non sarà possibile apportare modifiche. |
| 3 |
Vai su Immagine dello spazio e clicca su Carica immagine per caricare una nuova immagine o Cambia immagine per cambiare un'immagine dello spazio esistente. |
| 4 |
Fare clic sul nome dello spazio per rinominare lo spazio. |
| 5 |
Scegli un'immagine di copertina—seleziona un'immagine di copertina per lo spazio. |
| 6 |
Una volta apportate le modifiche, fai clic su Salva. |
| 1 |
Andare a messaggistica e selezionare uno spazio. |
| 2 |
Tocca il menu attività |
| 3 |
Tocca modifica per aggiungere un'immagine spaziale e scegli Scatta foto o Scegli foto esistente. |
| 4 |
Tocca il nome dello spazio e inserisci un nuovo nome. |
| 5 |
Toccare Operazione completata per salvare le modifiche. Quando si rinomina uno spazio, il nome precedente appare come nota nell'area dei messaggi, in modo che sia possibile visualizzare una cronologia delle modifiche del nome dello spazio. |
| 1 |
Andare a messaggistica e selezionare uno spazio. |
| 2 |
Tocca il menu attività |
| 3 |
Tocca l'icona dello spazio, quindi tocca Seleziona immagine spazio per scegliere una nuova immagine, ritaglia l'immagine e tocca Salva. |
| 4 |
Per rinominare lo spazio, toccare il nome dello spazio e digitare il nuovo nome. Quando si rinomina uno spazio, il nome precedente appare come nota nell'area dei messaggi, in modo che sia possibile visualizzare una cronologia delle modifiche del nome dello spazio. |
| 1 |
Andare a |
| 2 |
Aprire le impostazioni dello spazio |
| 3 |
Per aggiornare il nome dello spazio, fare clic sul nome e digitare un nuovo nome. Se non si desidera impostare la foto dello spazio, fare clic su Done(Fatto). |
| 4 |
Per impostare la foto dello spazio, fare clic sulla foto dello spazio. Se la foto dello spazio non è stata impostata, la foto dello spazio è il cerchio con le iniziali dello spazio. |
| 5 |
Se lo spazio già dispone di una foto, fare clic su Carica foto spazio per cambiare foto. In caso contrario, se non si desidera più disporre di una foto nello spazio, fare clic su Rimuovi foto per rimuovere la foto dello spazio. Se lo spazio non dispone di una foto impostata, verrà richiesto di caricare una foto senza fare clic su Upload space photo (Carica fotospazio). |
| 6 |
Fare clic su Operazione completata. |

 , tocca
, tocca  Messaggistica e scegliere uno spazio dall'elenco degli spazi.
Messaggistica e scegliere uno spazio dall'elenco degli spazi.
