Webex-appen | Vis eller last ned filer som deles i et område
 Tilbakemelding?
Tilbakemelding?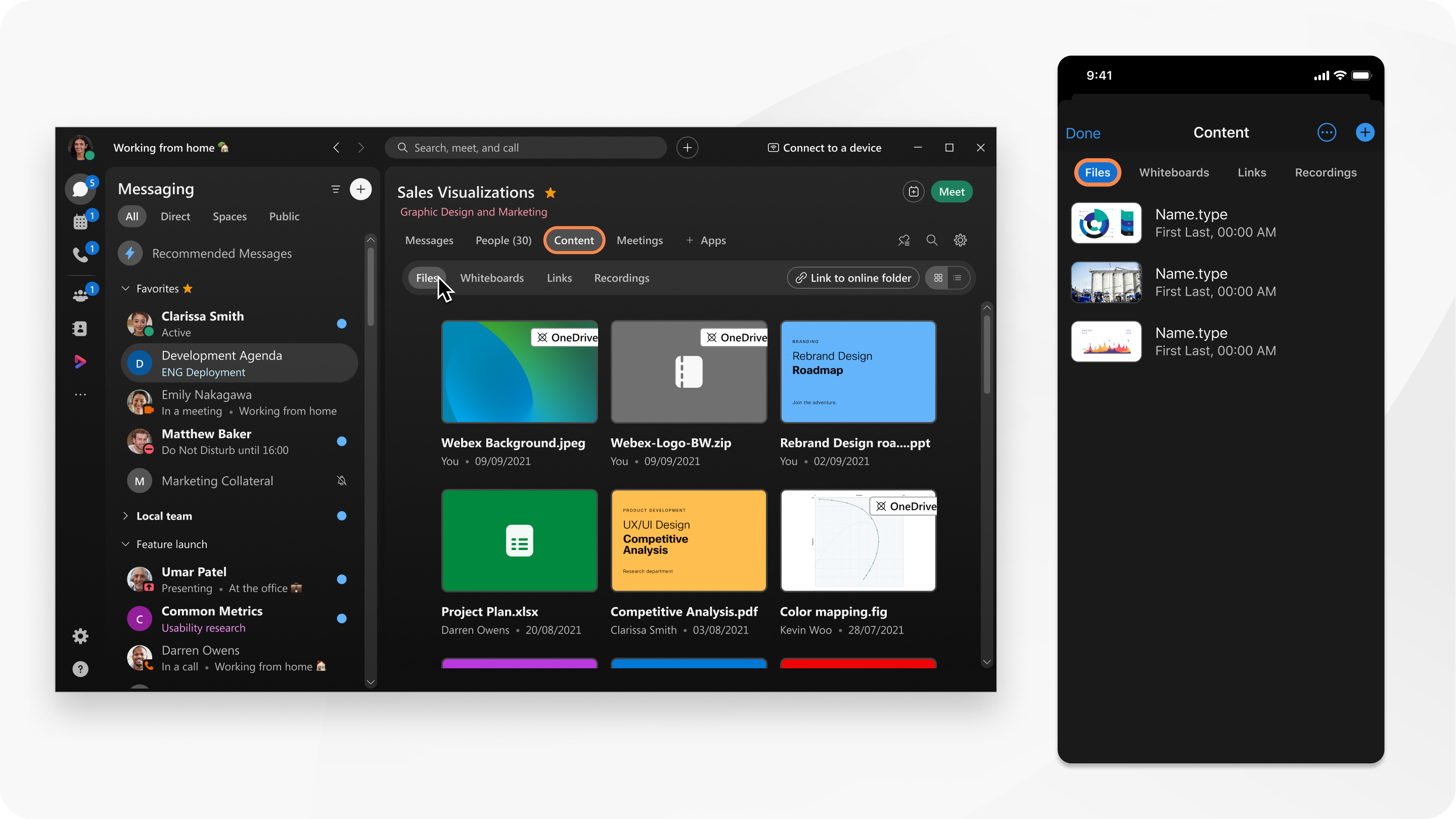
Når noen deler flere bilder i en melding, ser du dem i en samlet gallerivisning i meldingen.
|
Gå til Meldinger Velg mellom Listevisning Du kan også klikke på en fil i et område for å se filen i et forhåndsvisningsvindu, og deretter klikke til venstre
Når du holder musepekeren over en fil, eller åpner en fil i et forhåndsvisningsvindu, kan du gjøre følgende:
Organisasjonsadministratoren din kan velge å blokkere enten filnedlastinger eller forhåndsvisninger av filer. Det betyr at du kan være begrenset til bare å forhåndsvise filer, eller bare laste dem ned, avhengig av hva administratoren din har konfigurert. |
|
Velg hvordan du vil vise og laste ned filer:
Organisasjonsadministratoren din kan velge å blokkere enten filnedlastinger eller forhåndsvisninger av filer. Det betyr at du kan være begrenset til bare å forhåndsvise filer, eller bare laste dem ned, avhengig av hva administratoren din har konfigurert. |
|
Velg hvordan du vil vise og laste ned filer:
Organisasjonsadministratoren din kan velge å blokkere enten filnedlastinger eller forhåndsvisninger av filer. Det betyr at du kan være begrenset til bare å forhåndsvise filer, eller bare laste dem ned, avhengig av hva administratoren din har konfigurert. |
|
Gå til Meldinger Når du holder musepekeren over en fil, kan du gjøre følgende:
Du kan også klikke på en fil i et område for å se filen i et forhåndsvisningsvindu. |

 , velg et område, klikk på
, velg et område, klikk på  eller høyre
eller høyre  for å raskt navigere mellom andre filer som er delt i området.
for å raskt navigere mellom andre filer som er delt i området.
 , trykk på
, trykk på  og velg deretter mellom:
og velg deretter mellom:
