Webex 應用程式 | 檢視或下載空間中共用的檔案
 意見回饋?
意見回饋?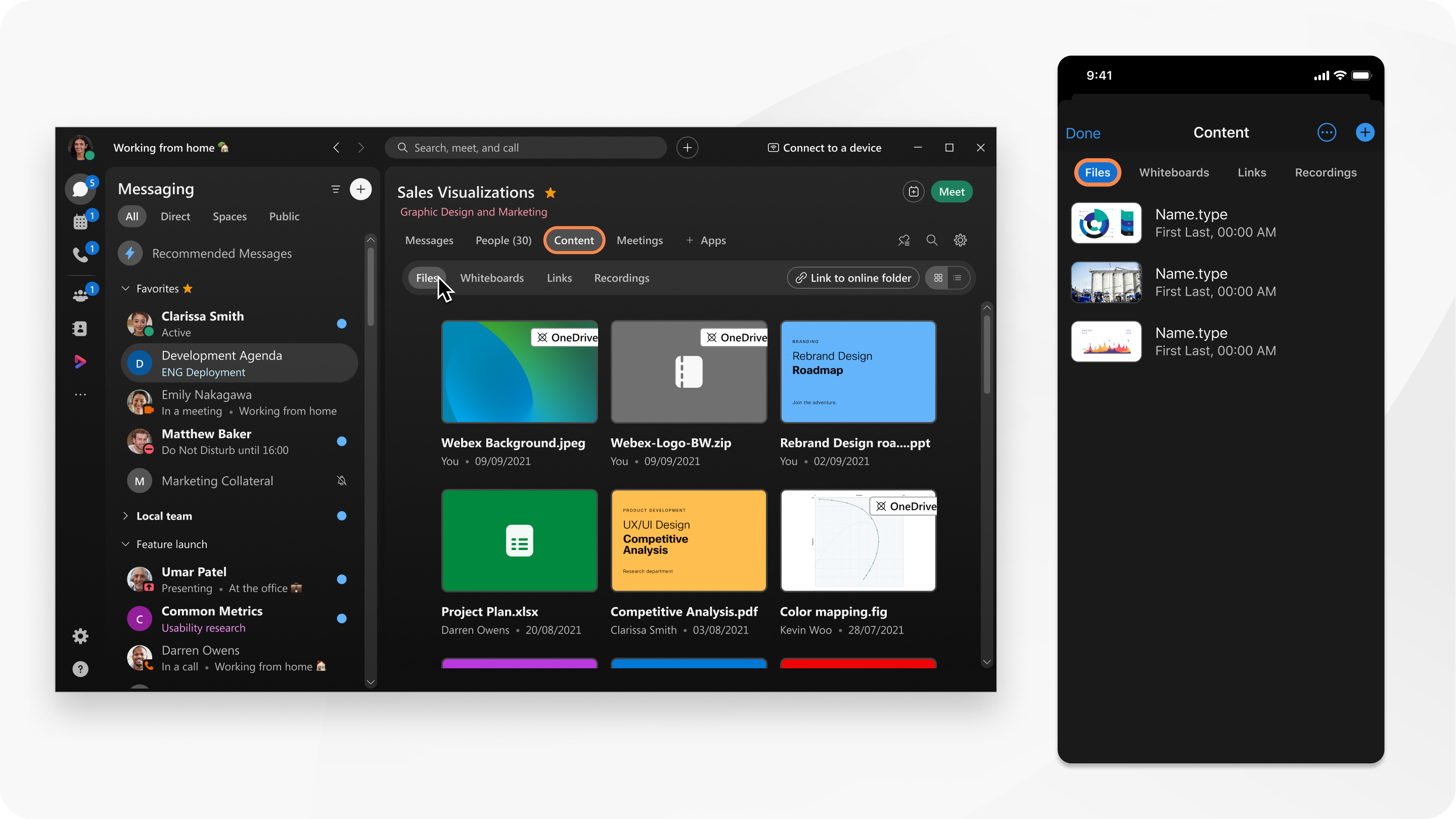
當有人在一條訊息中分享多張圖片時,您會在訊息中的統一圖庫視圖中看到它們。
|
前往 訊息 從 清單視圖 您還可以按一下空間中的檔案以在預覽視窗中查看該檔案,然後按一下左側
當您將滑鼠懸停在文件上或在預覽視窗中開啟檔案時,您可以執行以下操作:
您的組織管理員可以選擇阻止文件下載或文件預覽。這意味著您可能只能預覽文件或下載文件,具體取決於管理員的設定。 |
|
選擇如何檢視及下載檔案:
您的組織管理員可以選擇阻止文件下載或文件預覽。這意味著您可能只能預覽文件或下載文件,具體取決於管理員的設定。 |
|
選擇如何檢視及下載檔案:
您的組織管理員可以選擇阻止文件下載或文件預覽。這意味著您可能只能預覽文件或下載文件,具體取決於管理員的設定。 |
|
轉到 訊息 當您將滑鼠移至檔案上方時,您可以執行以下操作:
您還可以按一下空間中的檔案以在預覽視窗中查看該檔案。 |

 ,選擇一個空間,按一下
,選擇一個空間,按一下  或右側
或右側  以在空間中共用的其他檔案之間快速導覽。
以在空間中共用的其他檔案之間快速導覽。
 ,點選
,點選 ,然後選擇以下選項之一:
,然後選擇以下選項之一:
