You can draw and make notes on the content you're sharing on Cisco Board and Desk Series devices in the same way as you work on digital whiteboards. Drawing is available whether you are presenting locally, in an instant meeting, or when you have opened an existing space on the device.
|
This article does not apply to DX 70 and DX 80 devices. |
Annotate on screen share
| 1 |
Share your laptop or mobile phone screen on the board. Read this article to learn how to do it wirelessly and this article with a cable. |
| 2 |
Tap |
| 3 |
Draw on the screen share with the available colors. You can use the eraser to remove what you don’t want to keep. To go back
one step, tap To change the pen size, tap the pen icon to open the options To zoom in and out on the picture, pinch out and in on the touchscreen. You can zoom in up to 3x. While zoomed in, you can
move the whiteboard around by pressing with two fingers and swiping to the direction you want to move the picture to.
Read this article for more detailed information about the whiteboard drawing tools.
|
| 4 |
Exit the screen share by swiping up from the bottom of the screen and choosing a different app or the home screen. To save
the screen share with your annotations, tap More |
Annotate files shared in Webex spaces
| 1 |
Open a Webex space on the Board or Desk Series device and tap Files
|
| 2 |
Tap |
| 3 |
When you're done with your annotations, exit the file by swiping up from the bottom of the screen and choosing a different
app or the home screen. To save the file with your annotations, tap More |
Annotate Web Apps
| 1 |
Tap |
| 2 |
Draw on the screen with the available tools. |
| 3 |
When you're done with your annotations, exit the web app by swiping up from the bottom of the screen and choosing a different
app or the home screen. To save the web app with your annotations, tap More |
Create a copy of the annotated image
You can copy your annotated image. The copy is saved to the Files menu. When you open it again, you can continue working on it like you would on any other whiteboard.
| 1 |
Tap |
| 2 |
To create a copy of the annotated image, tap |
Save annotations to the Webex App
You can open a Webex space on your Board or Desk device when it's connected to the Webex app. The annotations you create are automatically saved in that space. A snapshot of your current annotated presentation is posted and stored in the space as a .png-file. All the people in the space can access the annotations and make further changes. For more on how to open a space on a board, see Open a Space on Cisco Board and Desk Devices.
If you're not connected to the Webex app, you can save your annotations by creating a new Webex space for it.
| 1 |
Share your laptop or mobile phone screen on the device. Read this article to learn how to do it wirelessly and this article with an HDMI cable. |
| 2 |
When you are done annotating, tap More |
| 3 |
Select Create a New Space or Save to an Existing Space. When you have a space already opened on your device, you can select below the names of the people in that space. Select the work that you want to save in that space. |
| 4 |
Tap the check mark to complete the process. |
Send annotations by email
| 1 |
Share your laptop or mobile phone screen on the device. Read this article to learn how to do it wirelessly and this article with an HDMI cable. |
| 2 |
Tap
|
| 3 |
When you're done annotating and you're ready to send, tap More |
| 4 |
Enter the email address of the people you want to send the annotated image to. The email containing the annotated image is available a few minutes after being sent. The recipient receives an email with a .pdf file of the annotation. |
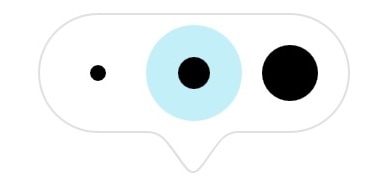 . Tap to select the line thickness you wish to use.
. Tap to select the line thickness you wish to use.

