Alegeți tema de culoare în Webex Meetings și Webinars Webex
 Feedback?
Feedback?
| 1 |
În timpul întâlnirii, selectați meniul Vizualizare. |
| 2 |
Accesați Teme și selectați tema preferată. Opțiunile sunt Tema luminoasă și Tema întunecată. Ne vom aminti alegerea ta data viitoare când folosești aplicația desktop Windows. Această setare nu afectează tema de culoare din aplicația web Meetings sau din aplicația mobilă. |

Această caracteristică este disponibilă pentru versiunile sistemului de operare Mac 10.14 sau o versiune ulterioară.
| 1 |
În timpul întâlnirii, selectați meniul Vizualizare. |
| 2 |
Accesați Teme și selectați tema preferată. Opțiunile sunt Tema luminoasă și Tema întunecată. Ne vom aminti alegerea ta data viitoare când folosești aplicația desktop Mac. Această setare nu afectează tema de culoare din aplicația web Meetings sau din aplicația mobilă. |
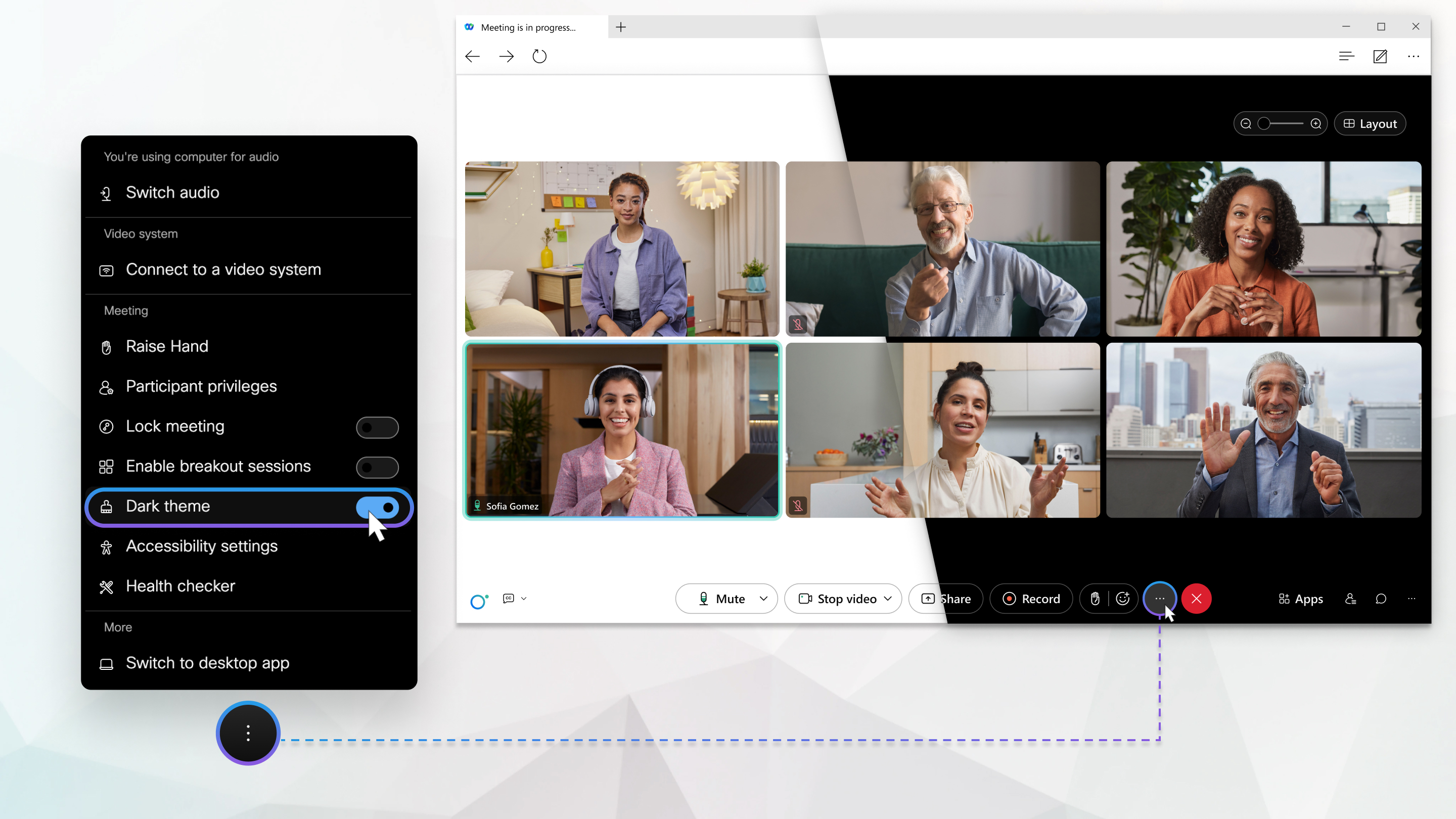
| 1 |
În timpul întâlnirii, selectați |
| 2 |
În secțiunea Întâlnire, utilizați comutatorul pentru a activa sau a dezactiva tema întunecată. Ne vom aminti alegerea ta data viitoare când folosești aplicația web. Această setare nu afectează tema de culoare din aplicația desktop Meetings sau din aplicația mobilă. |
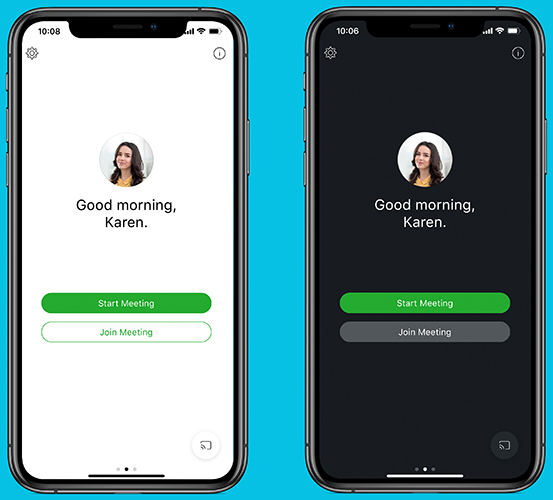
| 1 |
Atingeți fotografia de profil pentru a deschide Setările. |
| 2 |
Accesați Aspect și, sub Temă, alegeți tema preferată. Opțiunile sunt Temă întunecată și Temă întunecată. Această setare nu afectează tema de culoare din aplicația desktop Meetings, din aplicația web sau din aplicația Android. |
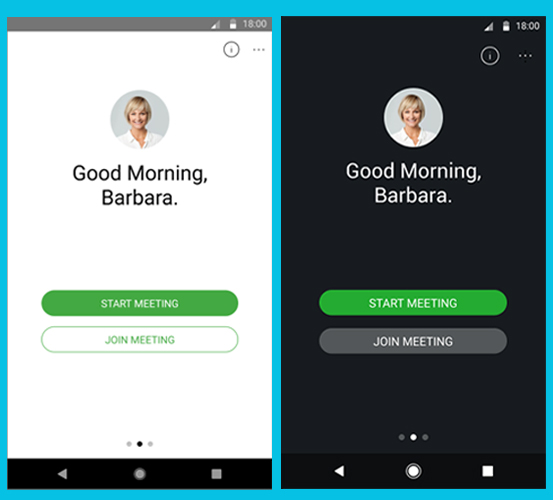
Această setare este disponibilă pentru versiunile Android 10 și versiunile ulterioare.
| 1 |
Accesați . |
| 2 |
Sub Aspect , alegeți temapreferată. Opțiunile sunt Lumină și Întuneric . Această setare nu afectează tema de culoare din aplicația desktop Meetings, din aplicația web sau din aplicația iOS. |



