Ange inställningar för ditt personliga rum
 Har du feedback?
Har du feedback?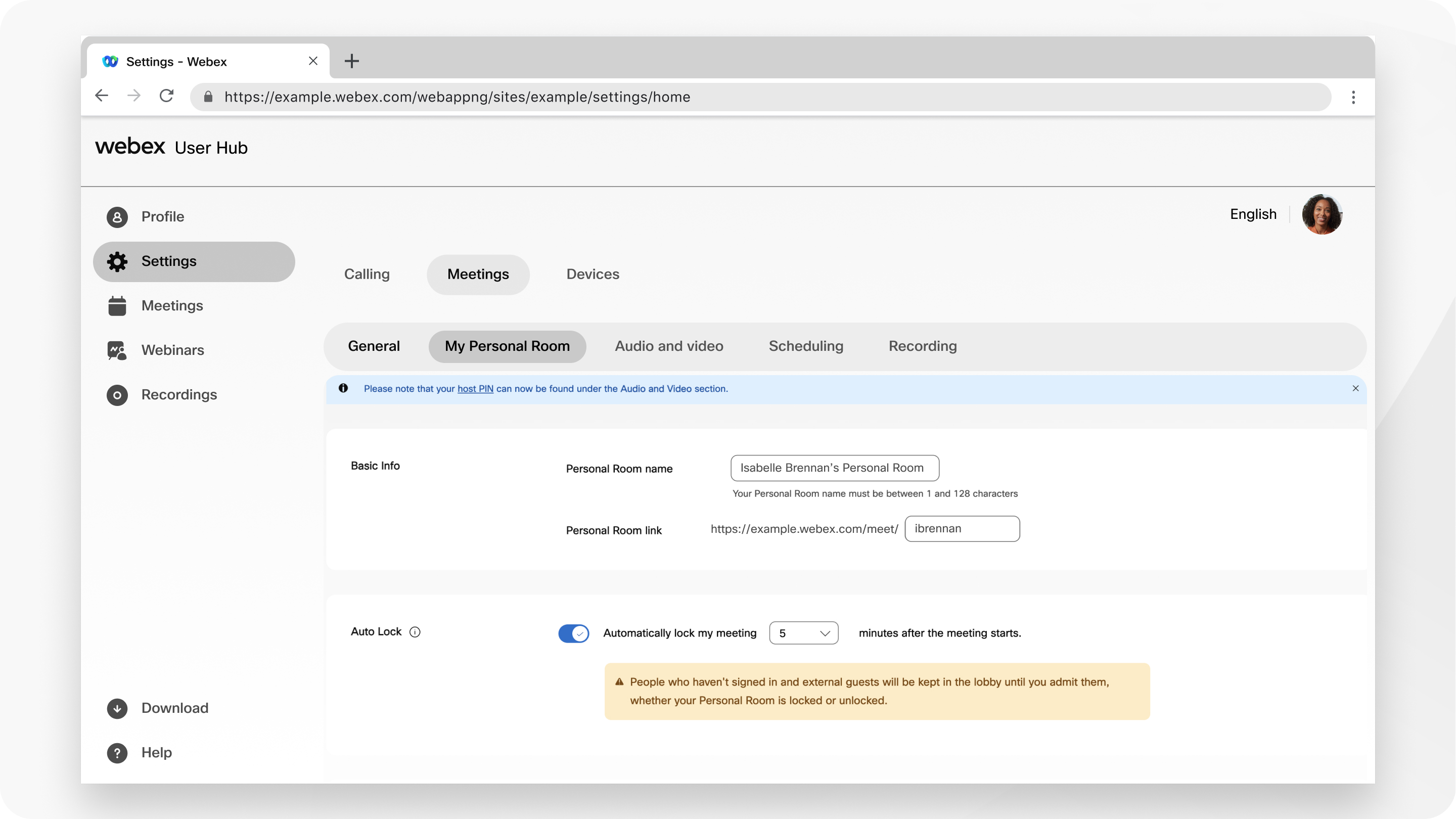
| 1 |
Logga in på User Hub och välj sedan Inställningar. |
| 2 |
Gå till Mitt personliga rum och ange ett nytt namn i det personliga rummets namn. Namnet på ditt personliga rum kan vara mellan 1 och 128 tecken långt. |
| 3 |
Om du vill redigera länken till ditt personliga rum anger du ett nyttID. Länken till ditt personliga rum har följande krav:
Om du ändrar ID för ditt personliga rum ska du uppdatera dina tidigare schemalagda möten i personliga rum så att du kan använda din nya URL för personligt rum. Den föregående URL:en fungerar inte längre. |
| 4 |
Om du vill låsa ditt personliga rum automatiskt efter att mötet har startat markerar du Automatisklåsning och anger antalet minuter. Du kan välja 0, 5, 10, 15 eller 20 minuter. När ett möte har låsts väntar deltagarna på att delta i mötet tills du släpper in dem. |
| 5 |
För Avisering , markera Meddela mig via e-post när någon går in i lobbyn till mitt personliga rum medan jag är borta får en e-postavisering när någon går in i ditt personliga rum. |
| 6 |
För Cohostmarkerar du Tillåt cohosts för möten i mitt personliga rum. Om du tillåter att en annan person eller videoenhet samvärdar möten i ditt personliga rum väljer du ett av alternativen:
|
| 7 |
För Dela innehåll markerar elleravmarkerar du Alla kan dela innehåll i mitt personligarum. När de är aktiverade för din webbplats kan du tillåta eller förhindra användare från att dela innehåll under möten i personliga rum. |
| 8 |
För Slå av ljud för deltagare väljer du något av följandealternativ:
|
| 9 |
Välj Spara. |


