Cisco Headset settings in Webex App
 Feedback?
Feedback?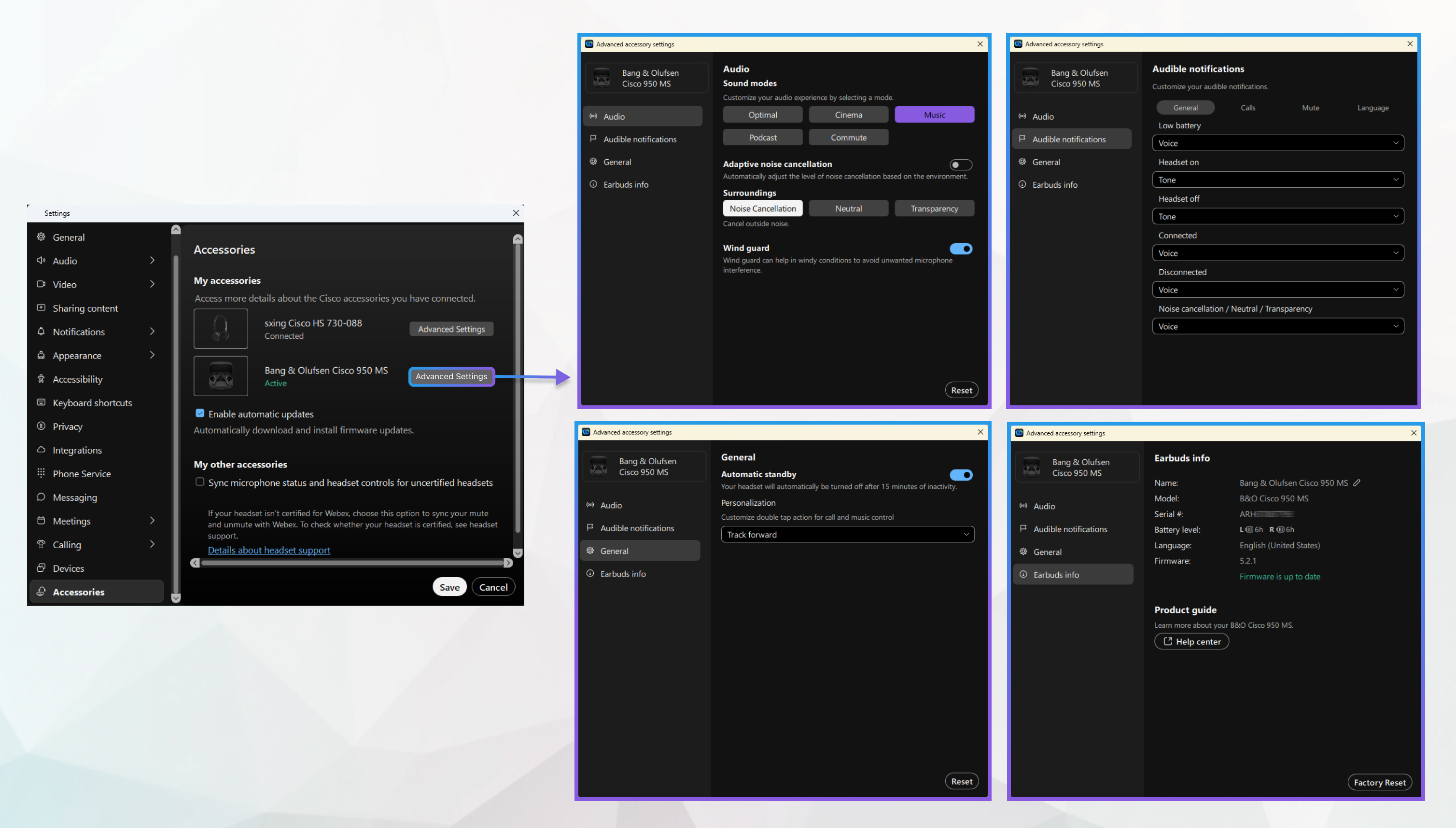
Follow these steps to customize your headset settings:
| 1 |
Connect your headset to your computer. |
| 2 |
Open the Webex desktop app and choose . |
| 3 |
Choose your headset. |
Audio settings
For audio settings, choose Audio in the left pane.
-
Equalizer: Select from a list of preset audio settings to adjust the listening experience of your headset.
-
Sidetone: Adjust how much of your own voice that you hear through the headset when you're on a call.
Headset information
For headset information, choose Headset info in the left pane. You can view your headset information in the Webex App, including the headset name, model, serial number, and firmware version. If a firmware update is available, you can update the headset directly in the Webex App.
To reset your headset to the default factory settings, click Reset All.
Audio settings
For audio settings, choose Audio in the left pane.
-
Equalizer: Select from a list of preset audio settings to adjust the listening experience of your headset.
-
Sidetone: Adjust how much of your own voice that you hear through the headset when you're on a call.
Headset information
For headset information, choose Headset info in the left pane. You can view your headset information in the Webex App, including the headset name, model, serial number, and firmware version. If a firmware update is available, you can update the headset directly in the Webex App.
To reset your headset to the default factory settings, click Reset All.
Audio settings
For audio settings, choose Audio in the left pane.
-
Equalizer: Select from a list of preset audio settings to adjust the listening experience of your headset.
-
Sidetone: Adjust how much of your own voice that you hear through the headset when you're on a call.
General settings
For general settings, choose General in the left pane.
-
End call: Turn the toggle on if you want to end active calls by placing your headset on the dock.
-
Answer call: Turn the toggle on if you want to answer incoming calls by taking your headset off the dock.
-
Always on: Turn the toggle on to keep the wireless connections active.
Headset information
For headset information, choose Headset info in the left pane. You can view your headset information in the Webex App, including the headset name, model, serial number, and firmware version. If a firmware update is available, you can update the headset directly in the Webex App.
To reset your headset to the default factory settings, click Reset All.
Audio settings
For audio settings, choose Audio in the left pane.
-
Equalizer: Select from a list of preset audio settings to adjust the listening experience of your headset.
-
Sidetone: Adjust how much of your own voice that you hear through the headset when you're on a call.
-
Voice activated microphones: Enable the headset to automatically eliminate all your environmental noise when you aren't speaking on a call.
-
Microphone for open office (720 headset for MS Teams only): Enable the headset to use the improved microphone performance in a noisy environment. The headset reboots when you turn the toggle on or off.
Audible notifications
To customize your in-ear notifications, choose Audible notifications in the left pane. With these settings, you can choose to hear a voice, tone, or no notification for individual events such as an incoming call.
-
General
-
Low battery: Choose voice, tone, or no audible notification when the headset battery is low.
-
Headset on: Choose voice or tone notification when the headset turns on.
-
Headset off: Choose voice or tone notification when the headset turns off.
-
-
Calls and meetings
-
Call ended: Choose tone or no audible notification when the call ends.
-
Call rejected: Choose voice or no audible notification when the call rejects.
-
Incoming call: Choose voice or tone notification when you receive the call.
-
Call waiting: Choose voice or tone notification when your call is on wait.
-
-
Mute/Unmute: Choose voice or tone notification when you choose mute or unmute.
-
Language: Choose the language that you prefer for the in-ear voice notifications. Available languages include English (U.S.), English (U.K.), German, Spanish, French, Italian, Korean, Brazilian Portuguese, Chinese (Traditional), Chinese (Simplified), Russian, and Japanese. Your headset will require an update if a new language is selected.
General settings
For general settings, choose General in the left pane.
-
End call: Turn the toggle on to enable ending an active call by placing the headset in the charging stand.
-
Multifunction button: Choose whether you want music or voice assistant when you press the multifunction button on your headset.
Headset information
For headset information, choose Headset info in the left pane. You can view your headset information in the Webex App, including the headset name, model, serial number, battery level, language, and firmware version. If a firmware update is available, you can update the headset directly in the Webex App.
To reset your headset to the default factory settings, click Reset All.
Audio settings
For audio settings, choose Audio settings in the left pane.
-
Equalizer: Select from a list of preset audio settings to adjust the listening experience of your headset.
-
Adaptive noise cancellation: Enable the headset to automatically adjust the level of active noise cancellation based on your environment.
-
Sidetone: Adjust how much of your own voice that you hear through the headset when you're on a call.
-
Voice activated microphones: Enable the headset to automatically eliminate all your environmental noise when you aren't speaking on a call.
Audible notifications
To customize your in-ear notifications, choose Audible notifications in the left pane. With these settings, you can choose to hear a voice, tone, or no notification for individual events such as an incoming call.
-
General
-
Low battery: Choose voice, tone, or no audible notification when the headset battery is low.
-
Headset on: Choose voice or tone notification when the headset turns on.
-
Headset off: Choose voice or tone notification when the headset turns off.
-
Busy light: Choose voice or no audible notification when the headset busy light is manually enabled or disabled.
-
NC/AMB: Choose voice, tone, or no audible notification when the active noise cancellation or ambient mode is on.
-
-
Calls and meetings
-
Call ended: Choose tone or no audible notification when the call ends.
-
Call rejected: Choose voice or no audible notification when the call rejects.
-
Incoming call: Choose voice or tone notification when you receive the call.
-
Call waiting: Choose voice or tone notification when your call is on wait.
-
-
Mute
-
Mute/Unmute: Choose voice or tone notification when you choose mute or unmute.
-
Mute reminder: Choose voice, tone, or no audible notification for the mute reminder.
-
-
Language: Choose the language that you prefer for the in-ear voice notifications. Available languages include English (U.S.), English (U.K.), German, Spanish, French, Italian, Korean, Brazilian Portuguese, Chinese (Traditional), Chinese (Simplified), Russian, and Japanese. Your headset will require an update if a new language is selected.
General settings
For general settings, choose General settings in the left pane.
-
Enable voice assistant: Turn the toggle on to trigger voice assistant when you double-press the left ear pad.
-
Auto-mute: Turn the toggle on to enable the automatic mute by taking the headset off during a call.
-
Auto-answer call: Turn the toggle on to enable the automatic answer to an incoming call by putting the headset on.
-
Auto-play/pause: Turn the toggle on to enable the automatic play by putting the headset on and automatic pause by taking the headset off.
-
End call: Turn the toggle on to enable ending an active call by placing the headset in the charging stand.
Headset information
For headset information, choose Headset info in the left pane. You can view your headset information in the Webex App, including the headset name, model, serial number, battery level, language, and firmware version. If a firmware update is available, you can update the headset directly in the Webex App.
To reset your headset to the default factory settings, click Reset All.
Audio settings
For audio settings, choose Audio settings in the left pane.
-
Sound modes: Select from a list of preset audio modes to adjust the listening experience of your headset.
-
Adaptive noise cancellation: Enable the headset to automatically adjust the level of active noise cancellation based on your environment or adjust level manually.
-
Surroundings: Select between Noise Cancellation, Neutral, and Transparency (out of call) or OwnVoice (in call) to optimize your audio experience for your usage environment.
-
Wind guard: Enable wind guard to help avoid unwanted microphone interference.
Audible notifications
To customize your in-ear notifications, choose Audible notifications in the left pane. With these settings, you can choose to hear a voice, tone, or no notification for individual events such as an incoming call.
-
General
-
Low battery: Choose voice, tone, or no audible notification when the headset battery is low.
-
Headset on: Choose voice or tone notification when the headset turns on.
-
Headset off: Choose voice or tone notification when the headset turns off.
-
Connected: Choose voice or tone when headset connects to paired device.
-
Disconnected: Choose voice or tone when headset disconnects from paired device.
-
Noise cancellation / Neutral / Transparency: Choose voice or tone when the Surroundings settings changes.
-
-
Calls and meetings
-
Call ended: Choose voice, tone, or no audible notification when the call ends.
-
Call rejected: Choose voice or no audible notification when the call rejects.
-
Incoming call: Choose voice or tone notification when you receive the call.
-
-
Mute
-
Mute/Unmute: Choose voice or tone notification when you choose mute or unmute.
-
Mute reminder: Choose voice or no audible notification for the mute reminder.
-
-
Language: Choose the language that you prefer for the in-ear voice notifications. Available languages include Danish, German, English (U.S.), English (U.K.), Spanish, French, Italian, Hungarian, Norwegian, Dutch, Polish, Brazilian Portuguese, Romanian, Russian, Swedish, Ukrainian, Japanese, Korean, Chinese (Simplified), Chinese (Traditional), and Czech. Your headset will require an update if a new language is selected.
General settings
For general settings, choose General in the left pane.
-
Automatic standby: Enable or disable for your 950 to automatically turn off after 15 minutes of inactivity.
-
Tap personalization: Customize the double tap action of the right earbud to trigger your connected device's voice assistant, battery life announcement, or additional music controls.
Earbuds information
For earbuds information, choose Earbuds info in the left pane. You can view your earbuds information in the Webex App, including the earbuds name, model, serial number, battery level, language, and firmware version. If a firmware update is available, you can update the earbuds directly in the Webex App.
To reset your earbuds to the default factory settings, click Factory Reset.
Audio settings
For audio settings, choose Audio in the left pane.
-
Sound modes: Select from a list of preset audio modes to adjust the listening experience of your headset.
-
Adaptive noise cancellation: Enable the headset to automatically adjust the level of active noise cancellation based on your environment or adjust level manually.
-
Surroundings: Select between ANC, Neutral, and Transparency (out of call) or OwnVoice (in call) to optimize your audio experience for your usage environment.
-
Wind guard: Enable wind guard to help avoid unwanted microphone interference.
Audible notifications
To customize your in-ear notifications, choose Audible notifications in the left pane. With these settings, you can choose to hear a voice, tone, or no notification for individual events such as an incoming call.
-
General
-
Low battery: Choose voice, tone, or no audible notification when the headset battery is low.
-
Headset on: Choose voice or tone notification when the headset turns on.
-
Headset off: Choose voice or tone notification when the headset turns off.
-
-
Calls and meetings
-
Call rejected: Choose voice or no audible notification when the call rejects.
-
Incoming call: Choose voice or tone notification when you receive the call.
-
-
Mute
-
Mute/Unmute: Choose voice or tone notification when you choose mute or unmute.
-
General settings
For general settings, choose General in the left pane.
-
Automatic standby: Enable or disable for your 980 to automatically turn off after 15 minutes of inactivity.
-
Enable voice assistant: Enable or disable ability to invoke voice assistant when you press and hold the mute button.
-
Call controls: Enable or disable touch controls for call answer, call end, or call reject.
-
Media controls: Enable or disable touch controls for play/pause, track forward, and track back.
-
Slider controls: Enable or disable touch controls for volume and ANC/Transparency.
Headset information
For headset information, choose Headset info in the left pane. You can view your headset information in the Webex App, including the headset name, model, serial number, battery level, language, and firmware version. If a firmware update is available, you can update the headset directly in the Webex App.
To reset your headset to the default factory settings, click Reset All.


