您可在 Cisco Board 及 Desk 系列裝置上共用的內容上繪圖及做筆記,就像在數位的白板上工作一樣。 不論您是在本地、在即時會議中,還是在設備上打開現有空間時,都可以使用繪圖功能。
|
本文不適用於 DX 70 和 DX 80 裝置。 |
在螢幕共用加上註解
| 1 |
在Board上共用您的筆記本電腦或手機螢幕。 閱讀本文 以瞭解如何無線操作, 並閱讀 本文 使用電纜。 |
| 2 |
點選 |
| 3 |
請使用所提供的顏色在螢幕共用上繪圖, 可使用橡皮擦移除您不想保留的內容。 若要後退一步,請點選 要更改筆大小,請點擊筆圖示以打開選項 若要放大及縮小圖片,請在觸控式螢幕的圖片上用雙指放大及捏合。 最多可以放大 3 倍。 圖片已放大時,可以用兩根手指按住螢幕並將圖片滑往希望移動的方向即可隨處移動白板。
有關白板繪圖工具的更多詳細資訊,請閱讀 本文 。
|
| 4 |
從螢幕底部向上滑動並選擇其他應用程式或主螢幕以退出螢幕共用。 要將螢幕共用與您的註釋一起保存,請點按「更多」圖示 |
批註在Webex空間中共用的檔案
| 1 |
在 Board 或 Desk 系列裝置上打開Webex空間,然後點選 「檔案」
|
| 2 |
點選 |
| 3 |
完成註釋后,請從螢幕底部向上滑動並選擇其他應用或主螢幕來退出檔。 要將檔與批注一起保存,請點按「更多」圖示 |
在網頁 App 上註釋
| 1 |
點選 |
| 2 |
使用可用工具在螢幕上繪製。 |
| 3 |
完成註釋后,通過從螢幕底部向上滑動並選擇其他應用程式或主螢幕來退出 Web 應用程式。 要保存包含註釋的 Web 應用程式,請點按「更多」圖示 |
建立帶註釋的圖像的副本
您可以復製帶註釋的圖像。 複本將儲存至「 檔案 」功能表。 當您再次開啟時,便可像在其他任何白板上一樣繼續使用。
| 1 |
點選 |
| 2 |
要建立帶註釋的圖像的副本,請點按 |
將註解儲存到 Webex 應用程式
您可以在 Board 或 Desk 裝置連接到 Webex 應用程式時打開 Webex 空間。 您建立的批註將自動儲存在該空間中。 白板目前的快照會以 .png 檔案格式儲存在空間中。 該空間的所有人員都可以存取註釋並進行進一步的修改。 有關如何在 Board 上打開空間的更多資訊,請參閱 在 Cisco Board 和 Desk 裝置上打開空間。
如果您未連線至 Webex 應用程式,可以為其建立新的 Webex 空間以儲存您所作的註釋。
| 1 | |
| 2 |
完成註釋后,點按「更多」圖示 |
| 3 |
選擇 創建新空間 或 保存到現有空間。 當您的裝置上已開啟空間時,您可以在下方選擇該空間中的人員姓名。 選擇要儲存在該空間中的作業。 |
| 4 |
點擊勾符號以完成步驟。 |

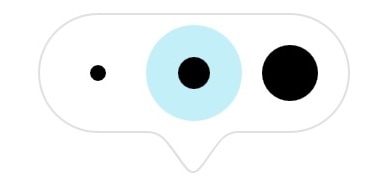 . 點選以選取您要使用的線條粗細。
. 點選以選取您要使用的線條粗細。

