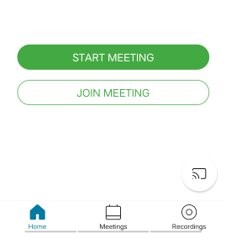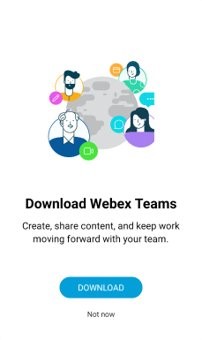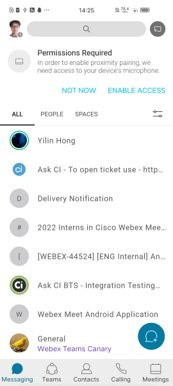移至 41.2.x 版本的慢速通道客戶可以查看自 40.10.x 版以來發行的功能。 最新的通道網站首次引入這些功能。
2021 年 2 月 (41.2)
控管型取消靜音模式
如果主持人和聯合主持人可以在會議中直接將參加者取消靜音,則這些會議可以啟用已協調取消靜音模式。 (與標準隱私權模式相反,處於已協調取消靜音模式的參加者將收到主持人或聯合主持人的取消靜音請求。) 這對於課堂之類的情況很有用,因為學生可能太小而無法閱讀提示,教師需要更直接地控制學生的取消靜音。
管理員可以在其網站上啟用控管型取消靜音模式,從而使主持人可以在會議排定程式和個人會議室喜好設定中存取此選項。 會議參加者會在已協調取消靜音模式下的會議的會議視窗中看到一個清晰的指示器。

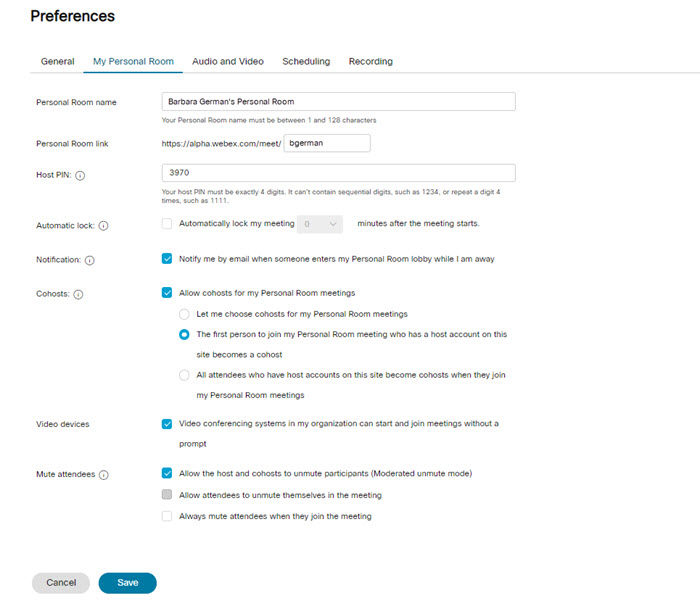
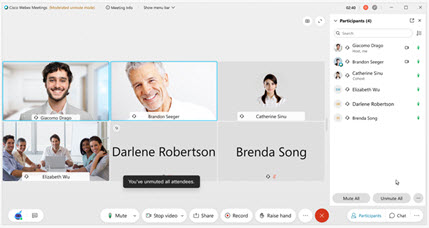
如需協調式取消靜音模式的相關資訊,請參閱
鍵盤快速鍵管理(Windows)
現在,您可以前往說明功能表,直接從桌面應用程式會議視窗存取和管理鍵盤快速鍵。
您可以在其中管理全域捷徑設定,以確定您是否要使用捷徑,即使當Webex Meetings應用程式不在焦點中時也是如此。
您還可以選擇自訂捷徑,並將其重新定義為所選的按鍵組合。
例如,當您發現鍵盤快速鍵與其他應用程式衝突時,這些設定尤其有用。
如需相關資訊,請參閱Cisco Webex Meetings和Cisco Webex Events無障礙功能。
未來的發行版中將提供 Mac 上的鍵盤快速鍵管理。

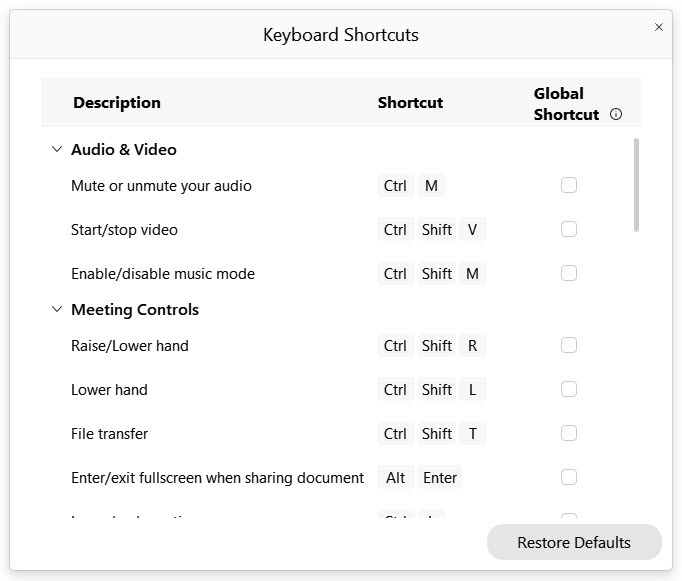
在以視訊為中心的 MP4 雲端中,支援白板和文件共用
此更新允許以視訊為中心格式的錄製檔來錄製在會議中共用的文件和Webex白板(視訊檔案共用除外)。 這將適用於 Webex Meetings 和 Webex Events 中新產生的錄製檔。 以前,如果您在錄製的會議中共用文件或白板,則錄製檔會變成標準格式的 MP4 錄製檔。 標準格式的 MP4 錄製檔不受錄製檔版面配置喜好設定限制,因此,不支援堆疊或網格版面配置。
Webex Meetings、 Webex Events 和Webex Training 的統一註冊
從此更新開始,主持人可以在出席者的會議註冊表單中包含自訂問題。 每個自訂問題都可以標記為必填或可選。 問題類型包括問答題、多選題和單選題。 此外,可以儲存自訂問題,並在以後的會議中重複使用。
有關更多資訊,請參閱下列文章:
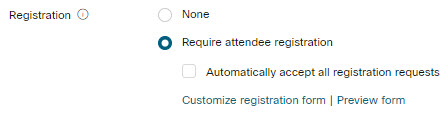
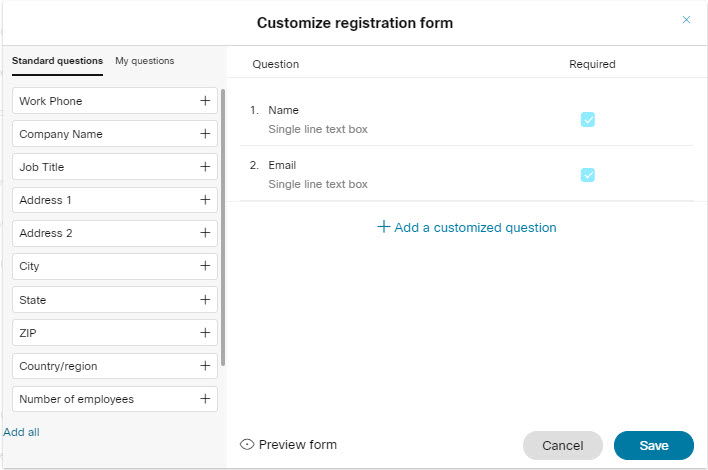
支援Webex Meetings註冊(行動版)
行動受邀者可以直接從其行動裝置註冊其會議,而不必切換至桌面或膝上型電腦。
會議前體驗
時區資訊新增至「首次加入」頁面
首次加入Webex 會議的使用者會在頁面上立即加入其會議時看到時區資訊,以免他們對會議加入時間感到困惑。
會議清單中的Webex 會議註冊摘要
當將滑鼠停留在會議上方時,「新式檢視」會議清單包括註冊摘要(接受的人數,拒絕的人數)。 必須啟用註冊。
排定分組討論時匯入CSV檔案
為了更輕鬆地排定分組討論討論,新式檢視使用者可以在預先指定其分組討論時匯入CSV檔案。
會議中體驗
檢視及共用Webex 會議詳細資訊
Webex在以下情況下產生與Webex Assistant相關的會議資產(重點、副本和錄製檔):
「錄製檔」和Webex Assistant均已開啟。
Webex Assistant已開啟,並設定為產生重點。
會議結束後,會立即出現一個適用於會議主持人(而不是聯合主持人)的快顯視窗。 快顯視窗包含會議資產的摘要(每種資產類型的數量)。 主持人可以與受邀者快速共用會議後資產,或檢視有關會議後資產的更多詳細資料。
如果自動共用(在) 已啟用,則不會出現此視窗。 |
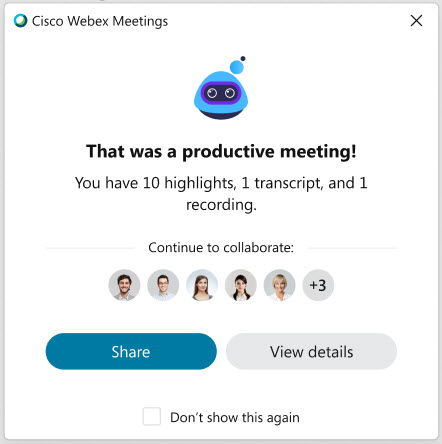
管理體驗
Mac 上的虛擬攝影機支援
現在,除了實體相機以外,網站管理員還可以讓其使用者在 Mac 桌面應用程式中使用虛擬相機。
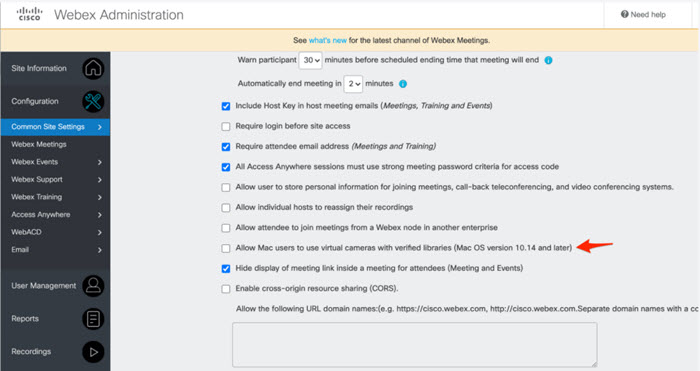
Webex Meetings VDI
在 Citrix 環境中提供對 Dell ThinOS 9.1 的支援
在此更新中,VDI 用戶端支援 ThinOS 9.1 for Citrix 環境。
改進的高影格率內容共用
在先前的更新中,伺服器首先將共用內容轉換為圖片,然後圖片透過 Citrix 或 VMware VDI 通道從 HVD 傳遞到精簡用戶端。 新解決方案為精簡用戶端提供了直接解碼共用媒體串流的功能。
由於媒體串流是直接從精簡用戶端解碼的,因此媒體不會透過虛擬通道從 HVD 傳輸至精簡用戶端,媒體品質將會提高。
由於使用的是視訊轉碼器而不是圖片,因此媒體品質也會提高。
HVD 的效能將會提升,因為它不會再處理共用圖片的解碼。
iOS 和 Android 版 Webex Meetings
請參閱Cisco Webex Meetings行動應用程式資源有關Webex Meetings行動應用程式的更多資訊。
改進了遠端控制旋轉
對於行動裝置使用者,轉動和遠端控制功能已經從應用程式列,移動到共用內容畫面內。
Android
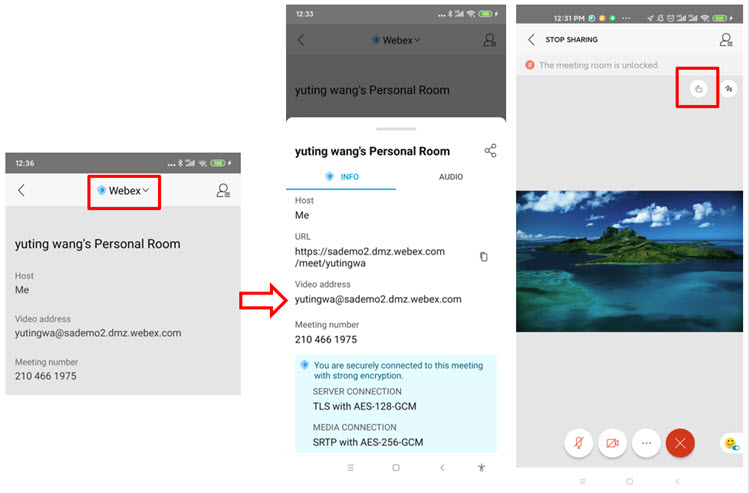
iOS
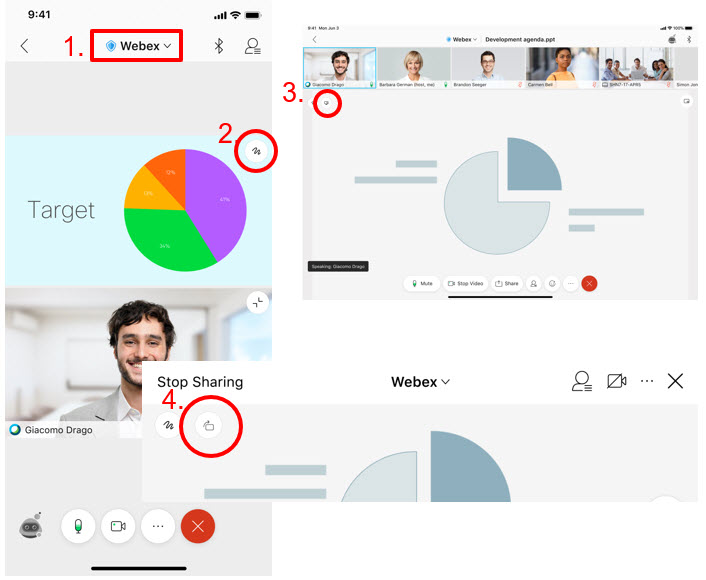
Blackberry MDM 官方支援
官方行動應用程式 (iOS 和 Android) 皆可支援 Blackberry MDM SDK。 若要存取這些功能,客戶必須註冊我們的 MDM 社區以便直接存取適用於 Blackberry 的 Webex Meetings 應用程式。
如果您的客戶是 Blackberry MDM 使用者且需要存取 SDK,請參閱此文章: 使用行動裝置管理來Webex Meetings 。
接下來,聯絡此郵件地址以獲取其他指示: webex-mobility-ios-support@external.cisco.com
支援Webex Meetings註冊
行動受邀者現在將可以直接從其行動裝置註冊其會議或課程,而不必導覽至桌面或膝上型電腦進行該操作。
已協調靜音模式
與 Webex Meetings 桌面應用程式類似,如果管理員已設定此功能,並會議排定時已開啟此功能,則行動主持人現在也可以將出席者靜音和取消靜音,而無需提示這些出席者。


Android
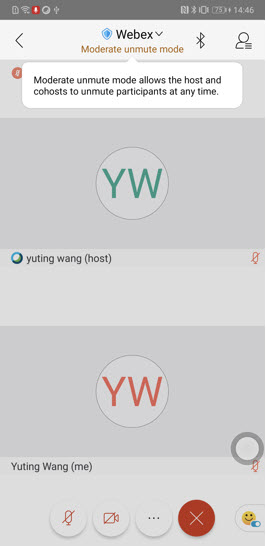
iOS
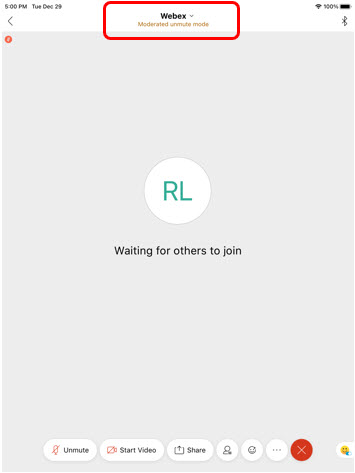
iOS 版 Webex Meetings
請參閱Webex Meetings行動應用程式資源有關Webex Meetings行動應用程式的更多資訊。
在視訊裝置上顯示視訊
每當視訊裝置與行動裝置中的會議配對時,僅在視訊裝置上顯示視訊參加者。 目前,這兩個裝置上都會顯示會議,這會浪費頻寬和 CPU。
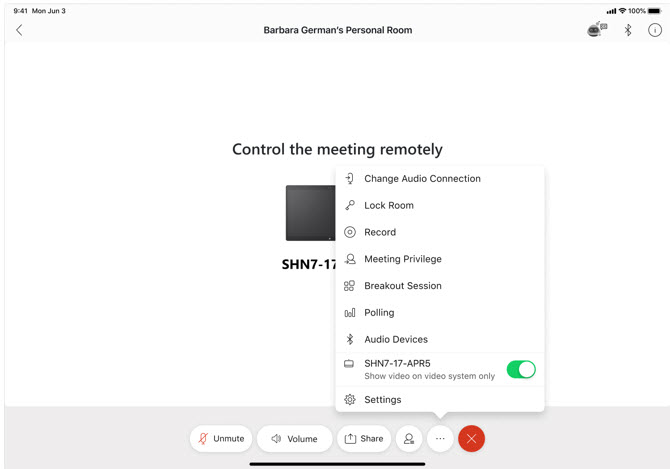
iOS 10 OS 結束支援
從 41.2 更新開始, Webex Meetings不支援 iOS 10 作業系統。 不會關閉任何功能。 但是,我們將不再發佈專用於此作業系統版本的修補程式修正或更新。
Android 版 Webex Meetings
請參閱Webex Meetings行動應用程式資源有關Webex Meetings行動應用程式的更多資訊。
設定預設音訊偏好的 MDM 支援
MDM 行動管理員現在可以利用 appconfig,設定其行動 MDM 管理裝置的預設音訊偏好設定 (使用網際網路進行音訊、撥我電話或撥入)。
2021 年 1 月 (41.1)
引入手勢控制項
在 40.11 中,我們引入了會議中反應,這是會議參加者以非語言方式互動和表達自己的好方法。 在此更新中,我們在桌面應用程式中引入了手勢控制項,使傳送表情符號變得更自然。只需向相機移動,系統便能自動識別您的手勢並傳送表情符號! 其中包括:
豎起大拇指
大拇指朝下
鼓掌
您甚至可以使用手勢控制項在會議中舉手。
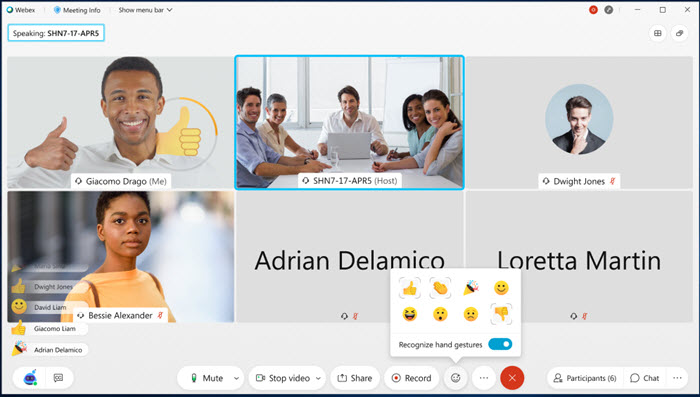
有關更多資訊,請參閱。
受支援的作業系統:
Windows(無 VDI)
4 顆以上實體核心
4G 以上記憶體
Windows OS 版本為 10.17763 或更高版本
Mac
MacOS High Sierra(10.13 版)或更高版本
Intel Core i5 6000 系列雙核心或更高級別的處理器
Intel Core i5 3000 系列四核心處理器或更高級別
Intel Core i7 5000 系列雙核心或更高級別的處理器
Intel Core i7 四核心或更高級別的處理器
Intel Core i9 雙核心處理器或更高級別的處理器
Intel Xeon 雙核心處理器或更高級別的處理器
Intel Core m3 7000 系列雙核心或更高級別的處理器
其他 Intel 處理器: 6 核心或以上
非 Intel 處理器: 8 核心或以上
如需相關資訊,請參閱在Webex會議中使用反應。
允許任何人加入此分組討論- 現在建立或管理分組討論時,您可以讓任何人加入此分組討論討論 ,即使他們未指定給此分組討論(或未指定給其他分組討論)。
在分組討論指派視窗中,您可以選取希望所有人都能夠按一下圖示加入的分組討論,或在「更多」功能表中選取所有分組討論。
如需更多分組討論的相關資訊,請參閱建立分組討論和加入或離開分組討論。
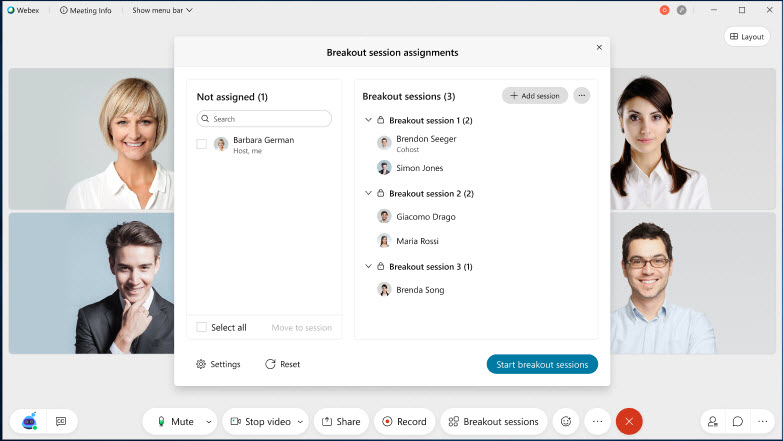
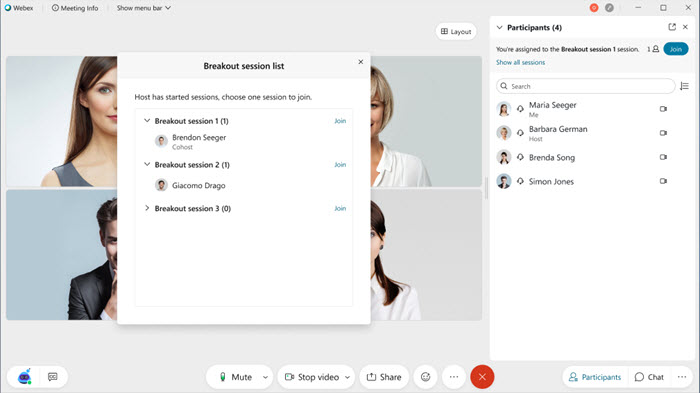
主持人支援以起始 Facebook 或 YouTube 串流- 與Webex Meetings桌面應用程式相似,iOS 主持人現在可以起始串流至 Facebook 或 YouTube。
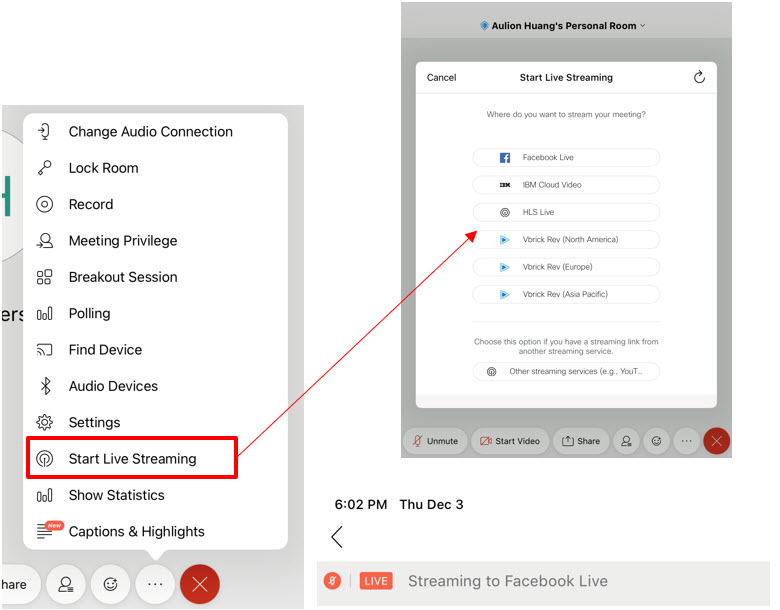
會議前體驗
會議邀請電子郵件範本變更
今後,會議邀請電子郵件範本在電子郵件的開頭將採用更簡單的措辭,
指示傳送邀請的主持人姓名。 範例: 「%host name%邀請您加入排定的Webex 會議」。
明確指示接收者是主持人還是聯合主持人。 範例: 「您是此 Webex 會議的主持人。 到時間後,請在這裡開始您的 Webex 會議」或「您是此 Webex 會議的聯合主持人」。
綠的加入按鈕已更新為適用於所有參加者的「加入會議」和適用於主持人和聯合主持人的「開始會議」。 這可讓最終使用者清楚瞭解他們有權開始會議還是只能加入會議。
這些變更僅適用於Webex 會議電子郵件邀請。 變更適用於個人會議室會議、Webex 排定的會議以及個人會議類型會議的邀請。 這些變更不適用於 @webex 電子郵件邀請。 對自訂電子郵件範本沒有影響。
會議中體驗
使用已配對的視訊裝置移除重複的視訊和共用
在Webex 會議應用程式中,一旦使用者選擇使用已配對的視訊裝置加入會議,參加者視訊只會出現在裝置上,而不是在會議應用程式中。如果有共用內容,會議應用程式還將顯示共用內容。
使用者可選擇在會議應用程式中顯示視訊。
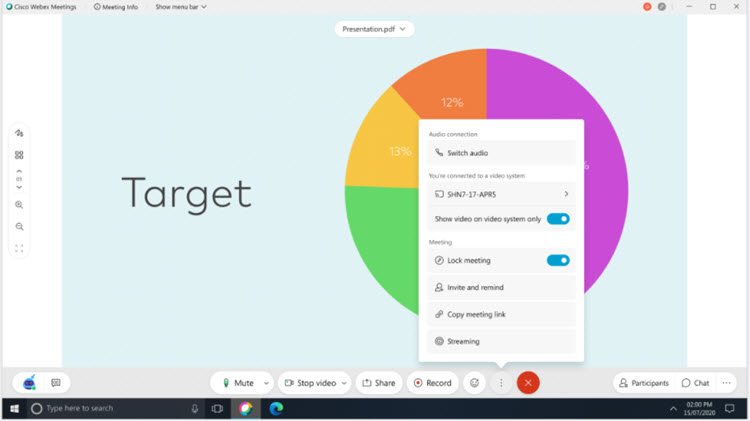
Windows 使用者的視訊輪播
現在,在 Windows 桌面應用程式中,您可以選擇透過轉至相機設定功能表來旋轉視訊。 此功能讓 Windows 平板電腦能夠輕鬆用於任何位置,防止您的視訊出現橫向或倒置。
如需相關資訊,請參閱在Webex會議中旋轉您的視訊。
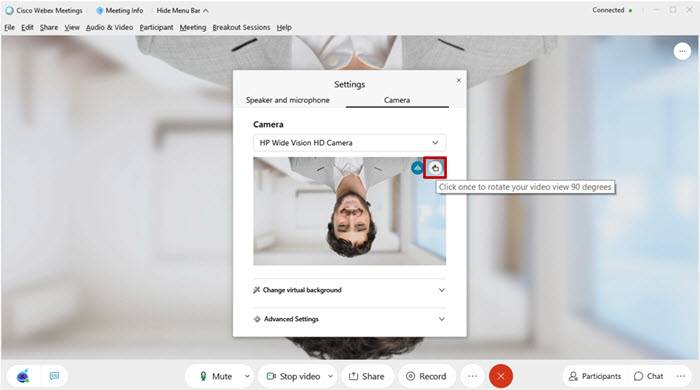
啟用Webex Assistant從裝置啟動
對於已啟用 Webex Assistant 的會議,已與主持人配對或在會議中具有主持人功能的雲端註冊裝置現在可以開啟或關閉 Webex Meetings 的 Webex Assistant 功能。 先前,此功能僅在軟體會議應用程式中可用。在此更新後,裝置螢幕會顯示一個按鈕,讓主持人能夠控制會議中的助理可用性。
如需相關資訊,請參閱適用於裝置的Webex Assistant入門訣竅。
會議後體驗
改進的錄製檔版面配置 UI 標籤
已變更「新式檢視」使用者介面中的錄製檔版面配置喜好設定,以符合我們視訊版面配置的標籤,以保持一致性。
啟用新的和現有的主機層級使用報告改進
預設情況下,先前已停用以下兩個主持人層級使用報告功能,且只能根據客戶請求啟用。 在此更新後,預設情況下我們將為所有新客戶和現有客戶啟用這兩個功能。
個人會議 (PCN) 會議的主持人使用情況報告 — 將重新設計和簡化主持人層級使用情況報告,以提高可讀性。 現在它還將包含 PCN 出席者資訊。 變更將同時影響頁面顯示和可下載的 .csv 檔案。
主持人「撥入」重新命名以顯示在使用報告中 – 當主持人重新命名參加者清單(譬如,撥入使用者 1)時,新名稱現在將反映在主持人層級使用報告中。
先前建置協力廠商工具來擷取匯出的主持人使用報告的客戶將需要測試這種新格式並進行調整。
管理體驗
支援 Big Sur (Mac OS 11)
在此更新中,我們很高興地宣佈 Webex Meetings 已經過認證,可在 MacOS 11 (Big Sur) 上使用。
請注意下列限制:
Apple M1 芯片裝置不支援從Webex Meetings桌面應用程式連線至雲端註冊的視訊裝置。
Apple M1 芯片裝置支援 FIPS 模式。 如果 M1 芯片裝置需要 FIPS 模式,請聯絡Cisco技術支援以獲取更多資訊。
的移除背景噪音選項不適用於 Apple M1 芯片裝置。
41.1.2 更新移除了這項限制。
在會議參加者清單中顯示顯示名稱
的顯示名稱在會議中參加者現在預設為所有使用者啟用該清單。
對於仍然想要使用名字 + 姓氏的使用者,此解決方案非常靈活。 對於管理 Webex 網站的標準網站管理員,他們可以保留顯示名稱為空白,且會議將最終名稱顯示為原始命名邏輯 (名字+姓氏)。 如果是 Control Hub 管理的網站,則顯示名稱由 Control Hub 管理。
啟用後,
對於標準 Webex 網站,如果管理員未提供其帳戶的顯示名稱,則所有名稱都將保留原始的命名邏輯,例如名字 + 姓氏。
對於 Control Hub 管理的網站,顯示名稱將與 Control Hub 管理的顯示名稱相同。 使用者可以使用 Cisco 佈建公用程式來變更名稱,例如,在 Control Hub 和 Directory Connector Sync 中匯入 CSV。
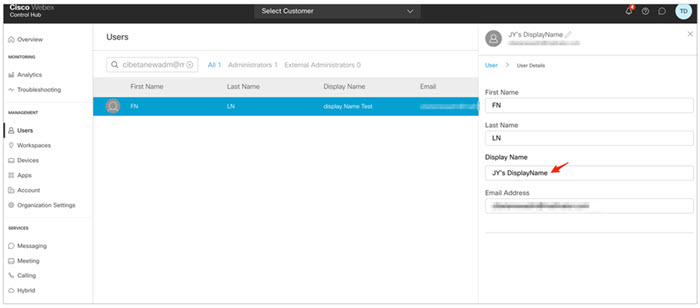
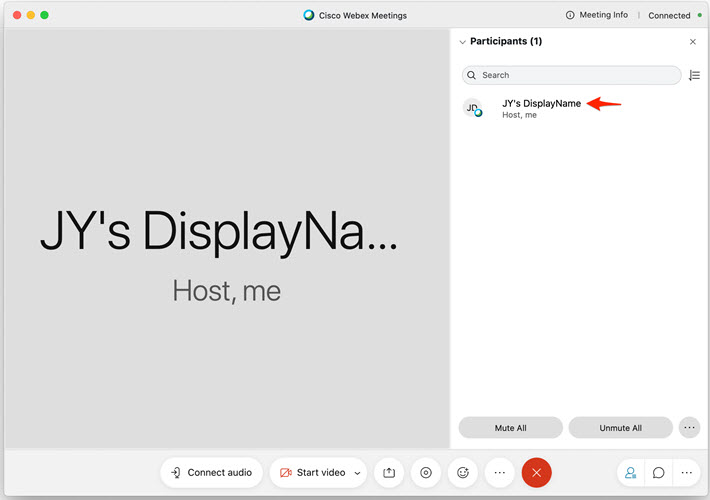
管理會議保留策略設定
預設為啟用會議保留策略。 此設定僅適用於其組織只有一個會議網站且其會議網站是 Control Hub 管理的網站的客戶。
客戶「保留錄製檔天數」組態設定也將從網站管理> 一般設定至Control Hub > 組織設定。 移動之後,管理員便只能在 Control Hub 中管理保留政策,而不能在網站管理中進行管理。
對於其組織具有多個網站的客戶,其保留政策將繼續從網站管理 > 通用設定進行管理。 但是,客戶可以選擇在 Control Hub 中於組織層級設定保留政策,然後此組織層級的保留政策將套用至其所有會議網站。 使用 Control Hub 保留設定,會議錄製檔、Webex Assistant 轉錄文字以及重點將依據所設定的保留政策永久刪除,刪除後便無法復原。 |
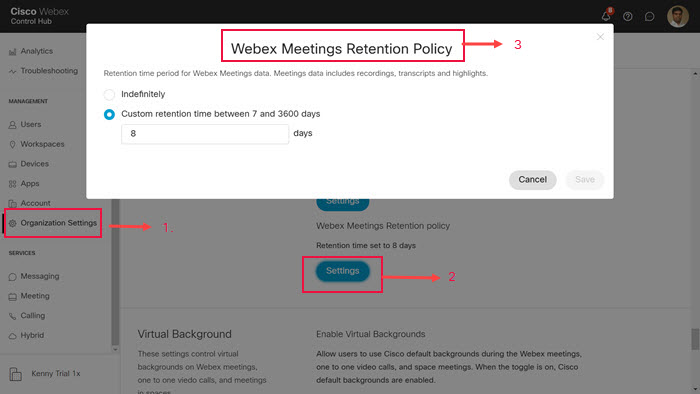
如果 Webex 網站或組織在管理入口網站中設定了錄製檔保留政策,那麼最終使用者可以在「錄製檔清單」頁面上檢視保留期。
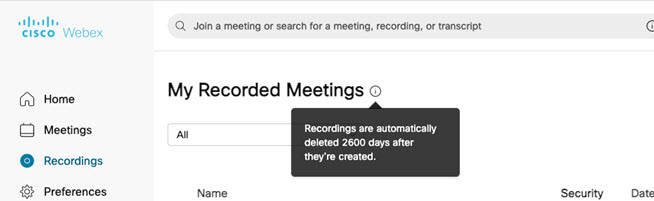
如需相關資訊,請參閱保留策略。
會議資料的法務保存措施
預設為啟用會議資料的法務保存措施,但是否使用此功能由客戶自行決定。 此設定僅適用於其組織只有一個會議網站且其會議網站是 Control Hub 管理的網站的客戶。
在法律訴訟期間可能會要求您將 Webex Meetings 資料保留一段時間。 此時段可能比您的保留政策時間要長。 您可以使用「法律保留」功能來確保相關會議內容不會被保留政策清除。 使用者必須獲指定合規專員角色才能存取 Control Hub 中的法律保留功能。
身為合規專員,您只能將組織中的使用者進行法律保留,並且只有組織擁有的 Webex Meetings 內容才能進行法律保留。 會議的法務保存措施涵蓋儲存在Webex 雲端中的會議錄製檔、 Webex Assistant以及重點。
如需相關資訊,請參閱管理法務保存的合規資料。
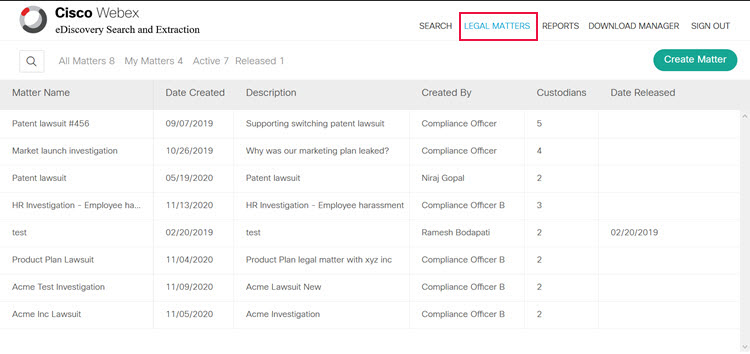
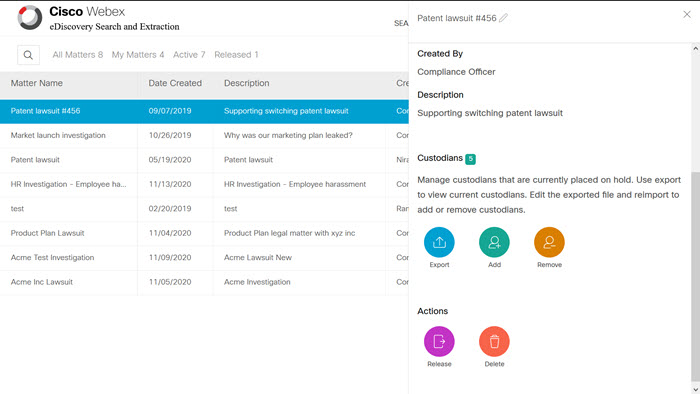
會議資料的電子取證
預設為啟用會議資料的電子發現,但是否使用此功能由客戶自行決定。 此設定僅適用於其組織只有一個會議網站且其會議網站是 Control Hub 管理的網站的客戶。
合規人員可以搜尋、產生與您組織中的使用者錄製的會議關聯的Webex Assistant轉錄文字,並下載報告。 eDiscovery 一次最多支援 500 個使用者電子郵件 ID。 轉錄文字以標準輸出、vtt 和 txt 格式下載。 使用者必須獲指定合規專員角色才能存取 Control Hub 中的電子文件探索功能。
如需相關資訊,請參閱確保Webex應用程式和會議內容符合法規。
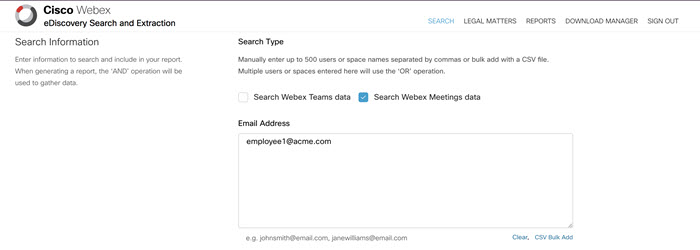
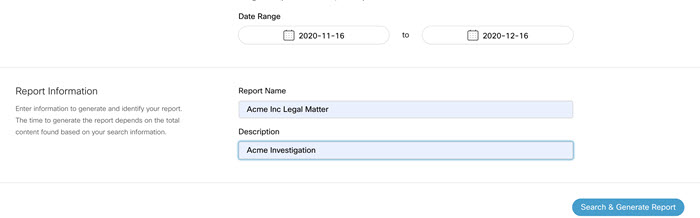
會議資料遺失防護 (DLP) 和封存
預設為啟用會議資料遺失 (DLP) 和封存,但是否使用此功能由客戶自行決定。 此設定僅適用於其組織只有一個會議網站且其會議網站是 Control Hub 管理的網站的客戶。
作為不斷擴充的合規 API 的一部分,我們現在提供與 Webex Meetings 相關的新活動。 這些活動包括會議結束活動和會議轉錄文字活動,第一個活動在會議結束之後可用,而後一個活動可在已處理使用 Webex Assistant 的會議錄製檔和會議轉錄文字的位置獲得。 合規專員與 CASB 供應商通常使用這些活動來監控是否遵循公司政策,方式是監控會議中的參加者並監控他們的發言。 雖然該介面向任何合規人員開放,但我們還是與 Cloudlock 合作,作為此會議合規框架的第一個支援者,該框架現在可在其 DLP 系統下使用。
Cloudlock 可以使用預先定義或自訂的政策進行設定,以支援財務、醫療和教育政策違規以及任何自訂監控需求。 在以下範例中,您將看見 Cloudlock 針對會議期間發生的政策違規標記警報。

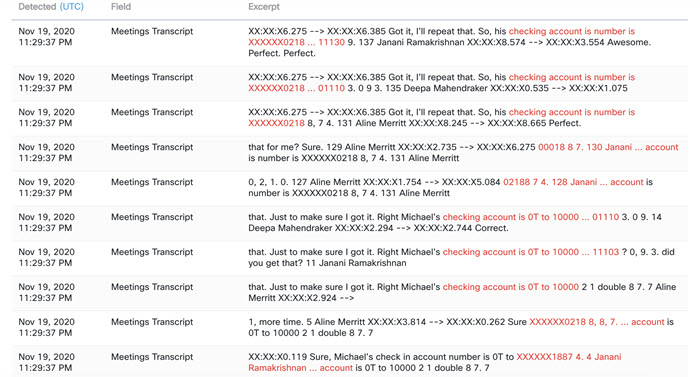
能夠在會議中隱藏出席者的會議連結
此功能可讓管理員選擇他們是否希望出席者能夠在會議內查看及/或複製會議 URL。 此功能同時適用於網站上的 Webex Meetings 和 Webex Events。 以下是預設情況下取消勾選的新網站管理員設定。
「在會議中向出席者隱藏會議鏈結(Meetings 和 Events)」
目前,可在會議內的三個位置獲得會議 URL 或複製會議鏈結功能。 低於參加者標籤中,在... 更多功能表控制台以及會議資訊。 當勾選上述網站管理員設定時,會議URL不會顯示在會議資訊中。 同時,將針對所有出席者停用其他兩個位置中的複製會議鏈結功能。
這些變更不適用於會議主持人。 |
此功能還會新增以下增強功能:
複製會議鏈結按鈕將新增至會議內的會議資訊,以便能夠輕鬆複製會議 URL。 主持人還將看到一個邀請和提醒按鈕。
主持人檢視
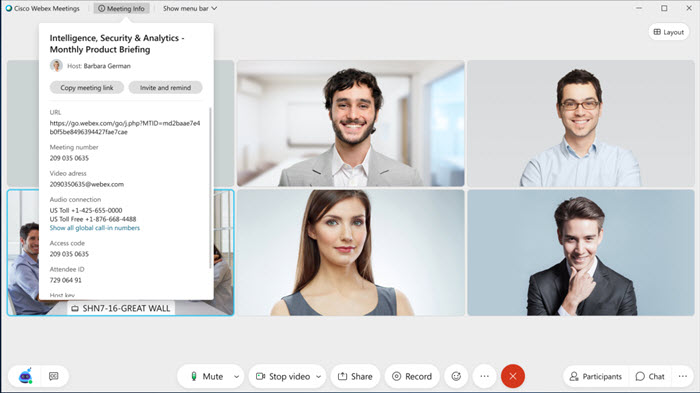
出席者檢視(未勾選網站設定)

出席者檢視(已勾選網站設定,會議 URL 和複製功能已隱藏)
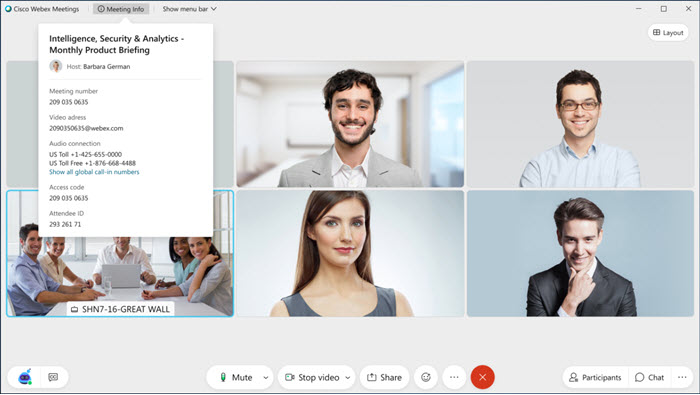
複製目前顯示在下列項目下的會議鏈結:參加者功能表標籤正在移至會議資訊功能表標籤。
如需相關資訊,請參閱在Webex 網站上的會議中向出席者隱藏會議鏈結。
Webex Meetings 整合
Slack 使用者可以在 Outlook 或 Google 中新增Webex個人會議室會議
使用 Slack 行事曆應用程式(Outlook Calendar 或 Google Calendar)時,Slack 使用者可以在排定的會議中新增個人會議室會議鏈結。 排定會議時,使用者可以選取Webex從下拉式功能表表 中。
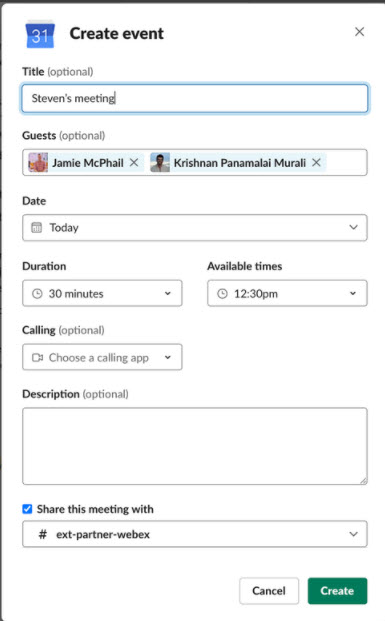
如需相關資訊,請參閱從 Slack 中的 Outlook 行事歷或 Google 行事歷應用程式排定個人會議室會議。
Webex排定程式(Microsoft 365 增益集)的個人和管理員授權變更
Microsoft 365 增益集現在具有個人授權範圍,這將使個人使用者能夠在不需要管理員的情況下安裝和使用Microsoft 365 增益集。
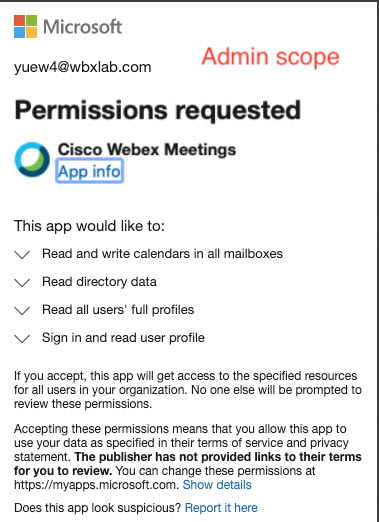
縮小管理員授權流程範圍(管理員部署的增益集版本現在需要更少的權限)。
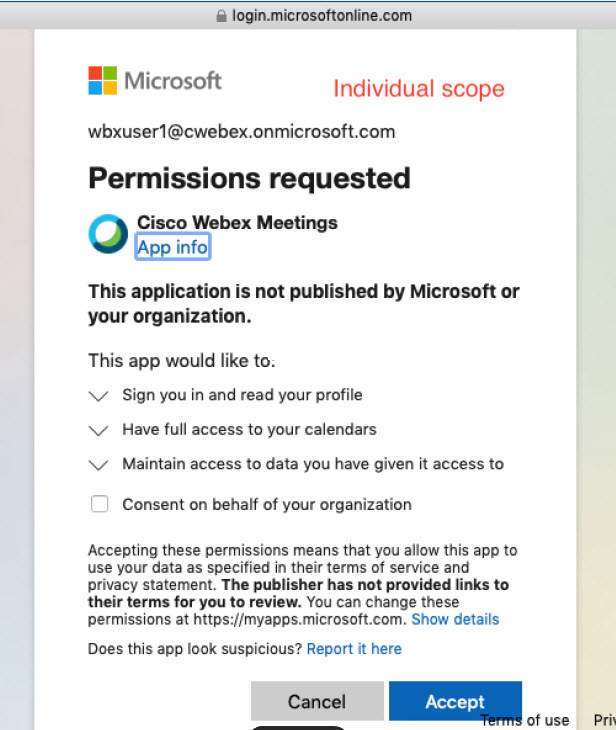
|
如需相關資訊,請參閱Webex請求的Microsoft 365 權限。
iOS 和 Android 版 Webex Meetings
允許任何人加入分組討論
現在如果主持人允許,行動裝置使用者可以加入他們選擇的任何分組討論,而無須先被指派到分組討論。
Android
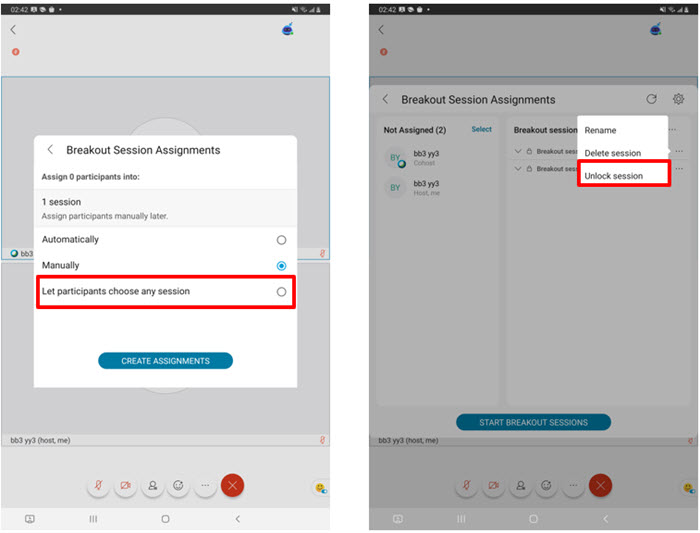
iOS
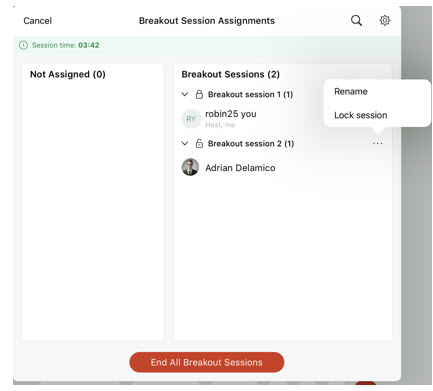

將舉手移至表情符號介面
行動裝置使用者現在會看到他們的舉手功能已從參加者清單移至其溢位功能表的頂部,以便於存取和發現。 此外,舉手狀態還將顯示在視訊參加者的本端視訊視窗中。
如需相關資訊,請參閱在Webex Meetings和 Events 中舉手。
Android
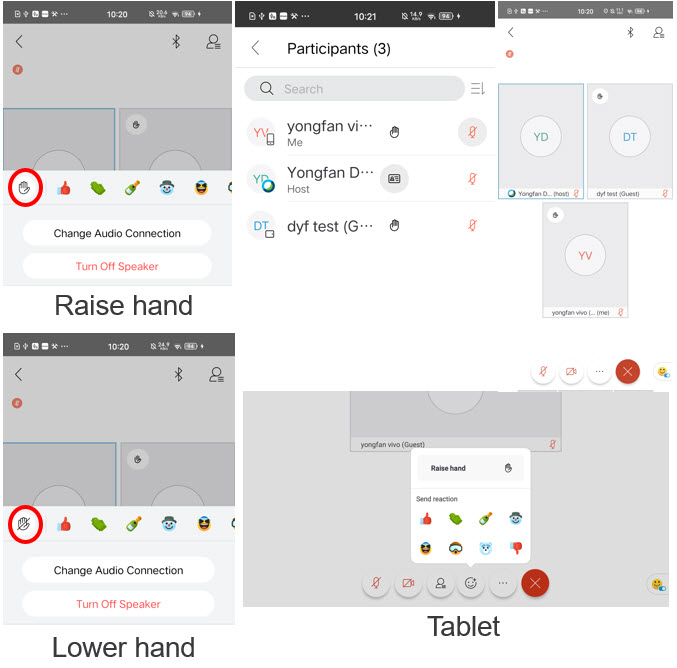
iOS
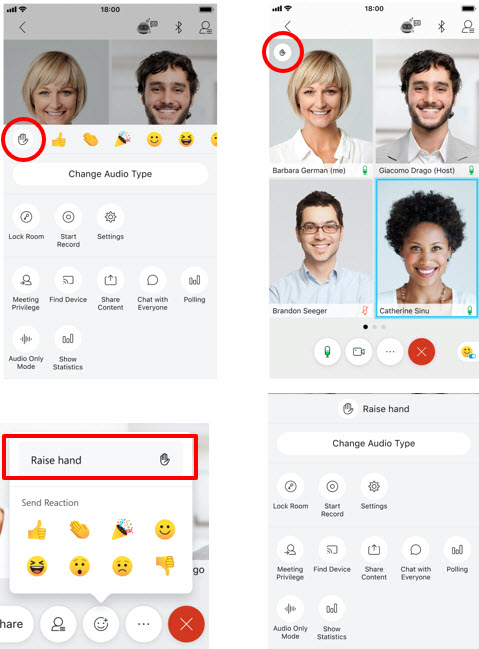
能夠在會議中隱藏出席者的會議連結
與Webex Meetings桌面應用程式類似,如果網站管理員選擇對出席者隱藏會議鏈結,則行動應用程式還將避免向行動出席者顯示會議鏈結。
如果行動裝置出席者使用先前版本的行動應用程式,則會繼續看到會議連結,直到他們的行動應用程式升級至此版本。 |
對會議中控制列圖示存取的改進
行動裝置使用者會看到其某些圖示或功能,以更符合邏輯的方式重新排列:
會議的標題會持續出現在畫面上方,讓使用者瞭解他們參加的會議。
註解按鈕會移動至共用內容功能旁的主控制列中。
Webex Assistant 會朝向畫面底部移動。
Android
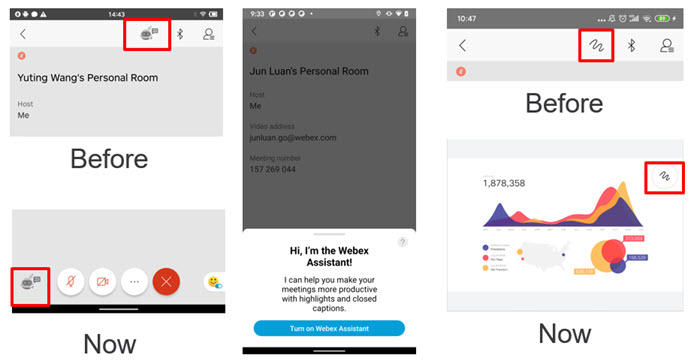
iOS
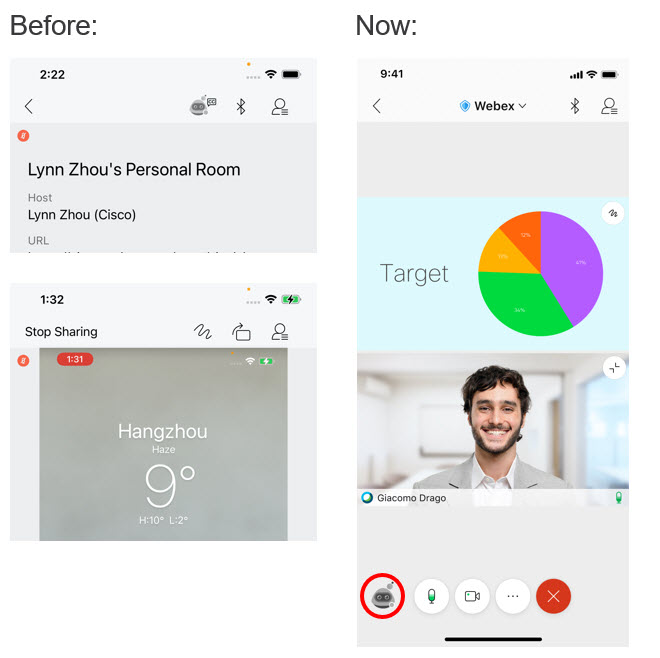
Blackberry MDM 官方支援
官方行動應用程式 (iOS 和 Android) 皆可支援 Blackberry MDM SDK。 若要存取這些功能,客戶必須註冊我們的 MDM 社區以便直接存取適用於 Blackberry 的 Webex Meetings 應用程式。
如果您的客戶是 Blackberry MDM 使用者且需要存取 SDK,請參閱使用行動裝置管理來Webex Meetings 。
接下來,聯絡此郵件地址以獲取其他指示: webex-mobility-ios-support@external.cisco.com
如需相關資訊,請參閱使用行動裝置管理來Webex Meetings 。
對參加者清單的改進
行動使用者將看到改進的參與者清單版面配置,提供更直觀的存取其參加者清單功能。
Android

iOS
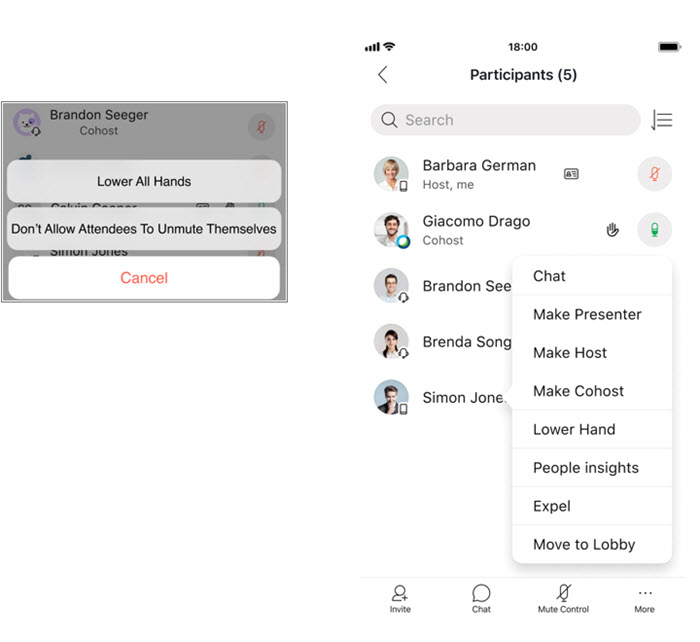
會議中的媒體運行狀況指示器
與 Webex Meetings 桌面應用程式類似,行動裝置使用者現在還會看到會議中媒體運行狀況指示器,告知出席者他們目前的會議狀況。
Android

iOS
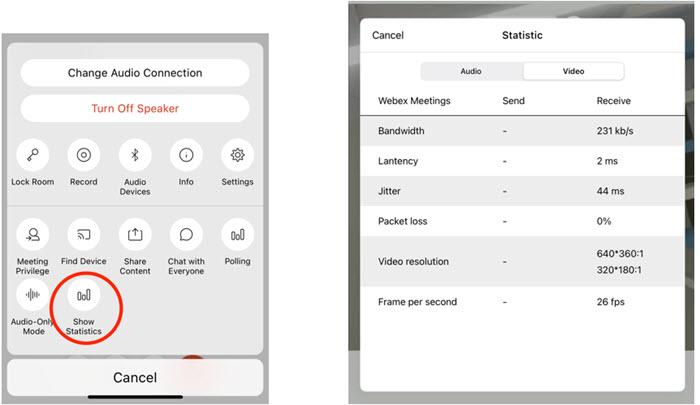
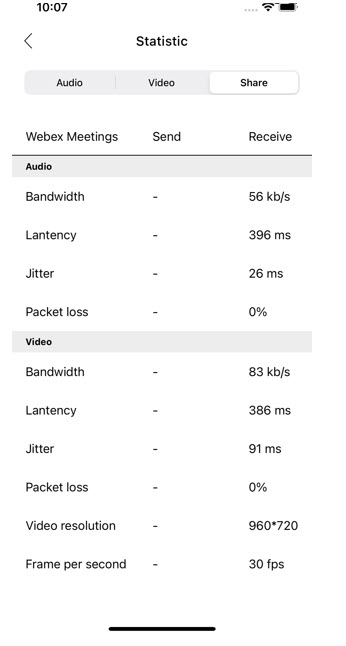
iOS 版 Webex Meetings
支援會議分組討論預先指派
行動裝置支援在會議內編輯和重新使用排定的預先指派。
iPad 主持人和聯合主持人現在可以利用排程器在會議中建立的指定前分組討論。
iPad 主持人和聯合主持人可以基於此預先指派重建和編輯其分組討論。 他們也可以選擇性地在使用後重設為預設值。
如果分組討論已開始,則預先指派的受邀者將在加入會議後自動加入分組討論。 (包括重新連線和重新加入案例)。
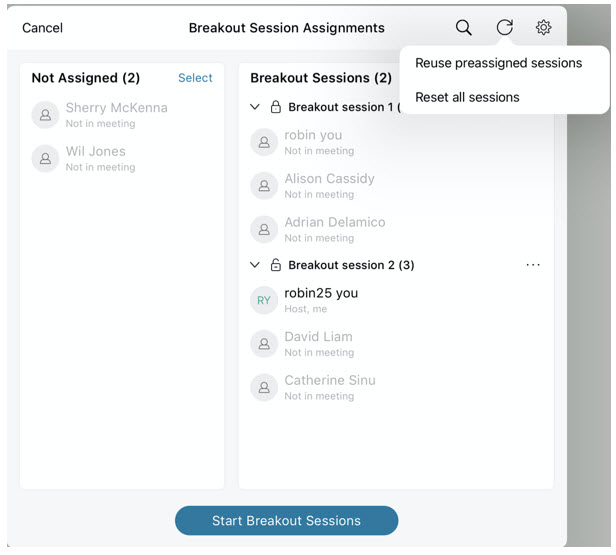
支援設定預設音訊偏好的 MDM
MDM 行動管理員現在可以利用 appconfig,設定其行動 MDM 管理裝置的預設音訊偏好設定 (使用網際網路進行音訊、撥我電話或撥入)。
2020 年 12 月 (40.12)
改進的版面配置控制
繼控制列之後,我們將版面配置控制項最佳化為叫作版面配置的單個按鈕。 我們還在此功能表中新增了隱藏非視訊參加者的選項,以便於存取。
我們更新了檢視名稱,以更符合裝置體驗:
活躍的發言人和縮圖視訊檢視現在稱為舞台檢視。
目前發言人視訊檢視現在稱為焦點檢視。
視訊條檢視現在稱為堆疊檢視。
浮動面板檢視現在稱為全螢幕檢視。
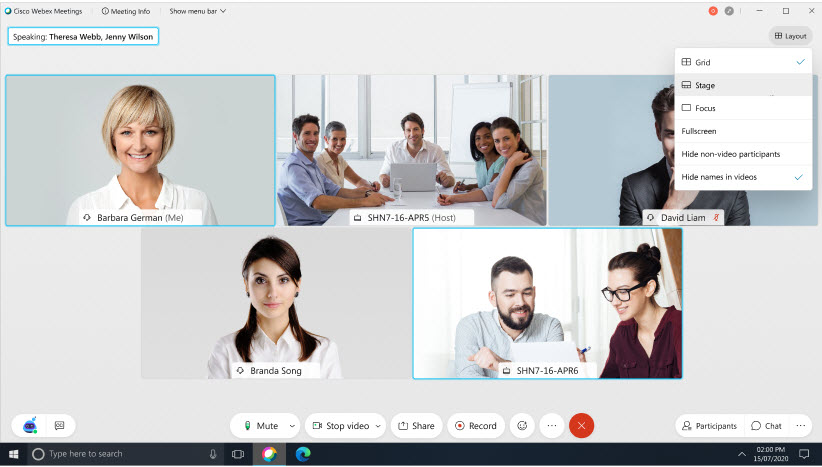
如需相關資訊,請參閱為Webex Meetings和 Events 中的錄製檔選擇預設屏幕版面配置。
在視訊中隱藏名稱
現在,對於任何目前未發言的人,視訊視窗中的姓名標籤將在幾秒後自動隱藏,並且當移動滑鼠時重新出現。 您也可以選擇手動隱藏視訊視窗中的所有姓名標籤(包括目前發言人),方式為:按一下「檢視」功能表或版面配置按鈕,然後選取在視訊中隱藏姓名。
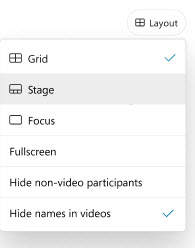
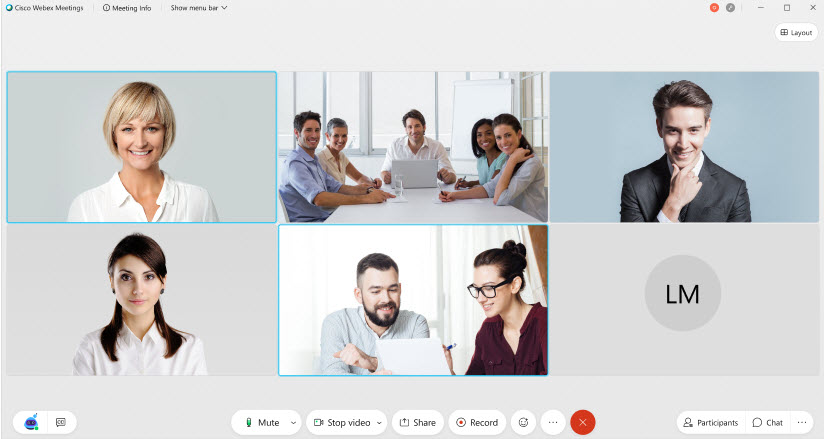
如需相關資訊,請參閱在Webex會議或活動期間隱藏或顯示非視訊參加者。
用於在第三方串流中包含網格檢視的版面配置選項
透過此更新,主持人可以選擇觀眾將從第三方實時串流平台看到的版面配置。 可在即時串流開始之前設定串流版面配置,也可在即時串流期間修改。
當會議具有共用的內容時,主持人可以從縮圖檢視、目前發言人檢視或僅內容檢視中進行選擇。
如果會議沒有共用內容,主持人可以選擇目前發言人和縮圖檢視、網格檢視或目前發言人檢視。
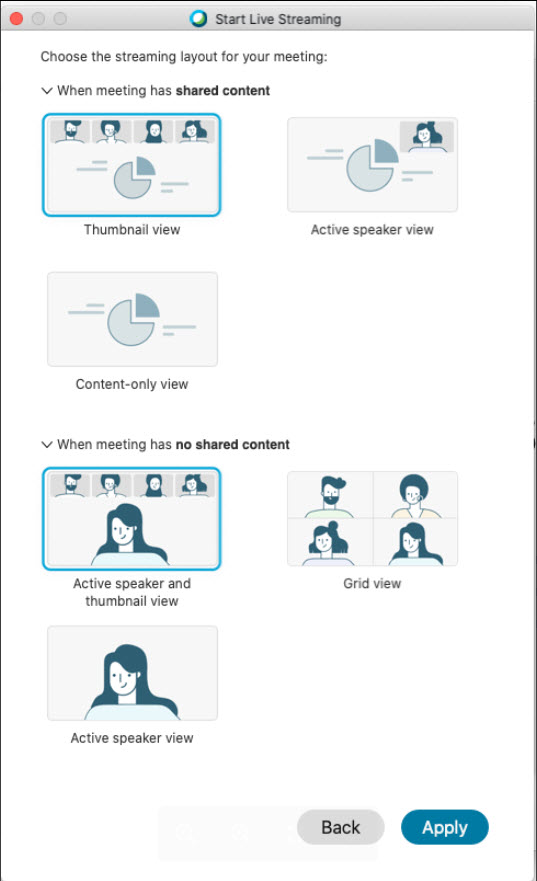
在 FedRAMP 授權的 Webex 網站上可以使用串流功能之後,此功能在 FedRAMP 授權的 Webex 網站上才可用。
如需相關資訊,請參閱即時串流Webex Meetings或 Events 。
消除會議的背景雜音
與Webex Meetings桌面應用程式相似,行動使用者現在可以利用我們在 40.10 中針對桌面發行的新背景噪音偵測和篩選功能。 桌面使用者可以使用的所有優點,也將適用於行動應用程式使用者。
如需相關資訊,請參閱在Webex會議或活動期間移除背景噪音。
Android
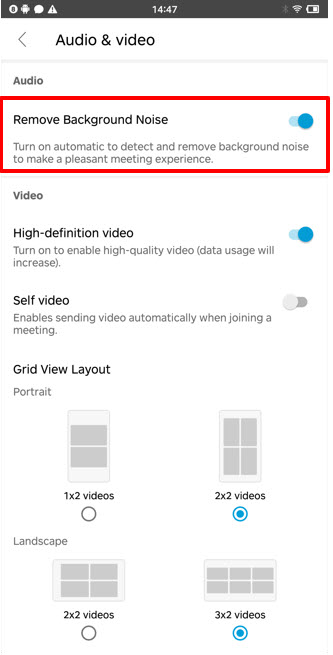
iOS
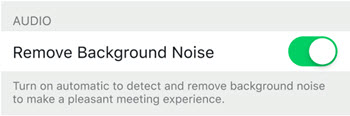
Airplay 和 Apple TV 支援
iOS 使用者現在可以將其Webex 會議(包括視訊和共用內容)串流至其 Apple TV 或其他具有 AirPlay 功能的裝置,以鏡像其整個iOS 裝置螢幕。 Webex 音訊繼續從 iPhone 或 iPad 裝置播放。
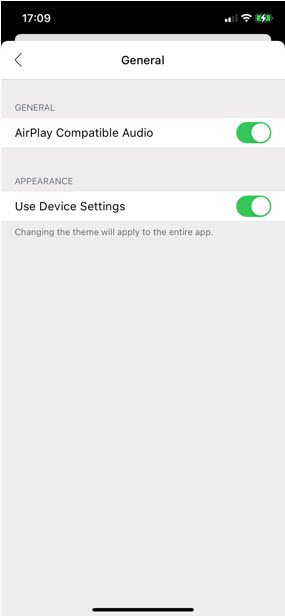
會議前體驗
將不支援的Internet Explorer版本重新導向至受支援的瀏覽器
嘗試在不受支援的舊版 Internet Explorer 瀏覽器上進行體驗的新式檢視及傳統檢視使用者現在將被自動重新導向至已安裝的 Edge 瀏覽器。 如果使用者未安裝 Edge 瀏覽器,他們將看到一則訊息,其中包含用於安裝 Edge 瀏覽器的鏈結。
會議邀請現在包含便於複製的會議 URL
在未來,電子郵件會議邀請將包含明確列出的Webex 會議鏈結以便輕鬆複製。
電子郵件邀請範本變更的詳細資訊:
會議的時間和日期將出現在綠燈上方加入按鈕。
所有加入方式都將列在更多加入方式區段下方(位於綠色加入會議按鈕之下)。
會議鏈結已新增加至邀請,以明確顯示。 它將顯示在此更多加入方式區段下。
正在將會議號和密碼(如適用)的位置從加入按鈕移至更多加入方式部分,因此可向使用者明確表示可使用會議號或密碼加入會議。 這將出現在會議鏈結 URL 資訊下方。
這些變更僅適用於 Meetings 電子郵件邀請。 變更適用於個人會議室會議、Webex 排定的會議以及個人會議類型會議的邀請。 這些變更不適用於 @webex 電子郵件邀請。 對自訂電子郵件範本沒有影響。
移除具有出席者帳戶的使用者的開始和排定會議按鈕
當開始和排定會議按鈕會從Webex Meetings桌面應用程式中移除,那麼當所有出席者登入Webex Meetings桌面應用程式時,他們將無法開始或排定會議。

會議中體驗
對會議中回應的網路應用程式支援
繼桌面應用程式 40.11 版本的會議中表情符號更新後,我們很高興地宣佈從 40.12 開始,Webex Meetings Web 應用程式中現在也支援會議中表情符號。會議中表情符號是參加者在會議中以非言語方式表達自我的一種簡便方法。
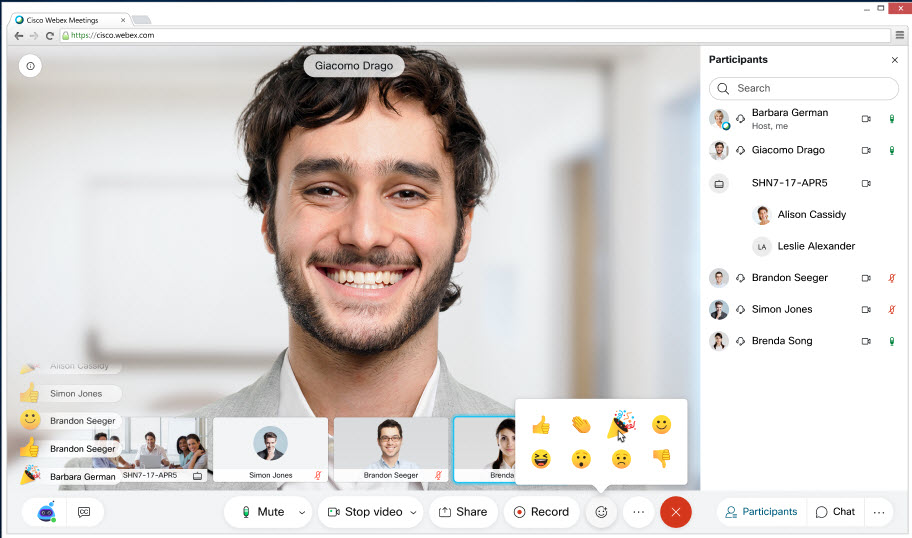
Internet Explorer 或版本低於 44.18362.449.0 的 Edge 不支援表情符號。 |
會議後體驗
改進會議後共用功能
在會議後網頁上,現在您可以快速從參加者和受邀者中選取人員,與其共用會議後內容,以便進行檢視或編輯存取權限。 此選項既適用於完整的會議後內容,也適用於重點(如果有)。 按一下從參加者和受邀者中選取人員。
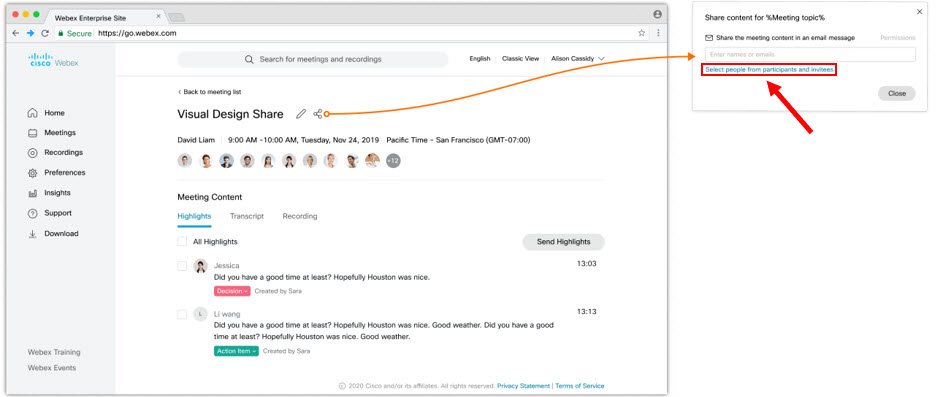
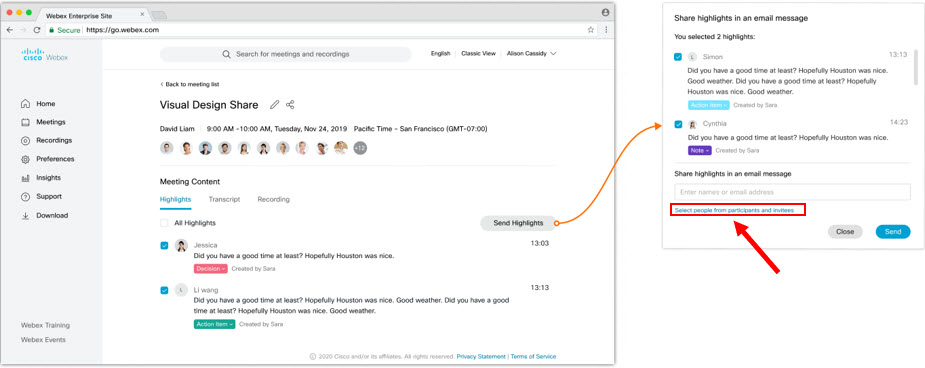
此功能適用於 FedRAMP 授權的 Webex 網站。 |
提高 ARF 和 MP4 中的上傳錄製檔大小限制
上傳的錄製檔的限制已在錄製檔標籤。
管理體驗
引入網站管理員切換,以啟用或停用在大廳中等待時的待話音樂
這是純音訊功能。
先前的更新已為在大廳中等待的電話使用者啟用了保留中音樂。 這適用於個人會議室會議與 Webex 排定會議的鎖定大廳,以及個人會議室大廳。
在此更新中,網站管理員可以關閉此功能。
若要關閉此功能,請開啟以下選項。
預設情況下會勾選此核取方塊。 |
d

網站管理員可以檢視和下載先前的CSV匯出結果
此功能允許管理員從先前的CSV結果清單中進行選取,以將其下載到 Control Hub 中。 管理員應該可以存取 10 個先前匯入和匯出的結果的清單。 成功的匯入和錯誤應該出現在同一清單中。
如果管理員想要編輯使用者屬性,然後進行匯入,他們應該下載最新的屬性進行編輯。
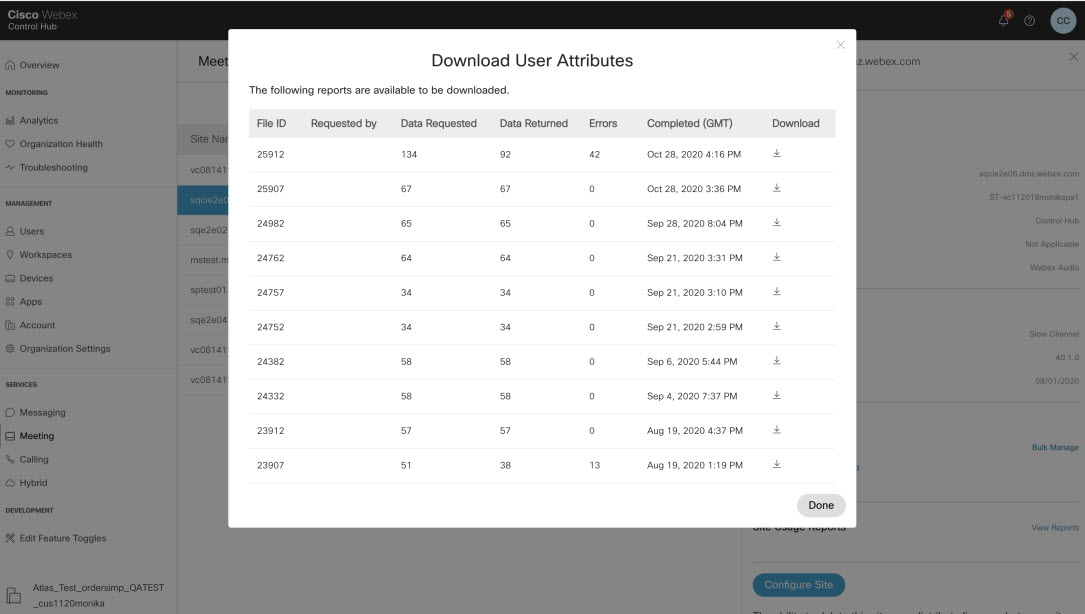
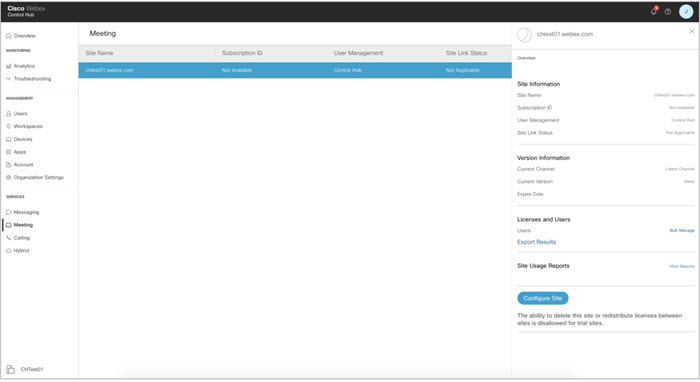
如需獲取CSV匯出的相關資訊,請參閱在Webex Control Hub 中匯入和匯出Webex Meetings CSV 檔案。
Webex Meetings VDI
允許參加者將他們自己取消靜音
在此更新中,VDI 用戶端將支援目前在 Webex Meetings 桌面應用程式中可用的「允許參加者自行取消靜音」選項。
為 Linux 用戶端提供 VMWare 支援
目前,VMWare 支援僅適用於 Windows 精簡型用戶端。 透過此更新,我們將新增對 Linux(Ubuntu 和 eLux)精簡型用戶端的 VMWare 支援。
Webex Meetings整合
增強的 Slack 中Webex應用程式的管理
在 Slack 管理主控台(企業網格)中,Slack 管理員將能夠按如下所示管理 Webex 應用程式在組織的 Slack 工作區中的安裝方式:
在組織的所有或部分 Slack 工作區上安裝 Webex 應用程式。
在所有未來的工作區中自動安裝 Webex 應用程式。
從組織的部分 Slack 工作區中移除 Webex 應用程式。
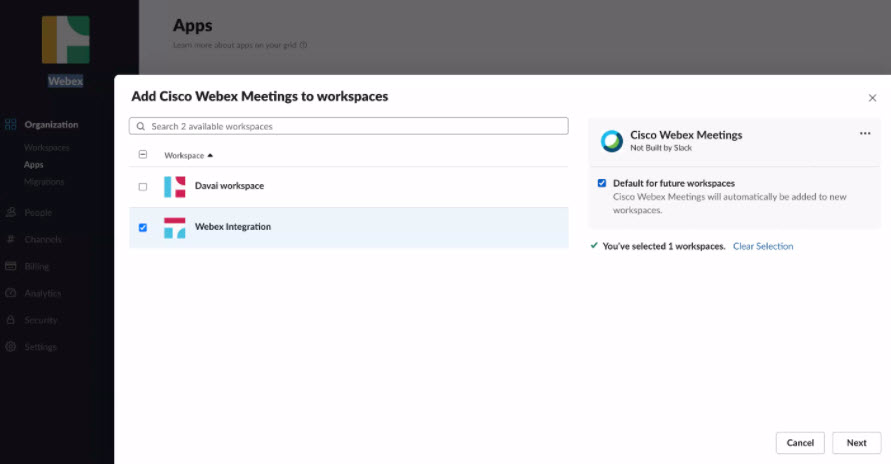
如需 Slack 的相關資訊,請參閱SlackWebex Meetings 。
會議報告以包含Microsoft Teams 和 Slack 整合資訊
在 Control Hub 的 Meetings 報告中, Webex 網站管理員現在可以查看是否已透過Microsoft Teams 或 Slack 整合排定會議。
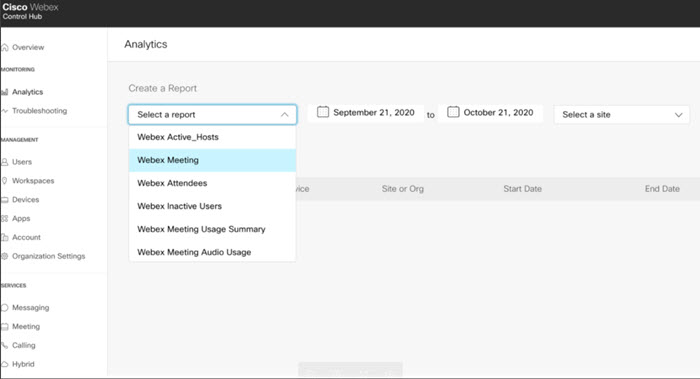
改進 Microsoft 365 增益集功能支援
下面列出了Webex排程器Microsoft 365 增益集現在支援的新功能:
音訊連線類型
進入離開音

在主持人之前加入(開啟或關閉)
在開始前加入(以分鐘計)
共同主持人


變更密碼
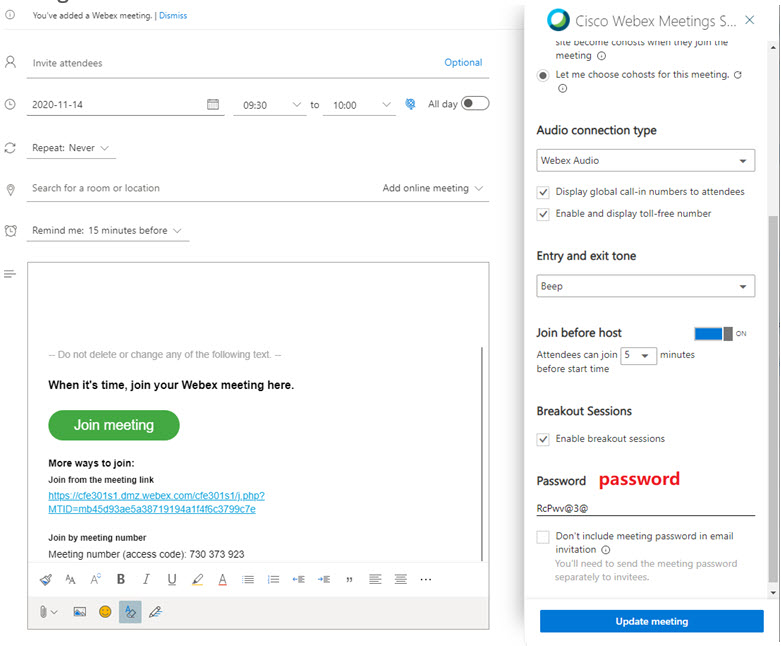
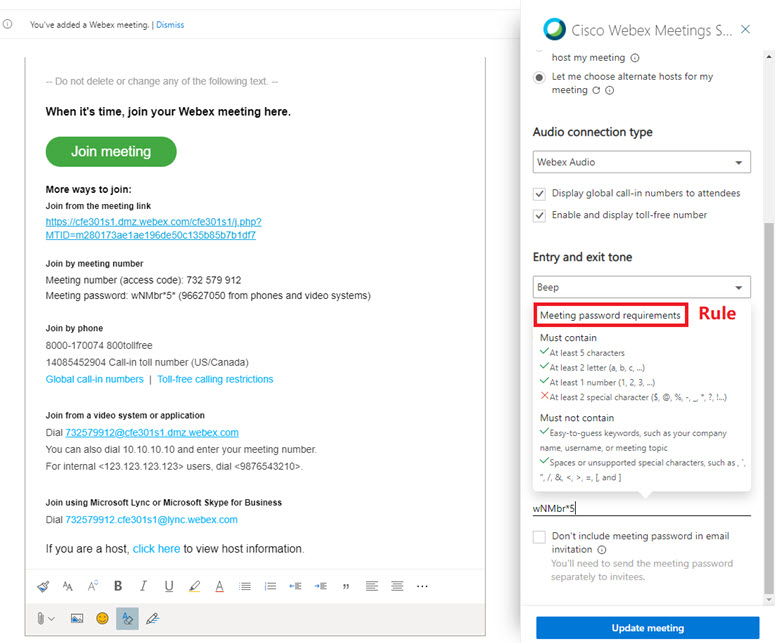
追蹤碼
分組討論
其他電話語音
選取階段作業類型
如需相關資訊,請參閱Microsoft Office 365的增益集。
Microsoft 365 增益集和生產力工具的向下相容性和互通性
符合特定 Outlook 用戶端最低版本需求的 Microsoft 365 增益集的新使用者可以使用它來編輯或更新先前使用生產力工具排定的會議。
使用亦符合特定 Outlook 用戶端最低版本需求的生產力工具 40.8.1 版或生產力工具 40.10 版的使用者可以交替地使用生產力工具和 Microsoft 365 增益集。
將在 11 月中旬前為所有 Webex 網站啟用回溯相容性和互通性。 |
iOS 和 Android 版 Webex Meetings
收回主持人角色支援
如果某個行動裝置會議主持人已離開會議,且其角色重新指派給另一個主持人,則該行動裝置主持人現在可以在行動裝置上重新進入會議並收回其主持人角色。
Android
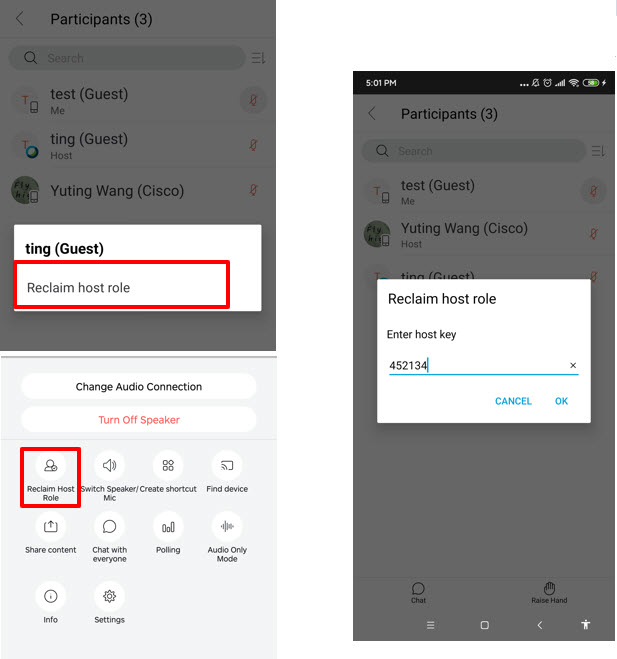
iOS
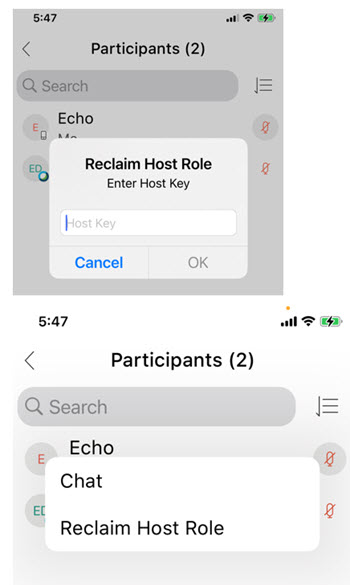
會議中動畫表情符號與桌面版應用程式中一致
與 Webex Meetings 桌面應用程式類似,行動裝置還支援動畫會議內表情符號。
Android
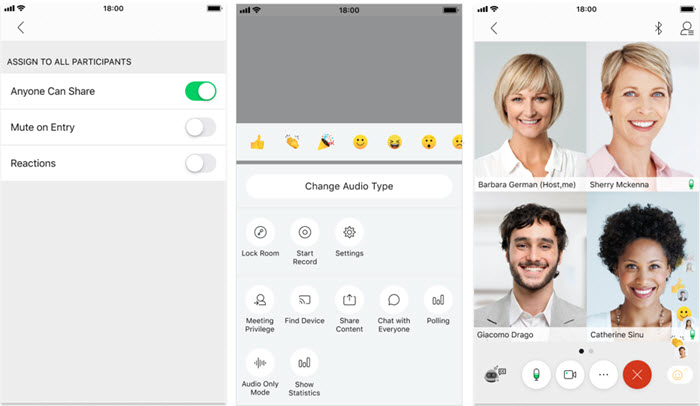
iOS

使用智慧型手機和平板電腦的出席者將有不同的參加者清單圖示
在檢視參加者清單時,我們現在會以不同的圖示,區分使用 Android 和 iOS 手機和平板電腦的出席者。 各平台的所有出席者將看到此變更。
Android
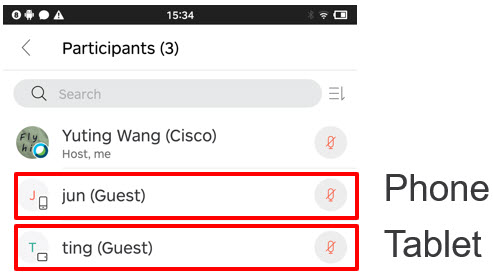
iOS
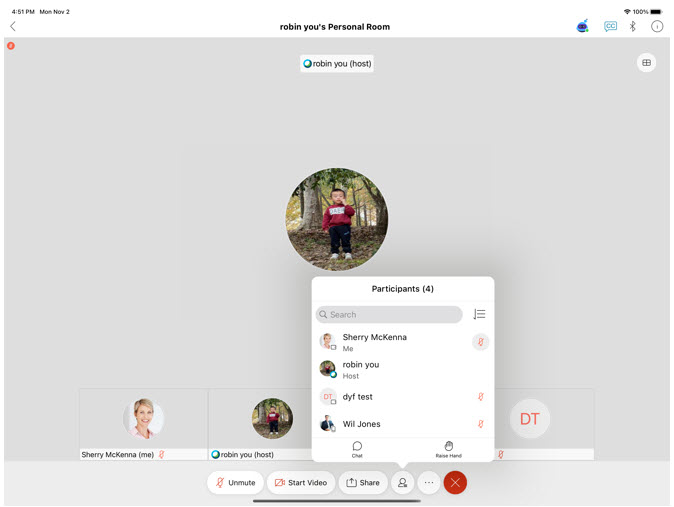
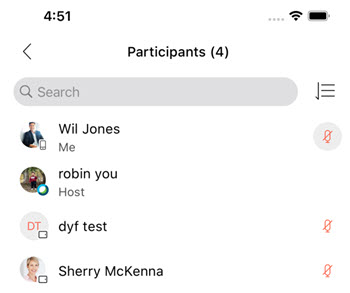
iOS 版 Webex Meetings
支援原生 Apple ID 登入流程
iOS 使用者現在可以使用 Apple ID 直接登入 Webex Meetings 應用程式,而不是被轉至行動裝置瀏覽器進行登入。
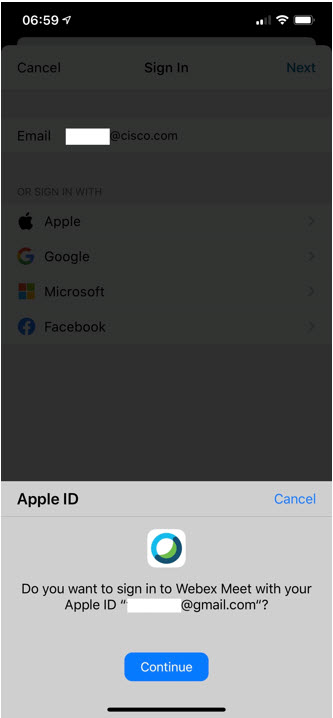
長按 iPad 鍵盤可取消靜音
iPad 使用者可以長按藍牙鍵盤的空格鍵來暫時靜音或取消靜音。
如果使用者處於已靜音狀態,長按空格鍵將彈出「正在發言」對話方塊,且會將使用者置於暫時取消靜音狀態。 在使用者離開後,系統會自動將使用者再次靜音。
如果使用者處於已靜音狀態,短按空格鍵會將使用者取消靜音,直到他們點選以再次靜音。
如果使用者處於已取消靜音狀態,短按空格鍵會將使用者靜音,直到他們點選以再次取消靜音。
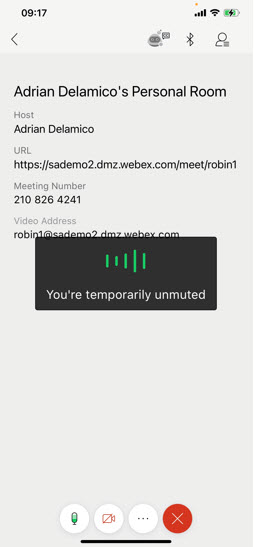
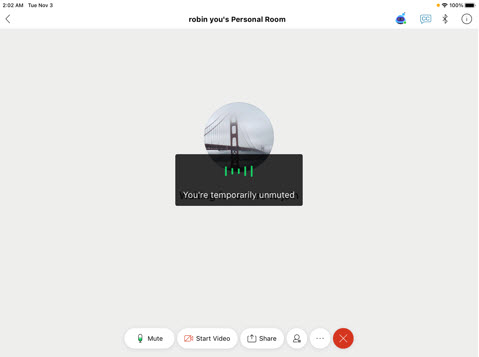
已開始的會議分組討論中的動態指派
iOS 主持人和聯合主持人現在可以在會議分組討論之間移除或移動出席者。
現在可以在會議分組討論開始之後的期間移除或移動 iOS 出席者。
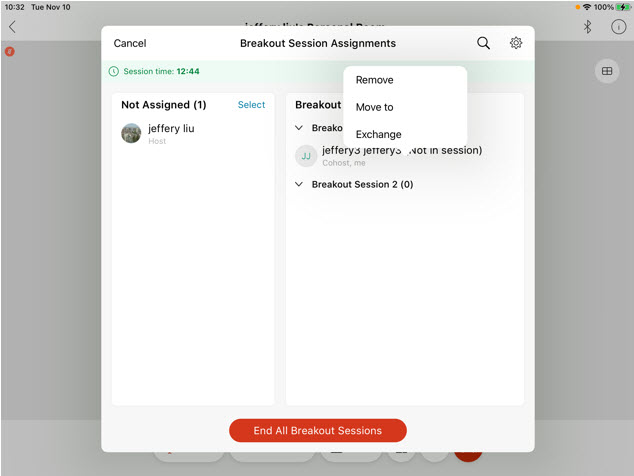
Android 版 Webex Meetings
停止支援 Android L
從 40.12 更新開始,Webex Meetings 將不再支援 Android Lollipop(5.x 版)。
不會關閉任何功能。 但是,我們不會再發佈此作業系統版本專用的修補程式修正或更新。
在網格檢視中顯示純視訊參加者
與桌面類似,Android 出席者現在可以選擇在網格檢視中僅查看傳送視訊的參加者。 非視訊參加者仍將顯示在參加者清單中。

雙攝影機支援
與 iOS 類似,Android 使用者現在可以在會議內同時顯示雙視訊(前置和後置相機)。 這允許他們即使共用其前面的內容,也能夠檢視自身視訊。
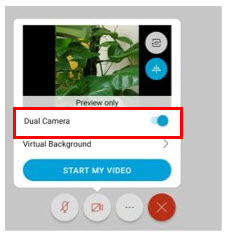

允許訪客從不同的 SSO 網站加入
Android 行動裝置使用者現在可以在網站 B 上以訪客身分加入,即使他們嘗試加入時已登入其他網站 A。 先前,應用程式會阻止使用者加入該會議。 在此更新中,我們會提示使用者新的登入流程,然後再允許使用者加入。
會議後重點改進
行動使用者現在可以存取會議後介面,該介面將Webex Assistant的重點分成建議的重點(由我們的系統推薦)與使用者定義的重點(由主持人選取)。
在此介面中,行動使用者可以將部分建議的重點移至使用者定義的重點清單。
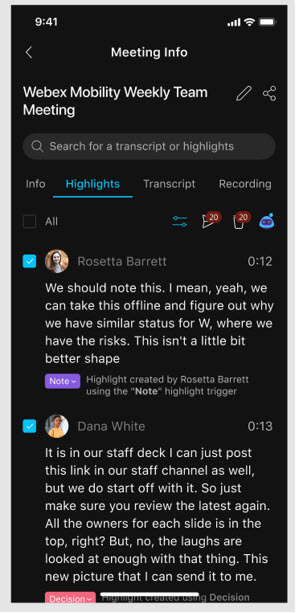
Smart Device Link 認證
Android 使用者現在是 Smart Device Link 車用應用程式社群的一部分。 他們現在可以直接從 SDLC 應用程式目錄下載 Android 版 Webex Meetings。 下載連結: https://smartdevicelink.com/app-catalog/
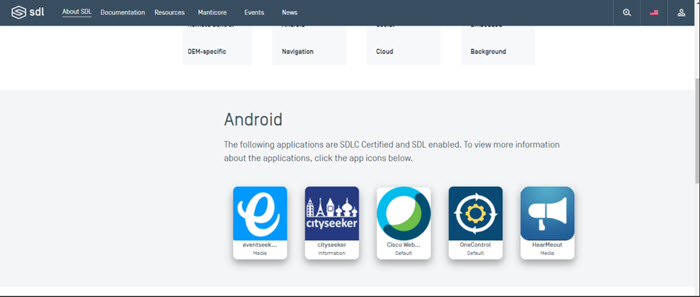
2020 年 11 月 (40.11)
動畫會議中的回應
現在,您可以使用表情符號無言地表達自我。 這是一種無需取消靜音即可融入會議的好方法。
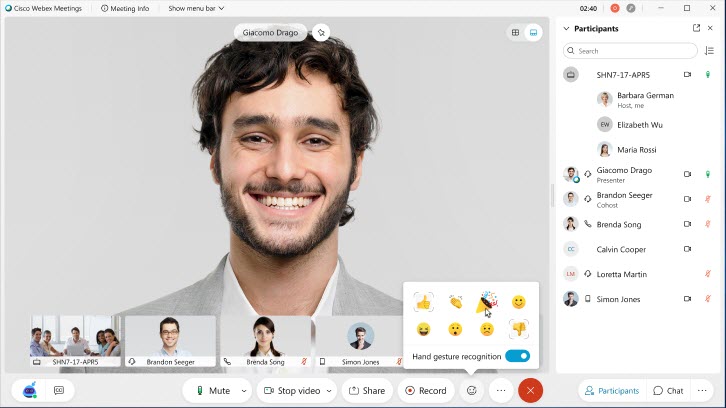
會議的所有參加者(主持人、主講者、聯合主持人和出席者)都可以看到受眾如何實時回應。
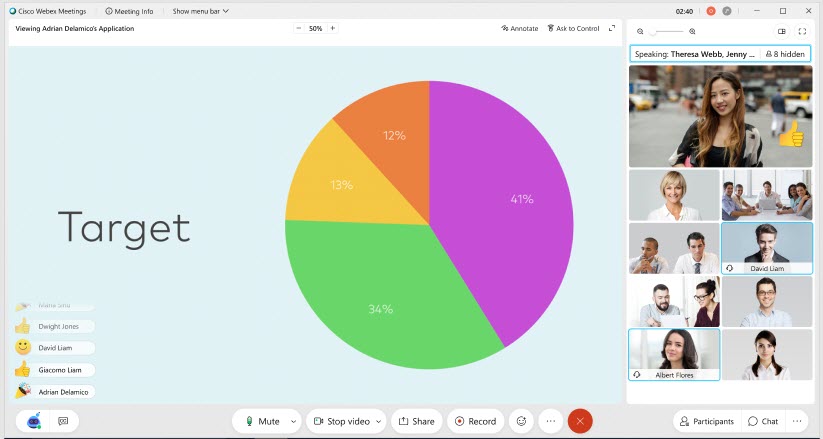
如需相關資訊,請參閱在Webex Meetings中使用表情符號和在Webex會議和活動中舉手。
分組討論增強功能:
在分組討論中共用高影格率內容共用
現在在 Webex Meetings 分組討論期間,您具有最佳化動作和視訊以及共用電腦音訊的選項。 這便於在分組討論期間共用視訊或動畫。
如需有關在會議中共用視訊的更多資訊,請參閱在Webex Meetings和Webex Events 中共用內容。
適用於 Android 裝置的高畫面播放速率內容共用分組討論
Android使用者現在可以在Webex 會議分組討論討論 中共用高品質視訊和音訊串流,與他們在主課程中時一樣。
分組討論改進
行動裝置 Android 和 iPhone 主持人現在可以直接從 Webex Meetings 行動應用程式開始和指派分組討論,類似於 iPad 和桌面應用程式。
預先指定分組討論
現在,新式檢視使用者在排定會議時可以設定會議分組討論,並將受邀者預先指派給特定討論。
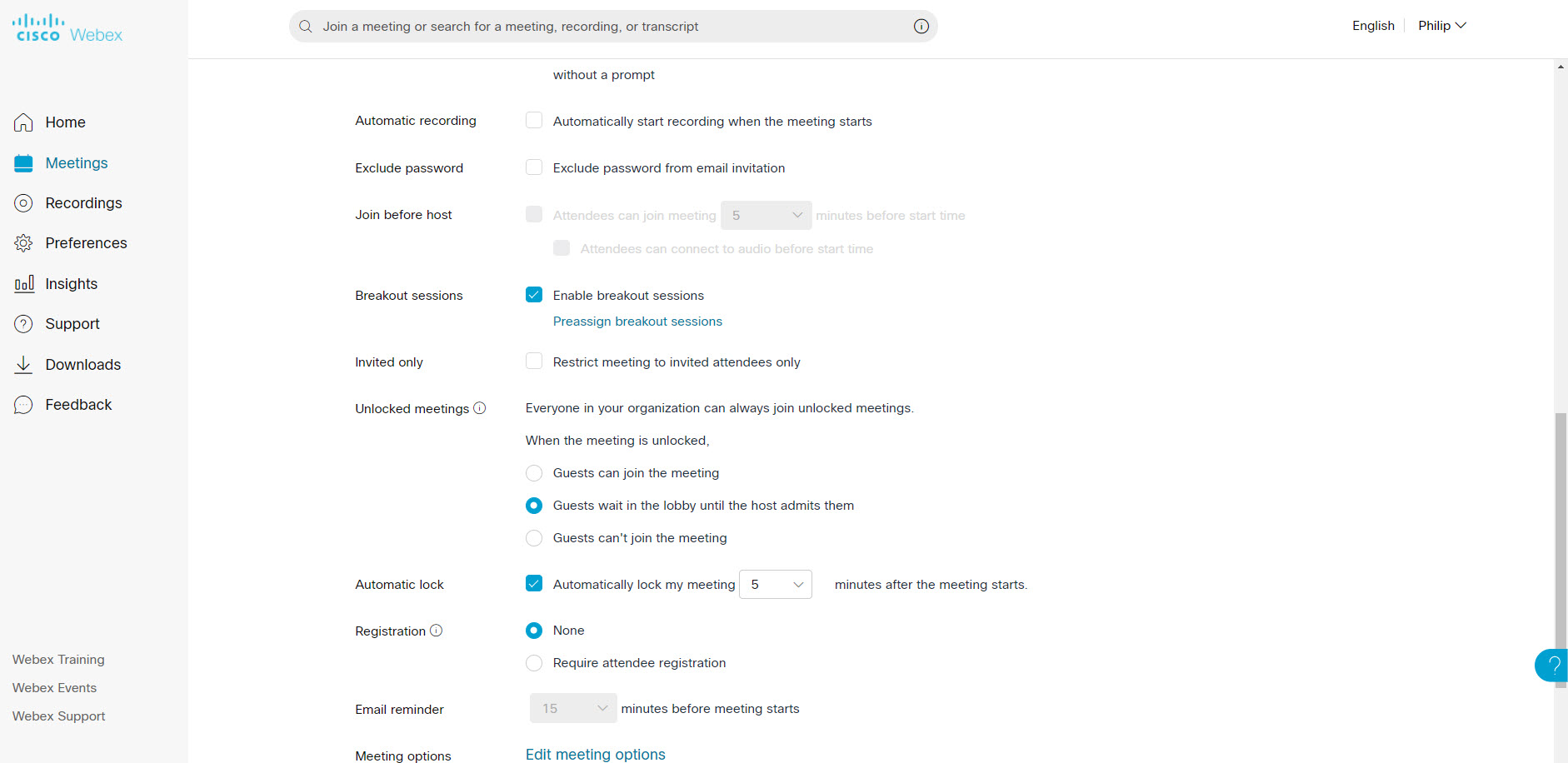
管理員可以轉至預設排程器選項,為排程器範本設定預設分組討論狀態。 主持人可以變更會議範本的選項。
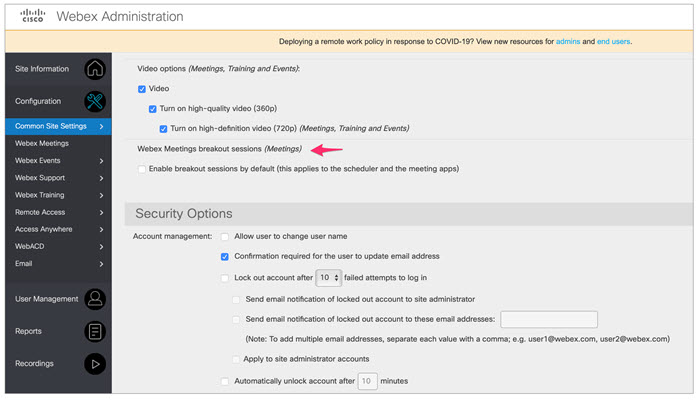
如需相關資訊,請參閱將參加者預先指定給分組討論。
主持人或聯合主持人可以取消參加者的手
作為會議主持人或聯合主持人,您現在可以取消參加者的舉手。 只需將滑鼠停留在他們舉起的手上方參加者面板,然後按一下取消舉手。
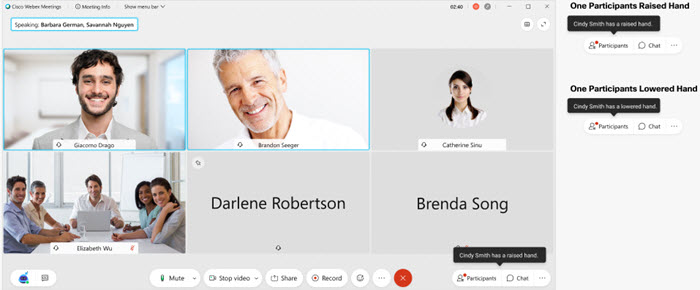
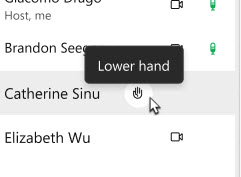
如需相關資訊,請參閱檢視在Webex Meetings中舉手的參加者。
靜音通話時的自動通知
如果您嘗試在靜音狀態下發言,Webex Meetings 和 Webex Events 現在可提醒您。 如果您正在使用 使用電腦呼叫並在麥克風靜音時開始說話, Webex會自動向您顯示通知,以便您可以在說話時取消靜音。

如需相關資訊,請參閱在Webex Meetings套件中靜音或取消靜音。
要求會議後電子郵件包含有關會議使用情況的詳細資料
在會議結束之後,主持人將立即收到更新的會議後摘要,包含已出席會議的積極參加者清單,以及加入時間、加入持續時間和連線類型。 另外還將提供一個鏈結,主持人可以透過該鏈結登入以獲取更完整的參加者資訊。
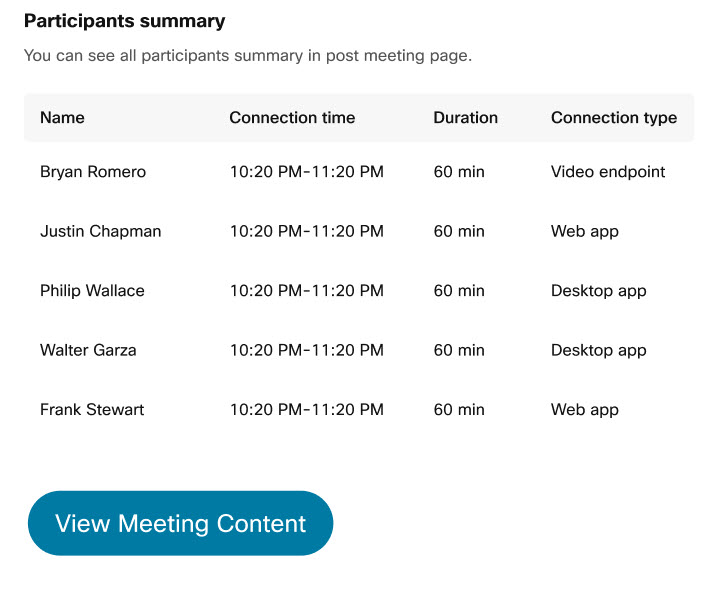
需要錄製會議才能讓主持人接收此資訊。
客戶可能需要瞭解如何關閉此功能。 他們可以透過移除參數來執行此操作%ParticipantsSummary%在電子郵件範本「會議後主持人內容通知」中。
如需相關資訊,請參閱,檢視Webex會議後摘要。
主持人或聯合主持人可以取消參加者的手
作為會議主持人或聯合主持人,您現在可以取消參加者的舉手。 只需將滑鼠停留在他們舉起的手上方參加者面板,然後按一下取消舉手。
如需相關資訊,請參閱檢視在Webex Meetings中舉手的參加者。
隱藏會議控制項
如果您錯過了 40.10.3 更新中帶來的隱藏會議控制項功能,以下描述了它的工作方式。
在未主講時,您現在可以隱藏 Webex Meetings 和 Webex Events 中的底部控制列,方法是將滑鼠停留在控制列上方以顯示隱藏控制列按鈕,或轉至頂端的「檢視」功能表並勾選顯示會議控制項選項。 您也可以使用 CTRL+SHIFT+Q 來隱藏或顯示控制項。

如需相關資訊,請參閱在Webex會議和活動中顯示或隱藏功能表列與會議控制項。
改進了未偵測到攝影機或音訊裝置時的體驗
我們改進了體驗,可讓使用者瞭解是否未偵測到相機,以及當使用電腦收發音訊時是否未偵測到任何音訊裝置。
在會議參加者清單中顯示出席者的顯示名稱
允許使用者和管理員編輯帳戶的顯示名稱。 Webex Meetings和Webex Teams 會議的顯示名稱將保持一致。
為了取得更出色的使用者體驗,
將先前名稱更新為顯示名稱,以輕鬆識別。 在大部分語言中,先前名稱為「名 + 姓」。
如果自訂的顯示名稱為空白,請保持使用「名 + 姓」以維護與現有程式行為的相容性。
依預設,此功能是關閉的,您需要申請啟用此功能。
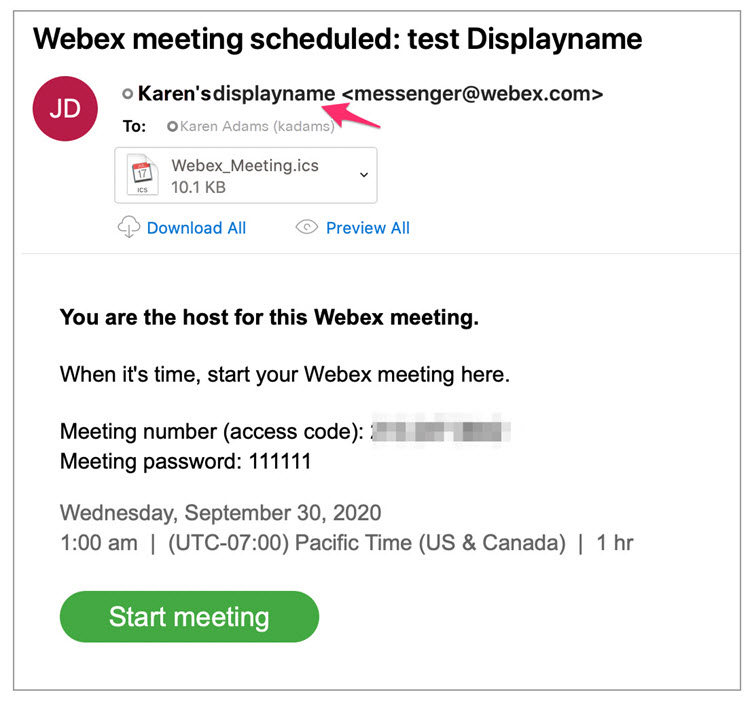
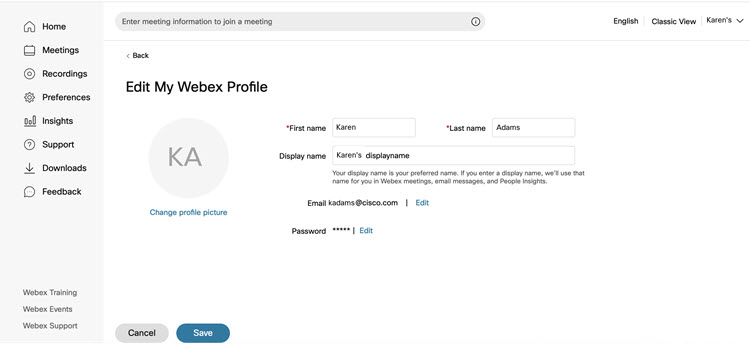
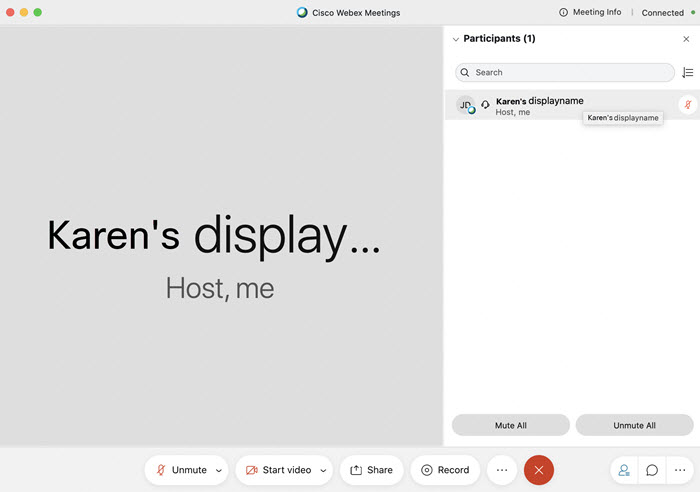
即使在崩潰之後也繼續實時串流
已對 Windows 和 Mac Meetings 應用程式進行改進,即使主持人的網路與會議中斷連線或電腦損毀,只要會議中有一個或多個參加者,即可繼續進行即時串流。
如需相關資訊,請參閱即時串流您的Webex會議或活動。
為 Webex Meetings 啟用數位自動增益控制 (DAGC)
在此更新中,我們將針對與麥克風音量相關的兩種狀況提供音訊處理改進。
某些麥克風可能會出現麥克風音量低的狀況。 我們將提高音訊音量,以更輕鬆地聽到受此狀況影響的參加者。
降低麥克風音訊音量以防止飽和失真並減少回音可能。
已對數位自動增益控制進行這些調整,它將自動啟用以偵測和解決這些狀況。
提升網格檢視的視訊品質
網格檢視現在是 Webex Meetings 應用程式版面配置的預設模式。 此功能旨在動態平衡位元速率與畫面速率,以改善網格檢視中的視訊品質。
支援聯合主持人功能的視訊系統
現在,可以將視訊系統上的使用者指定為聯合主持人,進一步簡化您的整體會議管理體驗。 根據主持人如何設定會議,他們也可以自動擔任聯合主持人角色。 譬如,第一個加入會議的人成為聯合主持人,或者允許您所屬組織的視訊系統在沒有 PIN 碼的情況下開始會議。
此功能在 SIP 和雲端註冊的視訊系統上都可用。
如同在用戶端中一樣,視訊系統上的聯合主持人可以存取下列功能:
准許人員從大廳進入*
* 這是為了闡明 SIP 主持人目前無法准許人員從大廳進入。
鎖定或解除鎖定會議
將個別參加者靜音和取消靜音 *
將所有參加者靜音和取消靜音
啟用或停用參加者自行取消靜音的功能
啟用或停用「進入時靜音」
從會議中移除參加者 *
結束會議 *
* 僅適用於雲端註冊的 Webex Room 系統
視訊系統上的舉手支援
現在,視訊系統上的使用者能夠在會議中舉手和取消舉手。 當主持人將所有人靜音並允許參加者自行取消靜音時,此功能尤為重要。 如果使用者有意見要提出,他們可以舉手以引起主持人的注意。
在雲端註冊的 Webex Room 系統上,使用者可以使用觸控裝置上的會議控制項或螢幕來舉手和取消舉手。
在 SIP 視訊系統上,DTMF-*3 用於切換。 傳送一次 *3 以舉手,再傳送一次取消舉手。
當有人舉手時,視訊系統上的使用者作為主持人時也可以收到通知。
最後,視訊系統上的使用者作為主持人時可以取消所有舉手。 在雲端註冊的 Webex Room 系統上,他們可以使用原生會議控制項執行此操作。 在 SIP 視訊系統上,他們可以使用 DTMF-#3 取消舉手。
如需相關資訊,請參閱在Webex會議和活動中使用DTMF指令舉手。
主講者角色可傳遞給視訊系統使用者
在一些會議中,主持人想要在會議期間停用任何人都可以共用功能,並將主講者角色傳遞給指定的使用者,以控制誰可以主講。
直到現在,在此類會議中仍無法將視訊系統使用者作設為主講者。 此更新後,主持人能夠將主講者角色傳遞給視訊系統上的使用者。
改進Webex Assistant中「重點」標籤的空會議後會議
此功能用於改進「重點」標籤會議後的空白狀態。 目前,在某些狀況下,如果會議出席者沒有手動建立重點、使用語音指令或錄製會議,該頁面將為空。
如需相關資訊,請參閱透過錄製Webex 會議來取得會議後轉錄文字。
管理體驗
為不同國家啟用或停用Webex全球存取號碼及回撥
在此更新中,客戶管理員可以根據國家/地區和付費類型精度啟用或停用 Webex 撥入電話號碼。 在網站管理中停用後,已停用的撥入號碼將從邀請郵件、會議應用程式及會議資訊頁面中排除。
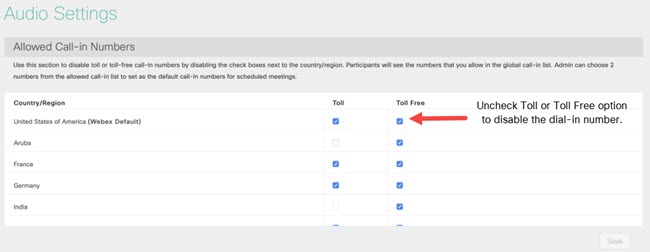
此外,客戶管理員還將能夠按國家/地區停用Webex回撥號碼。 在網站管理中停用後,對於停用回撥之後開始的任何會議,已停用的回撥國家/地區不會顯示在用戶端中。

客戶管理員可以在網站管理中的通用網站設定 > 音訊設定下存取這些設定。
對不適用於您企業的國家/地區停用 PSTN 存取(撥入或回撥)不僅可以為您提供音訊成本最佳化,還可以防止會議中的音訊欺詐。
客戶擁有的 Webex Edge Audio 號碼
對 Webex Edge Audio 的此更新現在允許客戶攜帶自己的號碼用於 Webex Meetings。
Webex Edge Audio 客戶管理員現在可以為 Webex 支援的任何國家/地區(印度除外)新增任何自訂電話號碼。 Webex Edge Audio 目前支援全球 199 個國家/地區(請參閱在這裡)。 電話標籤將根據國家/地區自動產生。
網站管理員可以從 Control Hub 或網站管理將自訂號碼新增至網站。 在將某個號碼新增至網站後,該號碼會包含在新會議的邀請郵件、會議應用程式及會議資訊頁面中。
使用者還可選取自訂號碼作為首選號碼。
客戶管理員可以在「網站管理」中存取這些設定,一般網站設定 > 音訊設定。

簡化的自動刪除會議邏輯
從此版本開始,網站管理員可以為非循環會議設定自動會議刪除策略。 此網站管理員設定將預設為 90 天,並自動套用至所有客戶。 在推出 40.11 更新後,現有的排定會議將立即遵循此新行為。
傳統檢視變更:
階段作業結束後自動刪除勾選方塊已從Webex會議、訓練和活動排程器中移除,並移至網站管理。
新增了用於設定保留天數(預設 90 天)的網站管理選項。
新式檢視會議清單變更:
過去標籤被重新措辭為已完成之下我的 Webex會議並將繼續代表已開始和完成的會議的清單。
尚未完成但排定在過去的開始和結束時間的會議仍可透過變更即將推出標籤。
列出的所有會議即將推出標籤將遵循新的網站管理保留設定。
不會變更的內容:
循環會議保留邏輯未變更。
已完成的會議(新措辭下的會議已完成標籤) 將繼續遵循重點和錄製檔的現有 Control Hub 保留設定。
在會議參加者清單中顯示出席者的顯示名稱
允許使用者和管理員編輯帳戶顯示名稱。 Webex Meetings和Webex Teams 會議的顯示名稱將保持一致。
為了取得更出色的使用者體驗,
將先前名稱更新為顯示名稱,以輕鬆識別。 在大部分語言中,先前名稱為「名 + 姓」。
如果自訂的顯示名稱為空白,請保持使用「名 + 姓」以維護與現有程式行為的相容性。
對於其正式名稱比使用自訂名稱更好的部分功能(例如稽核記錄、報告和一些電子郵件範本),不會使用顯示名稱。
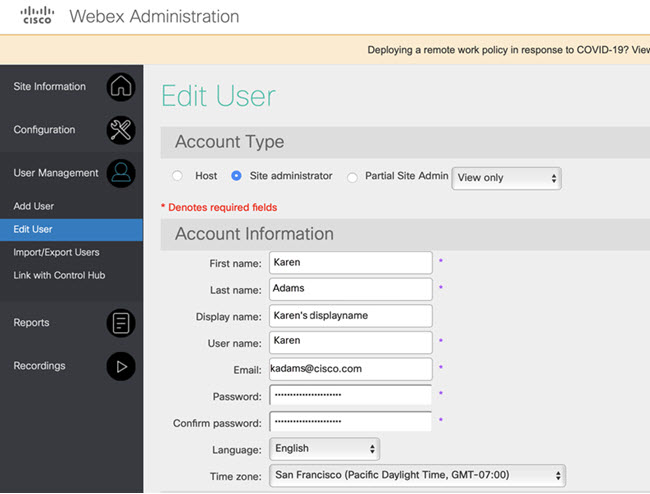
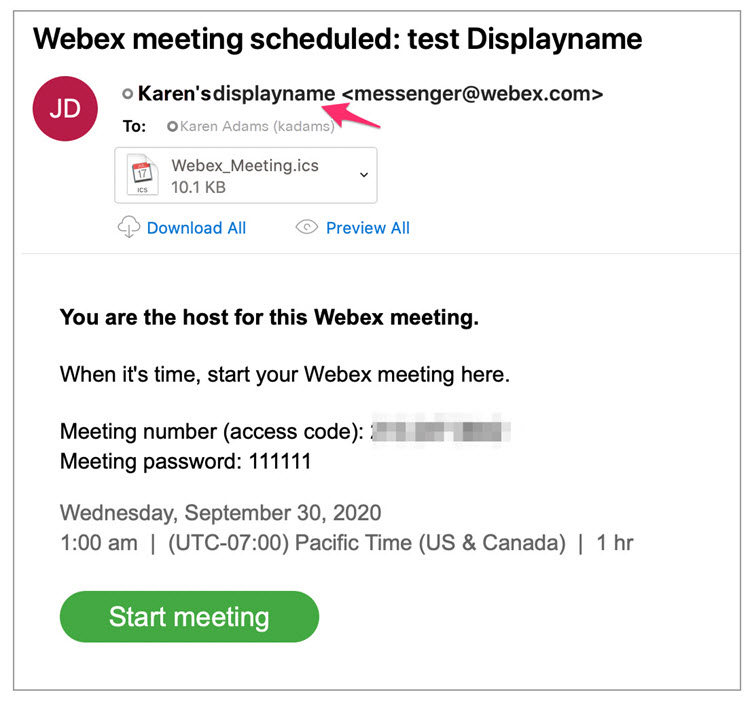
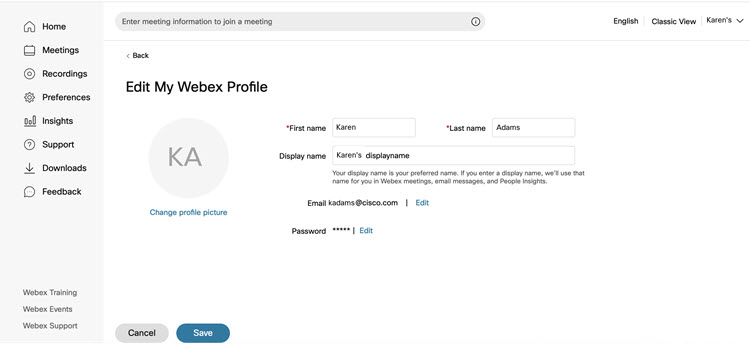
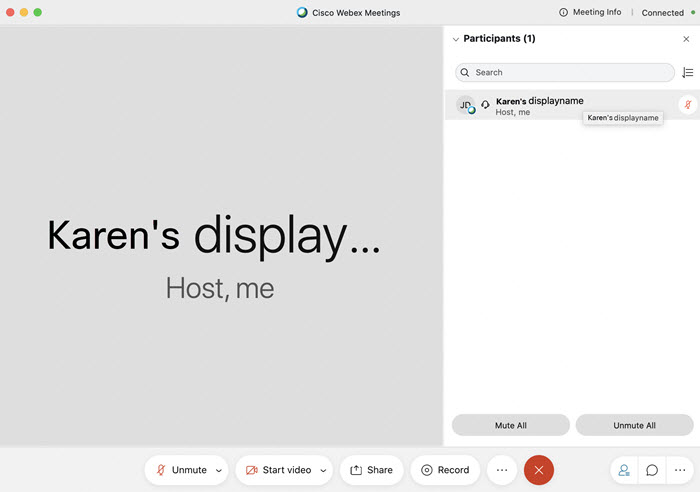
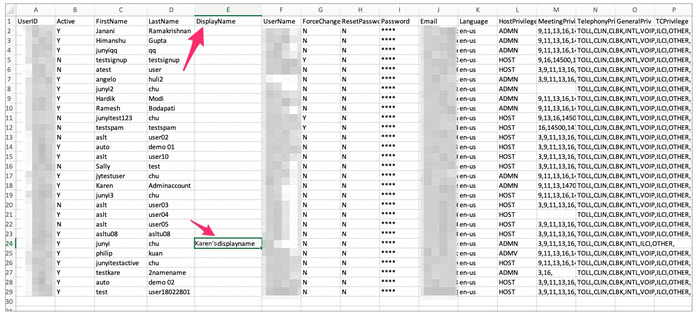
已更新慢速通道和最新通道上的訊息傳遞網站升級頁
我們新增了提示來說明最新通道與慢速通道之間的差異。 我們還改進了使用者介面,以便當網站升級至最新慢速通道版本時,管理員仍然可以在返回升級頁面時看到依預設已選取慢速通道。 升級按鈕將停用,因為它已在最新版本中。
Webex Meetings VDI
Webex Meetings VDI 支援 HP ThinPro OS 7.x
透過此更新,將可將Webex Meetings VDI 支援用於 HP ThinPro OS 7.1 用戶端。
Webex Meetings VDI 支援 eLux 6.9
透過此更新, Webex Meetings VDI 支援將適用於 eLux 6.9 版。
在 Citrix 環境中對 Dell Wyse 精簡型用戶端 OS 9.1 測試版的Webex Meetings VDI 支援
透過此更新,執行 9.1 版的 Dell Wyse 精簡型用戶端將可使用Webex Meetings VDI 支援。
Dell Wyse Thin Client OS 9.1 正在測試中,目標是在 2020 年 12 月發佈 GA。
Webex Meetings VDI 支援 XenApp 桌面
對於已為其 VDI 環境部署虛擬桌面 (XenApp) 的客戶,現在其使用者在從虛擬桌面加入Webex會議時可以利用 VDI 的改進。
Webex Meetings VDI 的 Windows 10 精簡型用戶端支援模糊背景
在此更新中,執行 Windows 10 精簡型用戶端的 VDI 使用者將可以使用對模糊背景的支援來加入其會議。
Webex Meetings API
能夠在Webex Meetings桌面或 Web 應用程式中選取預設啟動行為
先前有 m.php?AT=JM/HM API 呼叫將使用者直接導向至桌面應用程式下載。 根據客戶要求,我們已擴充其功能以允許整合選擇是將使用者導向至 Web 應用程式還是桌面應用程式。
以下是範例網站的步驟:
https://example.webex.com/example/m.php?AT=JM&MK=xxxxxx (桌面 URL)
https://example.webex.com/example/m.php?AT=JM&MK=xxxxxx&launchApp=true (Web 應用程式 URL)
iOS 和 Android 版 Webex Meetings
行動版個人會議室會議大廳中的「通知主持人」按鈕可用
與桌面應用程式使用者一樣,在個人會議室會議大廳中等待的Webex Meetings行動應用程式出席者可以點選按鈕以通知主持人他們正在等待。
Android
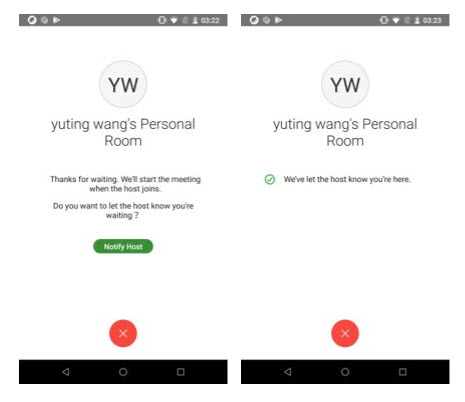
iOS
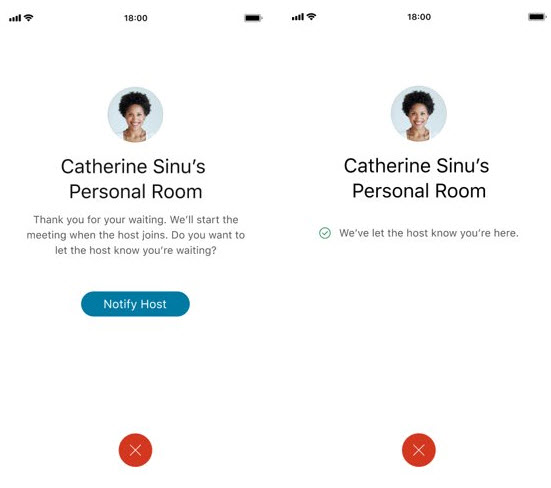
新式檢視,重新設計行動頁面
直接從行動瀏覽器導覽至其網站(例如,company.webex.com)的行動使用者現在可享受一種現代化體驗。 作為此體驗的一部分,我們正在提供一種新的登入流程,可讓使用者存取個人會議清單。 使用者將可繼續存取舊功能,包括公開會議清單。
舊檢視

新檢視
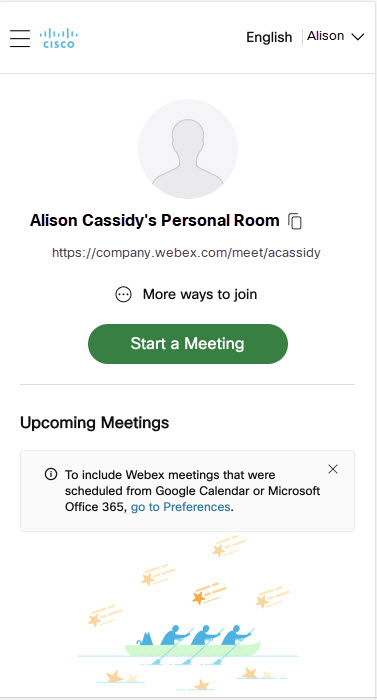
iOS 版 Webex Meetings
iOS 14 小工具支援
行動 iOS 14 作業系統使用者現在可以在 iPhone 或 iPad 應用程式螢幕上使用 Webex Meetings 小工具。 使用者體驗與我們先前的主螢幕小工具的體驗相符。
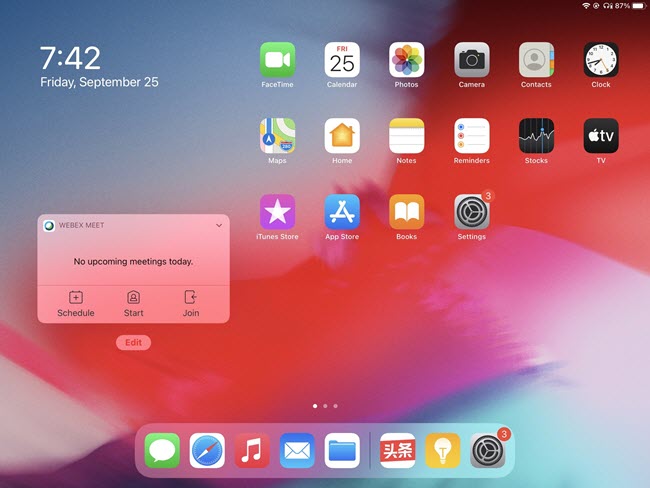
iPhone 12 官方支援
在此更新中,將正式支援 Apple 的新裝置 iPhone 12。
在會議中搖動電話以改善音訊品質
智慧型會議音訊調整 - 在會議中時,iOS 使用者現在可以搖動電話嘗試改進音訊品質狀況。 在此發行版中,當您使用 VoIP 網際網路音訊時搖動您的手機將自動切換至 PSTN 音訊(但反之無效)。
支援編輯設定檔名稱和密碼
與 Android 類似,iOS 使用者現在可以直接從應用程式編輯名稱和密碼。
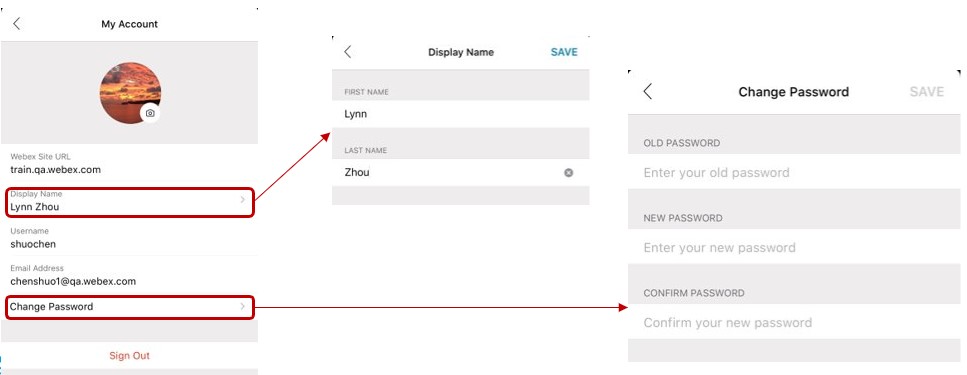
Android 版 Webex Meetings
正式支援 Android R
從 40.10 更新開始,我們正式支援執行新 Android R 作業系統的裝置。
「告訴朋友」共用支援
Android 使用者現在可以直接從應用程式內說明部分輕鬆共用 Webex Meetings 應用程式商店下載的鏈結。
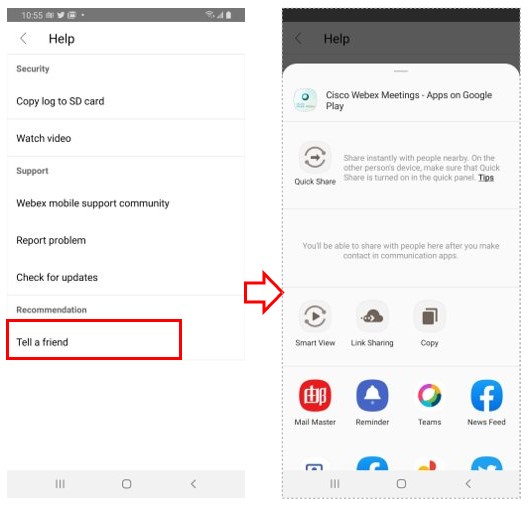
改進音訊切換
我們正在改進 VoIP 音訊與 PSTN 音訊之間的轉換。 使用者將體驗到音訊之間的切換時間減少了,且在轉換期間系統將移除音訊提示。
重新設計了會議前和會議後的訪客檢視和主持人檢視畫面
在此更新中,與 iOS 類似,Android 使用者將在行動裝置會議應用程式中看到經過重新設計的會議前和會議後導覽體驗。底端分頁將變成明確參考了「首頁」、「會議」和「錄製檔」的標籤。 除了可以滑動以外,行動應用程式使用者還可以直接在所需的標籤上點選以轉至他們想要的螢幕。