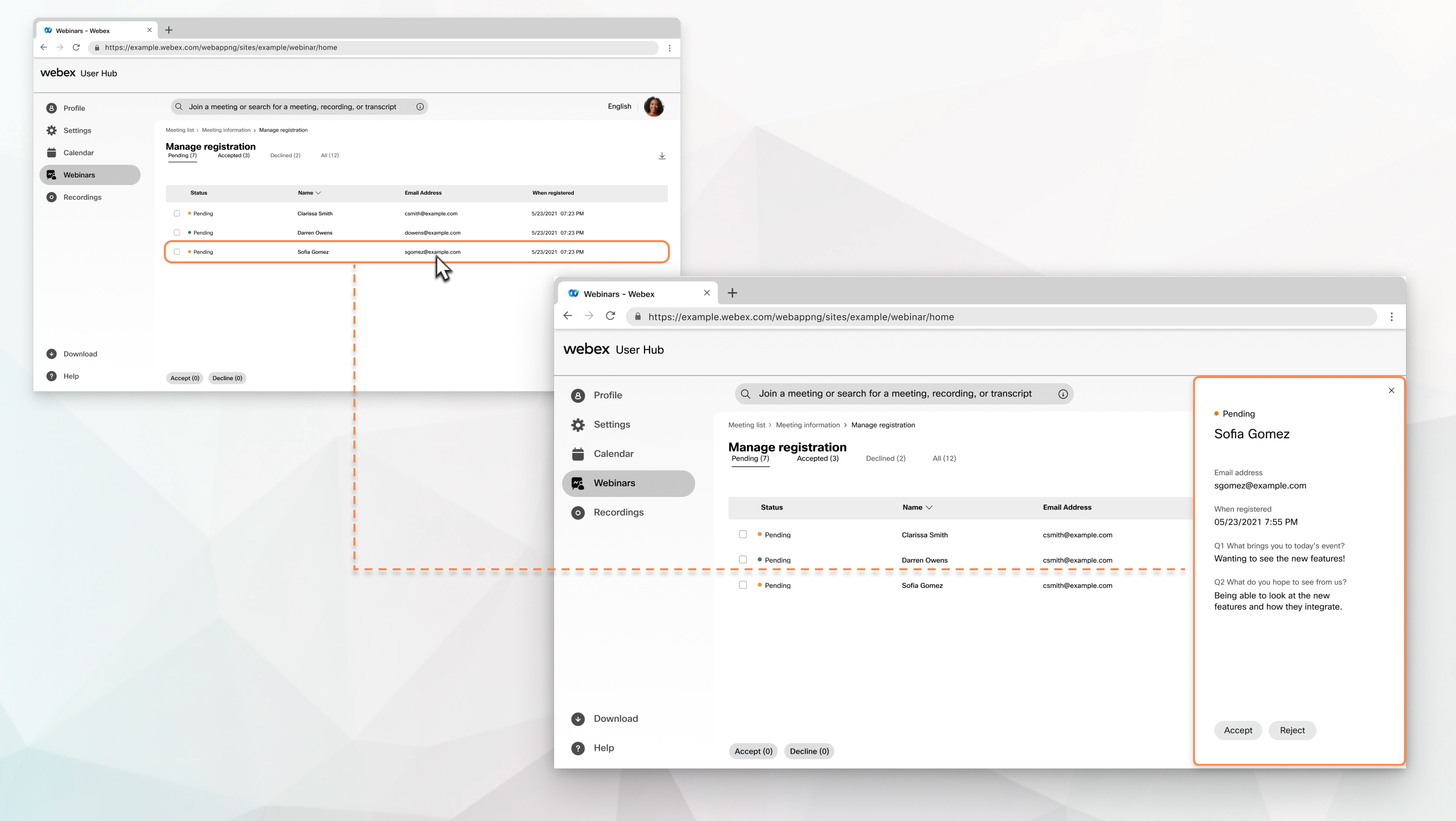| 3 |
Under Registration, select Required.

|
If you select Join before host for your meeting or webinar, registration doesn't work. Registration gets disabled for the meeting or webinar, and any previous attendee registrations get permanently deleted. To recover these
attendee registrations, contact the Cisco Technical Assistance Center.
For more information about these features, see Advanced scheduling options
for Webex Meetings and Webex Webinars.
If you required registration for a webinar and later add that webinar to a webinar series, the registration form for your webinar syncs with the series registration form. Any data collected for the webinar before
you added it to a series gets retained, but any new registration information follows
the series registration form.
|
|
| 4 |
Choose the following options:
-
For webinars, to prevent unauthorized access for guest attendees, under Registration
ID, check Generate random ID authentication for each
registrant.
After you schedule the webinar, the attendee receives a registration ID through email. When the attendee joins the
webinar, they enter the registration ID and their email address for authentication. 
| This feature is available on a delayed release cycle and applies only to webinars. Check status.webex.com/maintenance to see when it's available on your
site. |
- Under Approval rules, leave Automatically approve all registration requests
unchecked to secure a meeting or webinar from unauthorized access.
The host manually accepts or
rejects all registration requests. For more information about approval rules,
click Principles of rule execution. 
| If you leave this option unchecked and an attendee registers after the meeting,
or the webinar has already started, they can't join until they receive a registration
confirmation email and enter the meeting or webinar password. For more information, see Accept or reject meeting
and webinar registration requests. |
-
If you check Automatically approve all registration requests
and an attendee registers after the meeting or webinar has already started, the attendee can join immediately without providing the
password.
Under Registrant number, in Maximum number of
registrants, enter a number to set a registration cap. If you have a
1000, 3000, or 5000-participant plan, you can accept a maximum of 10,000
registrations. If you have a 10,000, 25,000, 50,000, or 100,000-participant plan, you
can accept 20% more registrations than your plan allows. For example, if you have a
10,000-participant plan, you can accept a maximum of 12,000 registrations.
Although you can accept more registrations than your plan allows, only the number of
attendees allowed by your plan can join your meeting or webinar. For example, if you have a 10,000-participant plan, only 10,000 participants can
join. If you have a 1000, 3000, or 5000-participant plan, only 1000, 3000, or 5000
participants can join, respectively.
- If you created a landing page to provide more information or a thank you page,
enter the URL for the page in the Post-registration landing page
section. This page automatically opens after the attendee completes registration.

|
If someone tries to register for a meeting or webinar that's full, they receive an email with further information.
|
|

 In this article
In this article