Start and manage Webex Trials in Partner Hub
 هل لديك ملاحظات؟
هل لديك ملاحظات؟Set Up a Webex Enterprise Trial
| 1 |
You must become certified as a Webex Partner. Doing so gives you access to Webex Partner Hub, where you'll complete all the setup and configuration steps. |
| 2 |
You must be a user with a sales or sales full administrator role to start a customer trial. See Partner Administrator Roles for more information. |
| 3 |
Review the Webex Meetings Solution Overview and the Webex Meetings BDM to understand the following Webex Meetings services, how they work, and what benefits they provide to customers and users.
|
| 1 |
From the partner view in https://admin.webex.com, go to Customers, and then click Start Trial. |
| 2 |
On the Start New Trial page, fill out the customer's company name, administrator email, and business vertical. If you can't find the exact business vertical of the company, then select the next best option.
|
| 3 |
Choose a country from the Country for determining data residency region drop-down list. This information helps choose the appropriate region to store your customer's data. If the company has multiple locations, choose the one with the most users. To maximize user experience and minimize latency, data should be stored in the data centers closest to most users. To find out which region a country maps to, see Find the Data Locality Region That Maps to a Country. |
| 4 |
Acknowledge that the customer is in a supported location for Webex services. See Where is Webex Available? for more information. When you're ready, click Next. |
| 5 |
Choose the following for the new customer trial, and then click Next:
|
| 6 |
If you selected Webex Enterprise Edition for Webex Meetings, fill out the Webex Meetings site URL and choose a time zone.
|
| 7 |
If you selected Webex Devices, choose the devices that you want to ship to the customer, or skip this step. You may want to skip in the following cases:
You can process only one shipment for each type of device. For example, if you choose to ship 2 phones, you can't go back later and ship 3 more phones. Phones do not include power supplies. Contact the Webex Enterprise trials team if your customer cannot support POE. |
| 8 |
Click Save and then choose one of the following actions:
|
What to do next
After the service is fully provisioned, your new customer administrator receives a welcome email and directions to sign in to https://admin.webex.com.
If you'd like to help your customer, you can go to https://admin.webex.com from your partner organization, click the customer name, click Set Up Customer or View Customer, and configure organization settings and users on the customer's behalf.
For guidance on how to assist your customers with setting up Webex Calling for their organization, see the Webex Calling Configuration Workflow.
You can start a Webex services trial for existing customers who you currently don't have a selling relationship with. Upon the customer's consent, the customer's organization is added to your list of customers in Partner Hub, and you can manage the trial that you started for them.
You can only trial services that the customer hasn't already purchased, or services that another partner hasn't started a trial for. For example, if they've purchased Meetings or Message, they can trial Webex Calling. If another partner started a trial for Webex Calling and the customer doesn't have Meetings, you can start a trial for Meetings.
| 1 |
From the partner view in https://admin.webex.com, go to Customers, and then click Start Trial. |
| 2 |
On the Start New Trial page, fill out the company name, administrator email, and business vertical. |
| 3 |
Choose a country from the Country for determining data residency region drop-down list. This information helps choose the appropriate region to store your customer's data. If the company has multiple locations, choose the one with the most users. To maximize user experience and minimize latency, data should be stored in the data centers closest to most users. To determine which region a country maps to, see Find the Data Locality Region That Maps to a Country. |
| 4 |
Acknowledge that the customer is in a supported location for Webex services. See Where is Webex Available? for more information. Click Next. |
| 5 |
Click Next to confirm that you're starting a trial for the correct existing customer organization.
If you don't see a confirmation screen, that means the email address you've entered doesn't belong to an existing organization. Click Back to make sure that you've entered the correct customer's email address. |
| 6 |
Choose the following for the new customer trial, and then click Next:
|
| 7 |
If you selected Webex Enterprise Edition for Webex Meetings, fill out the Webex Meetings site URL and choose a time zone.
|
| 8 |
If you selected Webex Devices, choose the devices that you want to ship to the customer, or skip this step. You may want to skip in the following cases:
You can process only one shipment for each type of device. For example, if you choose to ship 2 phones, you can't go back later and ship 3 more phones. |
| 9 |
Click Send trial request. The trial consent email is sent out to the administrator email that you've
provided in step 2.
If the user is a full administrator of their company's organization, then the consent email is sent to them. If the user isn't a full administrator, then the consent email is sent to the provided email and all of the full administrators in the organization. One of the full administrators must accept the request within 10 days before you can finish provisioning the trial. Full administrators will also see a Trial Pending Request screen when they sign in to Control Hub. They can check the Full Admin box to allow the partner who requested the trial full administrator access, which lets them provision the trial services and manage users and licenses. If the Full Admin box isn't checked, then the partner becomes a provisioning administrator, which only lets them provision the trial services.
|
What to do next
The customer starts with the Trial pending customer consent status, and then changes to Awaiting provisioning details once they accept the trial. While the customer has this status, you can click on the customer to either resend the consent email or cancel the trial and delete the customer from your list.
If no action is taken by the customer within 10 days, then the trial is canceled and the customer is removed from your partner organization.
You can only trial services that the customer has not already purchased. For example, if they've purchased Meetings or Message, they can trial Webex Calling. If they've already purchased Webex Calling (formerly Spark Call), they can't trial Webex Calling on the same customer account.
You can add a trial to a paid customer's organization, and they can try new capabilities in addition to their Webex subscription. When you click on a customer in the Customers tab of Partner Hub, you can see a list of the services that they currently have.
| 1 |
From the partner view in https://admin.webex.com, go to Customers, click the customer name and then
click the add You see the customer's information, their existing purchased capabilities, and the partner that manages them. |
| 2 |
Check any of the available capabilities that you want to include in the new trial and click Start Trial. An email is sent to all customer administrators letting them know the trial has started. |
Manage an Established Webex Enterprise Trial
You can extend an existing service trial in Control Hub if you need to provide customers with more time to trial Webex services.
| 1 |
From the partner view in https://admin.webex.com, go to Customers, select the customer name, and then
click Edit
|
| 2 |
Use the Duration of the Trial drop-down to extend the trial by 30 days from today's date. For example, if you have 65 days left in your trial and today you decide to extend the trial by 30 days, then you are adding 30 days to the trial, not 95. For devices trials, you must email Webextrials_deviceextensions@cisco.com to extend the trial duration. Devices can be trialed for a maximum of 120 days. All extensions must be approved by the Trials Team. |
| 1 |
From the partner view in https://admin.webex.com, go to Customers, and select a customer. |
| 2 |
Click Edit |
| 3 |
Select the check box next to the service that you want to add, or uncheck the check box next to the service that you want to remove, and click Save. |
You can use Cisco Commerce to convert a customer's trial to a paid order. We retain any usage data from the trial period, as well.
At the end of the device trial, all trialed devices must be returned. New devices can be ordered through the Cisco Commerce Workspace when the service order is processed. For more information about the return process, click here.
Use this procedure if you're a tier 1 partner who wants to process a trial conversion for a customer. If you're a tier 2 partner, you must contact your distributor to process the trial conversion.
Before you begin
The provisioning email can be either the partner administrator or customer administrator. Make sure you have either of these email addresses on hand. We recommend that you enter yourself as the provisioning contact to make sure all services are converted correctly. Make sure all applicable services are included in the paid order to avoid any loss in your current services
| 1 |
From the email, click Set Up Your Service to be directed to Control Hub and then indicate whether you're the partner or customer administrator. |
| 2 |
Enter the email address of the trial customer administrator and ensure all customer information is correct. If you mistype the email or enter a different address, the trial won't convert properly and may create a new Webex organization for the customer. Refer to these video tutorials if you need help with provisioning your order. |
| 1 |
From the partner view in https://admin.webex.com, go to Customers, and select a customer. |
| 2 |
Click the trash |
| 3 |
Click Yes. |
-
We recommend that you contact the customer before the trial ends to ensure there are no interruptions in service.
-
Each customer administrator receives an email 7 days before the trial expiration date, and again on the trial expiration date. These emails have a link that leads to the Purchase button on the Control Hub subscription page. The customer administrator also sees Expired tags on their licenses on their Control Hub overview page.
-
You and any other partner administrators receive an email 7 days before the trial expiration date, and on the trial expiration date. Your customer list contains details about which trial services are expiring and how many days are left until the trial expires.
-
Users receive an email 30 days after trial expiration, indicating they don’t have access to those trial services anymore.
-
-
If the trial expires, there is a grace period of 30 days. During that time, the expired trial can be converted to a paid service.
-
If this conversion does not occur within the grace period, users in the customer organization are moved to the free consumer organization. After the grace period ends, you and the customer administrator can't recover licenses, Webex Meetings site URL, admin roles, Webex Calling configuration, or move users back into the customer organization. This process cannot be reversed.
-
For trials that include Webex Calling, call functionality stops working after the 30-day grace period, but phone numbers are retained for another 15 days.
Trials with Cisco Provided Devices
Customers must return devices to Cisco within two weeks of the device due date noted in the end user license agreement (EULA) email, not the expiration date shown in Control Hub. For more information about how to return devices, see the Return Merchandise Authorization Guidelines.
In the United States, each endpoint is shipped out with a return label in the box. Customers need to retain the original packaging, affix the provided return label, and call UPS for a carrier pickup. From there, we process the return merchandise authorization (RMA).
If the customer lost the original RMA labels and packaging, you can request new labels for the customer (United States only) or determine the return process for their location. Outside of the United States, customers need to contact the carrier (DHL for Canada and EMEAR, Expeditors for Australia) to coordinate pickup of trialed devices. Full instructions can be found in the RMA Guidelines. Serial numbers of the devices returned must match the serial numbers of the devices shipped for the trial.
If you don't know the demo order number, send an email to webextrials_info@cisco.com. In the email provide the customer organization identity (org ID), and the customer administrator's email address or the serial numbers of all trialed devices.


 next to the trial in Partner Hub.
next to the trial in Partner Hub.



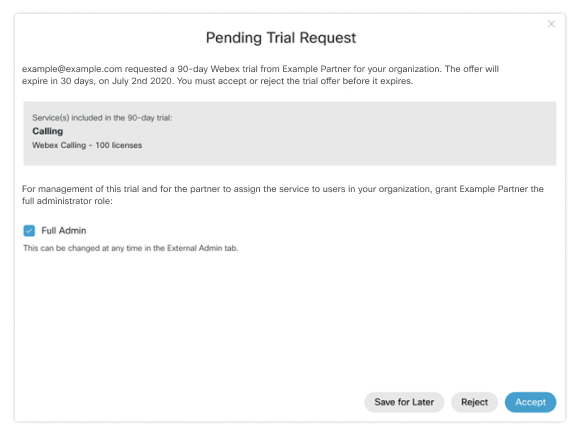
 button next to Trials.
button next to Trials. icon.
icon.
