Iniciar y administrar pruebas de Webex en Partner Hub
 ¿Comentarios?
¿Comentarios?Configurar una prueba empresarial de Webex
| 1 |
Debe estar certificado como socio de Webex. Al hacerlo, tendrá acceso a Webex Partner Hub, donde podrá completar todos los pasos de configuración y configuración. |
| 2 |
Debe ser un usuario con la función de administrador total de ventas o ventas para poder iniciar la prueba de un cliente. Consulte Funciones de administrador de socios para obtener más información. |
| 3 |
Revise la Descripción general de la solución de Webex Meetings y el BDM de Webex Meetings para comprender los siguientes servicios de Webex Meetings, su forma de trabajar y los beneficios que aportan tanto a clientes como a usuarios.
|
| 1 |
Desde la vista del partner en https://admin.webex.com, vaya a Clientes y, a continuación, haga clic en Iniciar prueba. |
| 2 |
En la página Nueva prueba inicio, complete el nombre de la empresa del cliente, el correo electrónico del administrador y la vertical comercial. Si no puede encontrar la vertical del negocio exacta de la empresa, seleccione la mejor opción siguiente.
|
| 3 |
Elija un país del País para determinar la región de residencia de datos lista desplegable . Esta información le ayuda a elegir la región adecuada para almacenar los datos de su cliente. Si la empresa tiene varias ubicaciones, elija la que tenga más usuarios. Para maximizar la experiencia del usuario y minimizar la latencia, los datos deben almacenarse en los centros de datos más cercanos a la mayoría de los usuarios. Para averiguar a qué región se asigna un país, consulte Buscar la región de localidad de datos que se asigna a un país. |
| 4 |
Confirme que el cliente se encuentra en una ubicación compatible con los servicios de Webex. Consulte ¿Dónde está disponible Webex? para obtener más información. Cuando esté listo, haga clic en Siguiente. |
| 5 |
Elija lo siguiente para la prueba del nuevo cliente y, a continuación, haga clic en Siguiente:
|
| 6 |
Si seleccionó Edición empresarial de Webex para Webex Meetings , complete la URL del sitio Webex Meetings y elija una zona horaria.
|
| 7 |
Si seleccionó Dispositivos de Webex, elija los dispositivos que quiera enviar al cliente u omita este paso. Tal vez desee omitir este paso en los siguientes casos:
Puede procesar solo un envío por cada tipo de dispositivo. Por ejemplo: si opta por enviar dos teléfonos, no podrá volver y enviar otros tres teléfonos. Los teléfonos no incluyen suministros de energía. Comuníquese con el equipo de pruebas empresariales de Webex si su cliente no puede admitir POE. |
| 8 |
Haga clic en Guardar y luego elija una de las siguientes acciones:
|
Qué hacer a continuación
Una vez que el servicio está totalmente aprovisionado, el administrador de su cliente nuevo recibe un correo electrónico de bienvenida e instrucciones para iniciar sesión en .https://admin.webex.com
Si desea ayudar al cliente, https://admin.webex.com puede ir a desde su organización de partner, hacer clic en el nombre del cliente, hacer clic en Configurar cliente o Ver cliente y configurar los ajustes de la organización y los usuarios en nombre del cliente.
Si necesita orientación sobre cómo ayudar a sus clientes a configurar Webex Calling para su organización, consulte el Flujo de Webex Calling de configuración del cliente.
Puede iniciar una prueba de servicios de Webex para clientes existentes con los que actualmente no tiene una relación de ventas. Según el consentimiento del cliente, la organización del cliente se agrega a su lista de clientes en el concentrador del socio, y usted puede administrar la prueba que inició para él.
Solo puede servicios de prueba que el cliente todavía no ha adquirido, o servicios para los que otro socio no ha iniciado una prueba. Por ejemplo, si han comprado Reuniones o Mensaje, pueden realizar pruebas Webex Calling. Si otro socio inició una prueba para Webex Calling y el cliente no tiene Reuniones, puede iniciar una prueba para Meetings.
| 1 |
Desde la vista del partner en https://admin.webex.com, vaya a Clientes y, a continuación, haga clic en Iniciar prueba. |
| 2 |
En la página inicio Nueva prueba , complete el nombre de la empresa, el correo electrónico del administrador y la vertical de la empresa. |
| 3 |
Elija un país del País para determinar la región de residencia de datos lista desplegable . Esta información le ayuda a elegir la región adecuada para almacenar los datos de su cliente. Si la empresa tiene varias ubicaciones, elija la que tenga más usuarios. Para maximizar la experiencia del usuario y minimizar la latencia, los datos deben almacenarse en los centros de datos más cercanos a la mayoría de los usuarios. Para determinar a qué región se asigna un país, consulte Buscar la región de localidad de datos que se asigna a un país. |
| 4 |
Confirme que el cliente se encuentra en una ubicación compatible con los servicios de Webex. Consulte ¿Dónde está disponible Webex? para obtener más información. Haga clic en Siguiente. |
| 5 |
Haga clic en Siguiente para confirmar que está iniciando una prueba para la organización correcta del cliente existente. Si no ve una pantalla de confirmación, significa que la dirección de correo electrónico que ingresó no pertenece a una organización existente. Haga clic en Atrás para asegurarse de haber introducido la dirección de correo electrónico correcta del cliente. |
| 6 |
Elija lo siguiente para la prueba del nuevo cliente y, a continuación, haga clic en Siguiente:
|
| 7 |
Si seleccionó Edición empresarial de Webex para Webex Meetings , complete la URL del sitio Webex Meetings y elija una zona horaria. |
| 8 |
Si seleccionó Dispositivos de Webex, elija los dispositivos que quiera enviar al cliente u omita este paso. Tal vez desee omitir este paso en los siguientes casos:
Puede procesar solo un envío por cada tipo de dispositivo. Por ejemplo: si opta por enviar dos teléfonos, no podrá volver y enviar otros tres teléfonos. |
| 9 |
Haga clic en Enviar solicitud de prueba. El correo electrónico de consentimiento de prueba se envía al correo electrónico del administrador que usted ha proporcionado en el paso 2.
Si el usuario es un administrador completo de la organización de su empresa, se le envía el correo electrónico de consentimiento. Si el usuario no es un administrador completo, el correo electrónico de consentimiento se envía al correo electrónico proporcionado y a todos los administradores completos de la organización. Uno de los administradores totales debe aceptar la solicitud en un plazo de 10 días antes de que usted pueda finalizar el aprovisionamiento de la prueba. Los administradores completos también verán la pantalla Solicitud de prueba pendiente cuando inicien sesión en control Hub. Pueden marcar la casilla Administrador completo para permitir al socio que solicitó el acceso de administrador total de prueba, lo que le permite aprovisionar los servicios de prueba y administrar usuarios y licencias. Si no está marcada la casilla de Administrador completo, el socio se convierte en un administrador de aprovisionamiento, lo que solo les permite aprovisionar los servicios de prueba.
|
Qué hacer a continuación
El cliente comienza con el estado de consentimiento del cliente pendiente de la prueba y, luego, cambia a Esperar los detalles de aprovisionamiento una vez que acepta la prueba. Si bien el cliente tiene este estado, puede hacer clic en el cliente para reenviar el correo electrónico de consentimiento o cancelar la prueba y eliminar al cliente de la lista.
Si el cliente no toma ninguna medida en un plazo de 10 días, se cancela la prueba y se elimina al cliente de la organización de su socio.
Solo puede realizar pruebas de servicios que el cliente todavía no haya adquirido. Por ejemplo, si han comprado Reuniones o Mensaje, pueden realizar pruebas Webex Calling. Si ya han adquirido su Webex Calling (anteriormente Webex Call), no podrán realizar pruebas Webex Calling la misma cuenta de cliente.
Puede agregar una prueba a la organización de un cliente con una suscripción paga, y probar capacidades nuevas además de su suscripción de Webex. Cuando hace clic en un cliente en la ficha Clientes del Concentrador del socio, puede ver una lista de los servicios que tiene actualmente.
| 1 |
Desde la vista del partner en https://admin.webex.com, vaya a Clientes , haga clic en el nombre del cliente y, a continuación, haga clic en el botón agregar Ver la información del cliente, sus capacidades adquiridas actuales y el socio que las administra. |
| 2 |
Marque todas las funcionalidades disponibles que quiera incluir en la prueba nueva y haga clic en Iniciar prueba. Se envía un correo electrónico a todos los administradores del cliente para informarles que se ha iniciado la prueba. |
Administrar una prueba empresarial de Webex establecida
Puede extender una prueba de servicios existente en Control Hub si necesita ofrecer a los clientes más tiempo para que puedan pruebar los servicios de Webex.
| 1 |
Desde la vista del partner en , vaya a Clientes , seleccione el nombre del cliente https://admin.webex.com y, a continuación, haga clic en Editar junto a la |
| 2 |
Utilice el menú desplegable Duración de la prueba para extender la prueba por 30 días a partir del día de hoy. Por ejemplo, si le quedan 65 días en su prueba y hoy decide extender la prueba por 30 días, entonces le agrega 30 días a la pruba, no 95. En el caso de pruebas de dispositivos, debe enviar un correo electrónico a Webextrials_deviceextensions@cisco.com para extender la duración de la prueba. Los dispositivos pueden ser pruebados durante un máximo de 120 días. El equipo de pruebas debe aprobar todas las extensiones. |
| 1 |
Desde la vista del socio en https://admin.webex.com, vaya a Clientesy seleccione un cliente. |
| 2 |
Haga clic en |
| 3 |
Seleccione la casilla de verificación junto al servicio que desea agregar, o desmarque la casilla de verificación junto al servicio que desea eliminar y haga clic en Guardar. |
Puede utilizar Cisco Commerce para convertir la prueba de un cliente en un pedido de pago. Así mismo, conservaremos todo tipo de datos sobre el uso correspondientes al período de prueba.
Al final de la prueba del dispositivo, deben devolverse todos los dispositivos pruebados. Los dispositivos nuevos se pueden pedir a través del Cisco Commerce Workspace cuando se procesa el pedido de servicio. Para obtener más información sobre el proceso de devolución, haga clic aquí.
Utilice este procedimiento si es un partner de nivel 1 y quiere procesar la conversión de una prueba para un cliente. Si es un partner de nivel 2, deberá comunicarse con su distribuidor para procesar la conversión de la prueba.
Antes de comenzar
El correo electrónico de aprovisionamiento puede ser el administrador del socio o el administrador del cliente. Asegúrese de tener una de estas direcciones de correo electrónico a mano. Le recomendamos que se introduzca a usted mismo como contacto de aprovisionamiento para asegurarse de que todos los servicios se conviertan correctamente. Asegúrese de que todos los servicios aplicables estén incluidos en el pedido pago a fin de evitar cualquier pérdida en sus servicios actuales
| 1 |
Desde el correo electrónico, haga clic en Configurar su servicio para ser dirigido al Concentrador de control y, luego, indique si usted es el administrador del socio o del cliente. |
| 2 |
Introduzca la dirección de correo electrónico del administrador del cliente de la prueba y asegúrese de que toda la información del cliente sea correcta. Si no escribe bien el correo electrónico o introduce otra dirección, la prueba no se convertirá correctamente y es posible que se cree una nueva organización de Webex para el cliente. Consulte estos tutoriales en vídeo si necesita ayuda para aprovisionar su pedido. |
| 1 |
Desde la vista del socio en https://admin.webex.com, vaya a Clientesy seleccione un cliente. |
| 2 |
Haga clic en el icono de |
| 3 |
Haga clic en Sí. |
-
Le sugerimos que se comunique con el cliente antes de que finalice la prueba a fin de asegurarse de que no haya interrupciones en el servicio.
-
El administrador de cada cliente recibe un correo electrónico 7 días antes de la fecha de caducidad de la prueba y otra comunicación en la fecha de caducidad de la prueba. Estos correos electrónicos tienen un enlace que conduce al botón Comprar en la página de suscripción de Control Hub. El administrador del cliente también ve las etiquetas Caducadas en sus licencias en la página de descripción general del Concentrador de control.
-
Usted y los administradores de otros partners reciben un correo electrónico 7 días antes de la fecha de caducidad de la prueba y otra comunicación en la fecha de caducidad de la prueba. La lista del cliente incluye detalles sobre cuáles son los servicios de la prueba que caducan y cuántos días faltan hasta que caduca la prueba.
-
Los usuarios reciben un correo electrónico 30 días después de la caducidad de la prueba en el que se les indica que ya no tienen acceso a esos servicios de la prueba.
-
-
Si el período de prueba caduca, hay un período de gracia de 30 días. En el transcurso de ese período, la prueba caducada puede convertirse en un servicio pago.
-
Si esta conversión no se realiza dentro del período de gracia, los usuarios de la organización del cliente se desplazan a la organización gratuita para consumidores. Después de período de gracia finaliza, usted y el administrador del cliente no pueden recuperar licencias, la URL del sitio de Webex Meetings, las funciones de administrador, la configuración Webex Calling ni volver a mover a los usuarios a la organización del cliente. No es posible revertir el proceso.
-
En el caso de las pruebas que incluyen Webex Calling llamadas, la funcionalidad de llamadas deja de funcionar una vez transcurridos los 30 días período de gracia, pero se conservan los números durante 15 días más.
Pruebas con dispositivos provistos por Cisco
Los clientes deben devolver los dispositivos a Cisco en el plazo de dos semanas a partir de la fecha de vencimiento del dispositivo indicada en el correo electrónico del Acuerdo de licencia del usuario final (EULA), no de la fecha de caducidad que se muestra en control Hub. Para obtener más información sobre cómo devolver dispositivos, consulte las Pautas para la autorización de devolución de mercadería.
En los Estados Unidos, cada extremo se envía con una etiqueta de devolución en la caja. Los clientes deben conservar el embalaje original, colocar la etiqueta de devolución proporcionada y llamar a UPS para un servicio de transporte. A partir de allí, procesamos la autorización de devolución de mercadería (RMA).
Si el cliente extravía las etiquetas originales de la RMA y el embalaje, usted puede solicitar nuevas etiquetas para el cliente (solo para los Estados Unidos) o determinar el proceso de devolución para su ubicación. Fuera de los Estados Unidos, los clientes deben comunicarse con la empresa de servicios (DHL para Canadá y EMEAR, Aceleradores para Australia) a fin de coordinar la recogida de los dispositivos pruebados. Puede encontrar las instrucciones completas en las Pautas para la RMA. Los números de serie de los dispositivos devueltos deben coincidir con los números de serie de los dispositivos enviados para la prueba.
Si no conoce el número de pedido de demostración, envíe un correo electrónico a webextrials_info@cisco.com. En el correo electrónico, proporcione la identidad de la organización del cliente (ID de la organización) y la dirección de correo electrónico del administrador del cliente o los números de serie de todos los dispositivos pruebados.


 socio.
socio.



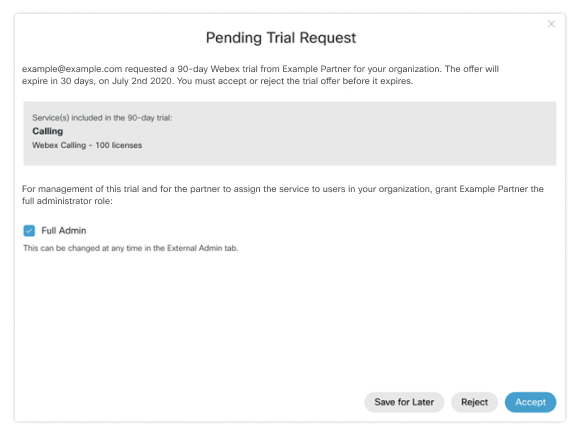
 situado junto a Pruebas.
situado junto a Pruebas. la papelera.
la papelera.
