Запуск пробных версий Webex и управление ими в партнерском центре
 Отправить обратную связь?
Отправить обратную связь?Настройка пробной корпоративной версии Webex
| 1 |
Вы должны быть сертифицированы в качестве партнера Webex. Это обеспечит доступ к центру партнера Webex, где можно завершить все действия по установке и настройке. |
| 2 |
Начать использование пробной версии для клиента может только партнер с полными правами администратора или правами администратора продаж. Дополнительную информацию см. в статье Роли администратора-партнера. |
| 3 |
Ознакомьтесь с обзором решения Webex Meetings и BDM Webex Meetings для получения сведений о службах Webex Meetings, принципах их работы и преимуществах, предоставляемых клиентам и пользователям.
|
| 1 |
В окне просмотра информации о партнере на веб-сайте https://admin.webex.com перейдите к разделу Клиенты и затем щелкните Начать использование пробной версии. |
| 2 |
На странице Начать новый пробный период впишите название компании клиента, адрес электронной почты администратора и вертикаль бизнеса. Если вы не можете найти точный вертикаль бизнеса компании, выберите следующий лучший вариант.
|
| 3 |
В раскрывающемся списке Страна для определения региона размещения данных выберите страну. Эта информация позволяет выбрать соответствующий регион для хранения данных клиента. Если имеется несколько местоположений, выберите одно, в котором находится большинство пользователей. Чтобы максимально расширить возможности для пользователей и минимизировать задержку, данные должны храниться в центрах обработки данных, ближайших к большинству пользователей. Сведения о том, к какому региону относится страна, см. в разделе Поиск региона привязки данных к вычислительным узлам для страны. |
| 4 |
Подтвердите, что клиент находится в поддерживаемом местоположении для использования служб Webex. Дополнительную информацию см. в статье В каких регионах доступна служба Webex?. Когда будете готовы, щелкните Далее. |
| 5 |
Выберите приведенные ниже параметры новой пробной версии для клиента и затем щелкните Далее.
|
| 6 |
Если для Webex Meetings выбрана корпоративная редакция Webex, заполните URL-адрес веб-сайта Webex Meetings и выберите часовой пояс.
|
| 7 |
Если вы выбрали Webex Devices, выберите устройства, которые необходимо отправить клиенту, или пропустите этот шаг. Этот этап можно пропустить, если:
Вы можете осуществить только одну отправку каждого типа устройства. Например, отправив два телефона, вы не сможете изменить количество и отправить еще три телефона. Телефоны не комплектуются источниками питания. Если у вашего клиента не поддерживается технология PoE, обратитесь в команду по пробным корпоративным версиям Webex. |
| 8 |
Щелкните Сохранить, а затем выберите одно из следующих действий:
|
Что делать дальше
После того как служба будет полностью подготовлена, новый администратор клиента получит приветственное электронное сообщение и указания по входу в https://admin.webex.com.
Для предоставления помощи клиенту можно перейти на страницу https://admin.webex.com из организации партнера, щелкнуть имя клиента, затем Настройка данных клиента или Просмотр данных клиента и настроить параметры организации и пользователей вместо клиента.
Руководство по оказанию помощи клиентам при настройке Webex Calling для их организаций см. в статье Рабочий процесс «Настройка Webex Calling».
Можно начать пробную версия служб Webex для существующих клиентов, с которыми вы на данный момент не имеете взаимоотношений по продажам. По согласию клиента организация клиента будет добавлена в список клиентов в Partner Hub, и вы сможете управлять пробной версией, начатой для него.
Можно использовать только пробные службы, которые клиент еще не приобрел, или службы, для которые другой партнер еще не начал использовать пробную версию. Например, если клиент приобрел службу Meetings или Message, он может начать пробное использование Webex Calling. Если другой партнер начал использовать пробную Webex Calling и у клиента нет Meetings, то можно начать пробную версию Meetings.
| 1 |
В окне просмотра информации о партнере на веб-сайте https://admin.webex.com перейдите к разделу Клиенты и затем щелкните Начать использование пробной версии. |
| 2 |
На странице Начать новый пробный период введите название компании и адрес электронной почты администратора. |
| 3 |
В раскрывающемся списке Страна для определения региона размещения данных выберите страну. Эта информация позволяет выбрать соответствующий регион для хранения данных клиента. Если имеется несколько местоположений, выберите одно, в котором находится большинство пользователей. Чтобы максимально расширить возможности для пользователей и минимизировать задержку, данные должны храниться в центрах обработки данных, ближайших к большинству пользователей. Сведения о том, к какому региону относится страна, см. в разделе Поиск региона привязки данных к вычислительным узлам для страны. |
| 4 |
Подтвердите, что клиент находится в поддерживаемом местоположении для использования служб Webex. Дополнительную информацию см. в статье В каких регионах доступна служба Webex?. Щелкните Далее. |
| 5 |
Щелкните Далее, чтобы подтвердить начало использования пробной версии для соответствующей существующей клиентской организации. Если экран подтверждения не отображается, это означает, что адрес электронной почты, который вы ввели, не принадлежит существующей организации. Нажмите Назад, чтобы убедиться в том, что введен правильный адрес электронной почты клиента. |
| 6 |
Выберите приведенные ниже параметры новой пробной версии для клиента и затем щелкните Далее.
|
| 7 |
Если для Webex Meetings выбрана корпоративная редакция Webex, заполните URL-адрес веб-сайта Webex Meetings и выберите часовой пояс. |
| 8 |
Если вы выбрали Webex Devices, выберите устройства, которые необходимо отправить клиенту, или пропустите этот шаг. Этот этап можно пропустить, если:
Вы можете осуществить только одну отправку каждого типа устройства. Например, отправив два телефона, вы не сможете изменить количество и отправить еще три телефона. |
| 9 |
Щелкните Отправить запрос о пробной версии. Электронное сообщение с разрешением на использование пробной версии отправляется на адрес электронной почты администратора, предоставленный на этапе 2.
Если пользователь является администратором с полными правами в своей компании, на него будет отправлено электронное сообщение с разрешением. Если пользователь не является администратором с полными правами, электронное сообщение с разрешением будет отправлено на предоставленный адрес электронной почты и всем администраторам с полными правами в организации. Один из администраторов с полными правами должен принять запрос в течение 10 дней, прежде чем вы сможете завершить подготовку пробной версии. При входе в Control Hub администраторам с полными правами также будет отображен экран «Запрос пробной версии на рассмотрении». Эти администраторы могут установить флажок Администратор с полными правами, чтобы разрешить партнеру, подавшему запрос на доступ к роли администратора с полными правами для пробной версии, что позволит ему предоставлять пробные версии служб и управлять пользователями и лицензиями. Если флажок Администратор с полными правамине проставлен, то партнер становится администратором обеспечения, что позволяет ему только предоставлять пробные версии служб.
|
Что делать дальше
Клиент начинает работу со статусом Пробная версия ожидает согласия клиента, которая затем изменяется на Ожидание сведений о предоставлении после того, как клиент примет пробную версию. Пока клиент имеет такой статус, вы можете щелкнуть на клиенте, чтобы либо повторно отправить электронное сообщение о согласии, либо отменить пробную версию и удалить клиента из списка.
Если в течение 10 дней клиент не предпримет никаких действий, пробная версия будет отменена и клиент будет удален из партнерской организации.
Пробные версии доступны только для служб, которые еще не были приобретены клиентом. Например, если клиент приобрел службу Meetings или Message, он может начать пробное использование Webex Calling. Если клиент уже приобрел Webex Calling (ранее вызовы Spark), он не может получить доступ к пробной версии Webex Calling, используя эту же учетную запись клиента.
Для организации клиента с платной подпиской можно добавить пробную версию для предоставления новых возможностей в дополнение к существующей подписке Webex. Щелкнув имя клиента на вкладке "Клиенты" в центре партнера, можно просмотреть список служб, имеющихся у клиента в данный момент.
| 1 |
В окне просмотра информации о партнере на веб-сайте https://admin.webex.com откройте раздел Клиенты, щелкните имя клиента, а затем нажмите кнопку добавления Будет отображена информация о клиенте, а также об имеющихся у него приобретенных функциях и партнере, который осуществляет управление. |
| 2 |
Установите все доступные функции, которые необходимо включить в новую пробную версию, и щелкните Начать использование пробной версии. Всем администраторам-клиентам будет отправлено электронное сообщение, информирующее о начале использования пробной версии. |
Управление установленной пробной корпоративной версией Webex
Можно продлить существующую пробную версию службы в Control Hub, если необходимо предоставить клиентам больше времени для ознакомления со службами Webex.
| 1 |
В окне просмотра информации о партнере на веб-сайте https://admin.webex.com откройте раздел Клиенты, выберите имя клиента, а затем щелкните Редактировать |
| 2 |
Используйте раскрывающийся список Продолжительность использования пробной версии, чтобы продлить пробную версию на 30 дней с текущей даты. Например, если до истечения срока действия пробной версии осталось 65 дней и сегодня вы решаете продлить его на 30 дней, значит, пробный период будет продлен на 30 дней, но не будет составлять 95 дней. Для пробных устройств необходимо отправить сообщение электронной почты Webextrials_deviceextensions@cisco.com для продления пробного периода. Срок пробного использования устройств не может превышать 120 дней. Все расширения должны быть утверждены подразделением по пробным версиям. |
| 1 |
В окне просмотра информации о партнере на веб-сайте https://admin.webex.com откройте раздел Клиенты и выберите клиента. |
| 2 |
Нажмите Редактировать |
| 3 |
Установите флажок в поле рядом с названием службы, которую необходимо добавить, или снимите флажок, если ее необходимо удалить, и щелкните Сохранить. |
Для преобразования пробной версии клиента в платный заказ можно использовать Cisco Commerce. Также сохраняются все данные об использовании, собранные в течение пробного периода.
По завершении периода действия пробной версии устройства необходимо возвратить все устройства, поставленные в качестве пробной версии. При обработке заказа на службу новые устройства можно заказать с помощью Cisco Commerce Workspace. Чтобы получить дополнительную информацию о процедуре возврата, щелкните здесь.
Партнеру уровня 1 при необходимости обработки преобразования пробной версии для клиента следует применять эту процедуру. Партнеру уровня 2 для обработки преобразования пробной версии необходимо обратиться к дистрибьютору.
Прежде чем начать
Адрес электронной почты, предоставленный партнером, может принадлежать либо администратору партнера, либо администратору клиента. Убедитесь, что в вашем распоряжении есть один из этих адресов электронной почты. С целью контроля правильности преобразования всех служб рекомендуется в качестве контакта по подготовке указать себя. Во избежание потери текущих служб убедитесь в том, что все необходимые службы добавлены в платный заказ.
| 1 |
В электронном сообщении щелкните Настройка службы для перехода в Control Hub, а затем укажите, являетесь ли вы администратором партнера или администратором клиента. |
| 2 |
Введите адрес электронной почты администратора клиента для пробной версии и проверьте правильность информации о клиенте. Если вы допустили ошибку при вводе адреса электронной почты или ввели другой адрес, пробная версия не будет корректно преобразована, вследствие чего для клиента может быть создана новая организация Webex. Если вам необходима помощь в обеспечении заказа, обратитесь к этим видеоматериалам. |
| 1 |
В окне просмотра информации о партнере на веб-сайте https://admin.webex.com откройте раздел Клиенты и выберите клиента. |
| 2 |
Щелкните пиктограмму корзины |
| 3 |
Щелкните Да. |
-
Рекомендуется связаться с клиентом до завершения пробного периода, чтобы предотвратить перебои в обслуживании.
-
Каждый администратор клиента получит соответствующее электронное сообщение за 7 дней до истечения срока действия пробной версии и еще одно – непосредственно в день истечения срока действия пробного периода. Эти электронные сообщения содержат ссылку на страницу подписки на Control Hub с кнопкой "Приобрести". Администратору клиента также отображаются теги «Срок действия истек» в области лицензий на странице общих сведений о Control Hub.
-
Вы и другие администраторы партнера получите соответствующее электронное сообщение за 7 дней до и в день истечения срока действия пробного периода. Ваш список клиентов содержит сведения о сроках действия пробных версий служб и количестве дней, оставшихся до их истечения.
-
Через 30 дней после истечения срока действия пробной версии пользователи получают электронное сообщение о том, что у них больше нет доступа к этим пробным версиям служб.
-
-
После истечения срока действия пробной версии доступен 30-дневный льготный период. В течение этого времени пробную версию с истекшим сроком действия можно преобразовать в платную службу.
-
Если это преобразование не будет выполнено в течение льготного периода, пользователи из этой клиентской организации перемещаются в бесплатную клиентскую организацию. По завершении льготного периода вы и администратор клиента не сможете восстановить лицензии, URL-адрес веб-сайта Webex Meetings, роли администратора, конфигурацию Webex Calling или переместить пользователей обратно в клиентскую организацию. Этот процесс невозможно отменить.
-
Для пробных версий с Webex Calling по истечении 30-дневного льготного периода функция вызовов прекращает работать, но номера телефона сохраняются в течение следующих 15 дней.
Пробные версии с устройствами, предоставленными Cisco
Клиенты должны вернуть устройства в Cisco в течение двух недель с даты возврата устройства, указанной в электронном сообщении с условиями лицензионного соглашения с конечным пользователем (EULA), а не даты истечения срока действия, отображаемой в Control Hub. Дополнительную информацию о процедуре возврата устройств см. в Руководстве по авторизации на возврат товара.
В США каждая конечная точка отправляется с возвратной накладной в коробке. Клиентам необходимо сохранить оригинальную упаковку с приложенной возвратной накладной и позвонить оператору UPS, сообщив о необходимости забора груза. После этого начнется обработка разрешения на возврат товара (RMA).
В случае утери клиентом оригинальных возвратных накладных RMA и упаковки можно запросить новые возвратные накладные для клиента (применимо только для США) или определить процедуру возврата согласно местным правилам. За пределами США клиентам необходимо обратиться к оператору (DHL для Канады, Европы, Ближнего Востока, Африки и России; Expeditors для Австралии) для согласования забора устройств, поставленных с пробной версией. Подробные инструкции см. в Руководстве по RMA. Серийные номера возвращенных устройств должны совпадать с серийными номерами устройств, поставленных с пробной версией.
Если вы не знаете номер демо-заказа, отправьте электронное сообщение по webextrials_infoадресу @cisco.com. В сообщении электронной почты укажите название клиентской организации и адрес электронной почты администратора клиента или серийные номера всех пробных устройств, поставленных с пробной версией.


 рядом с пробной версией в центре партнера.
рядом с пробной версией в центре партнера.



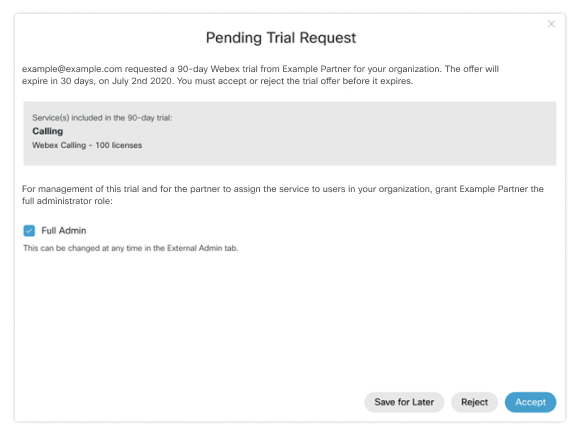
 рядом с пробной версией.
рядом с пробной версией. .
.
