Iniciar e gerenciar testes Webex no Partner Hub
 Comentários?
Comentários?Configurar um teste empresarial Webex
| 1 |
Você deve se tornar certificado como um parceiro Webex. Fazendo isso, você dá a você acesso ao Webex Partner Hub, onde você completará todas as etapas de configuração e configuração. |
| 2 |
Você deve ser um usuário com uma função de administrador total de vendas ou vendas para iniciar um teste de cliente. Consulte funções de administrador de parceiros para obter mais informações. |
| 3 |
Revise a Webex Meetings da Webex Meetings e a Webex Meetings BDM para entender os seguintes serviços Webex Meetings de Webex Meetings, como eles trabalham e quais benefícios eles fornecem aos clientes e usuários.
|
| 1 |
Na exibição do parceiro em https://admin.webex.com, vá para Clientese clique em Iniciar teste. |
| 2 |
Na página Iniciar novo teste sistema, preencha o nome da empresa do cliente, o e-mail do administrador e a vertical de negócios. Se você não encontrar o negócio vertical exato da empresa, então selecione a próxima melhor opção.
|
| 3 |
Escolha um país do País para determinar a região de residência de dados lista suspensa. Essas informações ajudam a escolher a região apropriada para armazenar os dados do seu cliente. Se a empresa tiver vários locais, escolha aquele com o maior uso. Para maximizar a experiência do usuário e minimizar a latência, os dados devem ser armazenados nos centros de dados mais próximos da maioria dos usuários. Para descobrir para qual região um país mapeia, consulte Encontrar a região de localidade de dados que mapeia para um país. |
| 4 |
Confirme que o cliente está em um local suportado para os serviços Webex. Consulte Onde o Webex está disponível? para obter mais informações. Quando estiver pronto, clique em Próximo. |
| 5 |
Escolha o seguinte para o novo teste do cliente e clique em Próximo:
|
| 6 |
Se você selecionou Edição Empresarial Webex de Webex Meetings , preencha a URL do site Webex Meetings e escolha um fuso horário.
|
| 7 |
Se você selecionou dispositivos Webex, escolha os dispositivos que você deseja enviar ao cliente ou pule esta etapa. Você pode querer pular nos seguintes casos:
Você pode processar apenas um envio para cada tipo de dispositivo. Por exemplo, se você optar por enviar 2 telefones, você não poderá voltar mais tarde e enviar mais 3 telefones. Telefones não incluem suprimentos de energia. Entre em contato com a equipe de testes do Webex Enterprise se seu cliente não puder suportar PESSOAS. |
| 8 |
Clique em Salvar e escolha uma das seguintes ações:
|
O que fazer em seguida
Depois que o serviço for totalmente provisionado, o novo administrador do cliente receberá um e-mail de boas-vindas e instruções para entrar em https://admin.webex.com.
Se você quiser ajudar seu cliente, vá para da sua organização parceira, https://admin.webex.com clique no nome do cliente, clique em Configurar cliente ou Visualizar cliente e configure as configurações da organização e os usuários em nome do cliente.
Para obter orientação sobre como auxiliar seus clientes na configuração de Webex Calling para sua organização, consulte o Fluxo de trabalho da Webex Calling configuração completa.
Você pode iniciar um teste de serviços Webex para clientes existentes com os quais você atualmente não tem uma relação de vendas. Com o consentimento do cliente, a organização do cliente é adicionada à sua lista de clientes no Partner Hub e você pode gerenciar o teste que você iniciou para ele.
Você pode apenas fazer testes para os serviços que o cliente ainda não adquiriu ou serviços para os quais outro parceiro ainda não iniciou um teste. Por exemplo, se eles compraram o Meetings ou o Message, eles poderão fazer o teste Webex Calling. Se outro parceiro iniciou um teste para Webex Calling e o cliente não tiver o Meetings, você poderá iniciar um teste para o Meetings.
| 1 |
Na exibição do parceiro em https://admin.webex.com, vá para Clientese clique em Iniciar teste. |
| 2 |
Na página Iniciar novo teste , preencha o nome da empresa, o e-mail do administrador e a verticais de negócios. |
| 3 |
Escolha um país do País para determinar a região de residência de dados lista suspensa. Essas informações ajudam a escolher a região apropriada para armazenar os dados do seu cliente. Se a empresa tiver vários locais, escolha aquele com o maior uso. Para maximizar a experiência do usuário e minimizar a latência, os dados devem ser armazenados nos centros de dados mais próximos da maioria dos usuários. Para determinar a qual região um país mapeia, consulte Encontrar a região de localidade de dados que mapeia para um país. |
| 4 |
Confirme que o cliente está em um local suportado para os serviços Webex. Consulte Onde o Webex está disponível? para obter mais informações. Clique em Próximo. |
| 5 |
Clique em Próximo para confirmar que você está iniciando um teste para a organização correta do cliente existente. Se você não vir uma tela de confirmação, isso significa que o endereço de e-mail que você entrou não pertence a uma organização existente. Clique em Voltar para certificar-se de ter inserido o endereço de e-mail do cliente correto. |
| 6 |
Escolha o seguinte para o novo teste do cliente e clique em Próximo:
|
| 7 |
Se você selecionou Edição Empresarial Webex de Webex Meetings , preencha a URL do site Webex Meetings e escolha um fuso horário. |
| 8 |
Se você selecionou dispositivos Webex, escolha os dispositivos que você deseja enviar ao cliente ou pule esta etapa. Você pode querer pular nos seguintes casos:
Você pode processar apenas um envio para cada tipo de dispositivo. Por exemplo, se você optar por enviar 2 telefones, você não poderá voltar mais tarde e enviar mais 3 telefones. |
| 9 |
Clique em Enviar solicitação de teste. O e-mail de consentimento do teste é enviado ao e-mail do administrador que você forneceu na etapa 2.
Se o usuário é um administrador total da organização da sua empresa, então o e-mail de consentimento é enviado a ele. Se o usuário não for um administrador total, então o e-mail de consentimento é enviado para o e-mail fornecido e todos os administradores completos na organização. Um dos administradores completos deve aceitar a solicitação no prazo de 10 dias para que você possa concluir o provisionamento do teste. Os administradores completos também verão uma tela Teste de solicitação pendente ao se inscreverem no Control Hub. Eles podem verificar a caixa Administrador completa para permitir que o parceiro que solicitou o acesso do administrador total do teste, que permite a eles provisionar os serviços de teste e gerenciar usuários e licenças. Se a caixa Administrador total não estiver marcada, o parceiro se tornará um administrador de provisionamento, o que só permitirá a provisão dos serviços de teste.
|
O que fazer em seguida
O cliente inicia com o status de consentimento do cliente pendente de Teste e, em seguida, altera para Aguardando detalhes de provisionamento depois que ele aceitar o teste. Enquanto o cliente tem este status, você pode clicar no cliente para re-enviar o e-mail de consentimento ou cancelar o teste e excluir o cliente da sua lista.
Se nenhuma ação for tomada pelo cliente dentro de 10 dias, o teste será cancelado e o cliente será removido da sua organização parceira.
Você pode apenas fazer o teste de serviços que o cliente ainda não adquiriu. Por exemplo, se eles compraram o Meetings ou o Message, eles poderão fazer o teste Webex Calling. Se eles já compraram Webex Calling (anteriormente Webex Call), eles não poderão fazer o teste Webex Calling na mesma conta do cliente.
Você pode adicionar um teste à organização de um cliente pago e ele pode tentar novos recursos, além da assinatura Webex. Quando você clica em um cliente na guia Clientes do Partner Hub, é possível ver uma lista dos serviços que ele tem no momento.
| 1 |
Na exibição do parceiro https://admin.webex.comem , vá para Clientes, clique no nome do cliente e, em seguida, clique no botão Você vê as informações do cliente, os recursos adquiridos existentes e o parceiro que as gerencia. |
| 2 |
Verifique qualquer um dos recursos disponíveis que você deseja incluir no novo teste e clique em Iniciar teste. Um e-mail é enviado a todos os administradores de clientes para que eles saibam que o teste começou. |
Gerenciar um teste estabelecido do Webex Enterprise
Você pode ampliar um teste de serviço existente no Control Hub se precisar fornecer aos clientes mais tempo para fazer o teste dos serviços Webex.
| 1 |
Na exibição do parceiro https://admin.webex.comem , vá para Clientes, selecione o nome do cliente e clique em Editar ao lado do |
| 2 |
Use a duração do período de teste para estender o teste por 30 dias a partir da data de hoje. Por exemplo, se você tem 65 dias de sua avaliação e hoje você decidir estender o teste por 30 dias, então você está adicionando 30 dias à avaliação, não 95. Para testes de dispositivos, você deve enviar um e-mail ebextrials_deviceextensions cisco.compara estender a duração do teste. Os dispositivos podem ser teste por, no máximo, 120 dias. Todos os ramais devem ser aprovados pela equipe de testes. |
| 1 |
Na exibição do parceiro https://admin.webex.comem , vá para Clientese selecione um cliente. |
| 2 |
Clique em Editar |
| 3 |
Marque a caixa de seleção próxima ao serviço que você deseja adicionar ou desmarque a caixa de seleção próxima ao serviço que você deseja remover e clique em Salvar. |
Você pode usar o Cisco Commerce para converter o teste de um cliente em um pedido pago. Também retêmos todos os dados de uso do período de teste.
Ao final do teste do dispositivo, todos os dispositivos em teste devem ser retornados. Novos dispositivos podem ser pedidos através do Cisco Commerce Workspace quando o pedido de serviço é processado. Para obter mais informações sobre o processo de retorno, clique aqui.
Use este procedimento se você for um parceiro de nível 1 que deseja processar uma conversão de teste para um cliente. Se você for um parceiro de nível 2, você deve entrar em contato com o distribuidor para processar a conversão de teste.
Antes de começar
O e-mail de provisionamento pode ser o administrador do parceiro ou o administrador do cliente. Certifique-se de que você tenha um desses endereços de e-mail em mão. Recomendamos que você insira você mesmo como contato de provisionamento para garantir que todos os serviços sejam convertidos corretamente. Certifique-se de que todos os serviços aplicáveis estão incluídos no pedido pago para evitar qualquer perda em seus serviços atuais
| 1 |
No e-mail, clique em Configurar seu serviço para ser direcionado ao Control Hub e, em seguida, indique se você é o parceiro ou o administrador do cliente. |
| 2 |
Insira o endereço de e-mail do administrador do cliente de teste e certifique-se de que todas as informações do cliente estão corretas. Se você digitar o e-mail por engano ou inserir um endereço diferente, o teste não será convertido corretamente e poderá criar uma nova organização Webex para o cliente. Consulte esses tutoriais em vídeo se você precisar de ajuda para provisionar seu pedido. |
| 1 |
Na exibição do parceiro https://admin.webex.comem , vá para Clientese selecione um cliente. |
| 2 |
Clique no ícone da |
| 3 |
Clique em Sim. |
-
Recomendamos que você entre em contato com o cliente antes do teste terminar para garantir que não haja interrupções no serviço.
-
Cada administrador do cliente recebe um e-mail 7 dias antes da data de expiração do teste e novamente na data de expiração do teste. Esses e-mails têm um link que leva ao botão Comprar na página de assinatura do Control Hub. O administrador do cliente também vê tags expiradas em suas licenças na página de visão geral do Control Hub.
-
Você e quaisquer outros administradores parceiros recebem um e-mail 7 dias antes da data de expiração do teste e na data de expiração do teste. Sua lista de clientes contém detalhes sobre quais serviços de teste estão expirando e quantos dias são deixados até que o teste expire.
-
Os usuários recebem um e-mail 30 dias após a expiração do teste, indicando que eles não têm mais acesso a esses serviços de teste.
-
-
Se o teste expirar, não haverá prazo de carência de 30 dias. Durante esse período, o teste expirado pode ser convertido para um serviço pago.
-
Se essa conversão não ocorrer dentro da prazo de carência, os usuários na organização do cliente serão movidos para a organização de consumidor gratuito. Após o prazo de carência terminar, você e o administrador do cliente não podem recuperar licenças, nem Webex Meetings URL do site, funções de administrador, Webex Calling configuração de suporte ou mover os usuários de volta para a organização do cliente. Este processo não pode ser revertido.
-
Para testes que incluem Webex Calling, a funcionalidade da chamada para de funcionar após os 30 dias de prazo de carência, mas os números de telefone são mantidos por outros 15 dias.
Testes com dispositivos fornecidos pela Cisco
Os clientes devem retornar os dispositivos à Cisco no prazo de duas semanas a seguir, a data de vencimento prevista no e-mail do contrato de licença do usuário final (EULA), não a data de expiração mostrada no Control Hub. Para obter mais informações sobre como retornar dispositivos, consulte as Diretrizes de autorização de autorização de retorno.
Nos Estados Unidos, cada extremidade é enviada com um rótulo de retorno na caixa. Os clientes precisam reter a embalagem original, afixar a etiqueta de retorno fornecida e chamar o UPS para um atendimento de operadora. A partir daí, processemos a autorização de autorização de retorno de autorização (RMA).
Se o cliente perdeu os rótulos e a embalagem RMA original, você pode solicitar novos rótulos para o cliente (somente nos Estados Unidos) ou determinar o processo de retorno para a sua localização. Fora dos Estados Unidos, os clientes precisam entrar em contato com a operadora (DHL para o Canadá e EMEAR, aceleradores para a Austrália) para coordenar o atendimento de dispositivos testedos. Instruções completas podem ser encontradasnas Diretrizes RMA. Os números de série dos dispositivos retornados devem corresponder aos números de série dos dispositivos enviados para o teste.
Se você não sabe o número do pedido de demonstração, envie um e-mail para webextrials_info@cisco.com. No e-mail, forneça a identidade da organização do cliente (ID da organização) e o endereço de e-mail do administrador do cliente ou os números de série de todos os dispositivos testedos.


 teste no Partner Hub.
teste no Partner Hub.



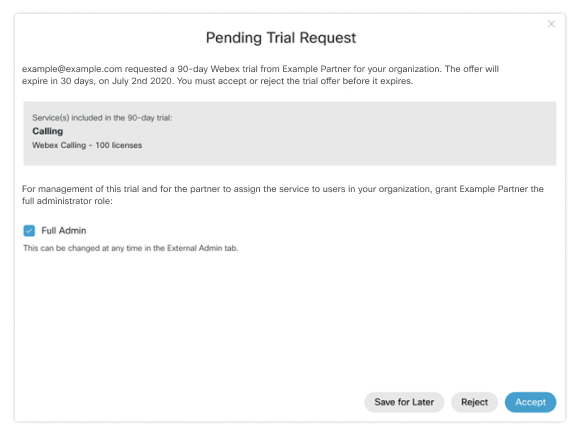
 Adicionar ao lado de Testes.
Adicionar ao lado de Testes. lixeira.
lixeira.
