Partner Hub’da Webex Deneme Sürümleri başlatma ve yönetme
 Geri Bildirim?
Geri Bildirim?Kurumsal Deneme Webex Ayarlama
| 1 |
Bir İş Ortağı olarak sertifika Webex gerekir. Bu şekilde yapmak, tüm kurulum Webex yapılandırma adımlarını tamamlayyılacak olan İş Ortağı Hub'a erişim sağlar. |
| 2 |
Bir müşteri denemesi başlatmak için satış veya satış tam yönetici rolüne sahip bir kullanıcı olmak zorunda. Daha fazla bilgi için İş Ortağı Yönetici Rolleri'ne bakın. |
| 3 |
Aşağıdaki ek Webex Meetings, nasıl çalışacaklarını ve müşterilere ve kullanıcılara hangi avantajları Webex Meetings BDM'yi anlamak için Çözüme Genel Bakış'Webex Meetings BDM'yi gözden geçirebilirsiniz.
|
| 1 |
'daki iş ortağı görünümünden https://admin.webex.comMüşteriler'e gidinve Denemeyi Başlat'a tıklayın. |
| 2 |
E-yeni deneme sürümü , müşterinin şirket adını, yönetici e-posta adresini ve işletme dikey adresini doldurun. Şirketin tam işletme dikeyini bulamıyorsanız bir sonraki en iyi seçeneği belirleyin.
|
| 3 |
Ülke'den veri yer alan bölge verilerini belirlemek için bir ülke açılır liste . Bu bilgiler, müşterinizin verilerini depolamak için uygun bölgeyi seçmenize yardımcı olur. Şirketin birden fazla konumu varsa en çok kullanıcı içeren birini seçin. Kullanıcı deneyimini en üst düzeye çıkarmak ve gecikmeyi en aza indirmek için veriler çoğu kullanıcıya en yakın veri merkezlerinde depolanıyor. Ülke eşlemesi yapılan bölgeyi bulmak için Bir Ülkeyle Eşilen Veri Yerelliği Bölgelerini Bulma'ya bakın. |
| 4 |
Müşterinin destek hizmetleri için desteklenen bir konumda Webex. Daha fazla bilgi Webex nerede kullanılabilir? bilgilerine bakın. Hazır olduğunda Next (Sonraki) öğesini tıklayın. |
| 5 |
Yeni müşteri denemesi için aşağıdakini seçin ve ardından Sonraki seçeneğini tıklayın:
|
| 6 |
Bu site Webex Kurumsal Sürüm için Webex Meetingssite URL'sini Webex Meetings saat dilimi seçin.
|
| 7 |
Mobil Cihazlar Webex, müşteriye gönderilecek cihazları seçin veya bu adımı atla. Aşağıdaki durumlarda atlamak istemeysiniz:
Her cihaz türü için yalnızca bir gönderiyi işebilirsiniz. Örneğin, 2 telefon daha sonra gönderebilirsiniz ve 3 telefon daha gönderebilirsiniz. Telefonlar, güç kaynakları içerir. Müşteriniz POE Webex yi destekleyenene kadar Kurumsal deneme sürümleri ekibiyle iletişime geçin. |
| 8 |
Kaydet'e tıklayın ve ardından aşağıdaki işlemlerden birini seçin:
|
Sonraki adım ne olacak?
Hizmet tamamen sağlandıktan sonra yeni müşteri yöneticiniz bir karşılama e-postası ve içinde oturum açma talimatları alır https://admin.webex.com.
Müşterinize yardım etmek için iş ortağı kurumdan gidebilirsiniz, https://admin.webex.com müşteri adına tıklayın, MüşteriYi Ayarla veya Müşteriyi Görüntüle'ye tıklayın ve müşterinin adına kuruluş ayarlarını ve kullanıcılarını yapılandırabilirsiniz.
Müşterilerinize kuruluşları için destek ayarları ayarlama konusunda Webex Calling için bkz. Yapılandırma Webex Calling.
Şu anda satış Webex sahip olmadığınız mevcut müşteriler için müşteri hizmetleri deneme süresi başlatabilirsiniz. Müşterinin onayı üzerine müşterinin kuruluşu, Partner Hub'daki müşteri listene eklenir ve onlar için başlatılmış olan denemeyi yönetebilirsiniz.
Yalnızca müşterinin daha önce satın almamış olduğu hizmetleri veya başka bir iş ortağının deneme olarak başlamamış hizmetleri denemesi için kullanabilirsiniz. Örneğin, Toplantılar veya Mesaj satın paylaştılarsa bu toplantıları Webex Calling. Başka bir iş ortağı Webex Calling ve müşterinin Meetings denemesi yoksa Meetings deneme sürümü başlat başlayabilirsiniz.
| 1 |
'daki iş ortağı görünümünden https://admin.webex.comMüşteriler'e gidinve Denemeyi Başlat'a tıklayın. |
| 2 |
E-yeni deneme sürümü şirket adını, yönetici e-posta adresini ve işletme dikey adresini doldurun. |
| 3 |
Ülke'den veri yer alan bölge verilerini belirlemek için bir ülke açılır liste . Bu bilgiler, müşterinizin verilerini depolamak için uygun bölgeyi seçmenize yardımcı olur. Şirketin birden fazla konumu varsa en çok kullanıcı içeren birini seçin. Kullanıcı deneyimini en üst düzeye çıkarmak ve gecikmeyi en aza indirmek için veriler çoğu kullanıcıya en yakın veri merkezlerinde depolanıyor. Bir ülke haritasının hangi bölgeye eş olduğunu belirlemek için Bir Ülkeyle Eşanan Veri Yerelliği Bölgelerini Bulma'ya bakın. |
| 4 |
Müşterinin destek hizmetleri için desteklenen bir konumda Webex. Daha fazla bilgi Webex nerede kullanılabilir? bilgilerine bakın. İleri'ye tıklayın. |
| 5 |
Mevcut müşteri kuruluşuna uygun bir deneme sürümü başlatmaya başlamanızı onaylamak için Sonraki seçeneğini tıklatın. Bir onay ekranı görmüyorsanız girdiğiniz e-posta adresi mevcut bir kuruluşa ait değil demektir. Doğru müşterinin e-posta adresini girdiğinizden emin olmak için Geri'ye tıklayın. |
| 6 |
Yeni müşteri denemesi için aşağıdakini seçin ve ardından Sonraki seçeneğini tıklayın:
|
| 7 |
Bu site Webex Kurumsal Sürüm için Webex Meetingssite URL'sini Webex Meetings saat dilimi seçin. |
| 8 |
Mobil Cihazlar Webex, müşteriye gönderilecek cihazları seçin veya bu adımı atla. Aşağıdaki durumlarda atlamak istemeysiniz:
Her cihaz türü için yalnızca bir gönderiyi işebilirsiniz. Örneğin, 2 telefon daha sonra gönderebilirsiniz ve 3 telefon daha gönderebilirsiniz. |
| 9 |
Deneme isteği gönder'e tıklayın. Deneme izni e-postası, 2. adımda sağladığınız yönetici e-posta adresine gönderilir.
Kullanıcı, şirketinin tam yöneticisi ise bu kullanıcıya onay e-postası gönderilir. Kullanıcı tam yönetici değilse onay e-postası, sağlanan e-postaya ve kuruluşteki tüm tam yöneticilere gönderilir. Deneme sağlama işlemini tamamlamadan önce, tam yöneticilerden biri isteği 10 gün içinde kabul etmelidir. Tam yöneticiler, Control Hub'da oturum açmaları için Deneme Beklemede İsteği ekranı da görebilir. Deneme tam yönetici erişimini isteyen iş ortağının deneme hizmetlerini sağlamasını ve kullanıcıları ve lisansları yönetmesine olanak sağlayan ortaklara izin vermek için Tam Yönetici kutusunu işaretlerini işaretleyin. Tam Yönetici kutusunun işaretli değilse iş ortağı, yalnızca deneme hizmetlerini sağlamalarına izin sağlayan bir sağlama yöneticisi olur.
|
Sonraki adım ne olacak?
Müşteri, Deneme bekleyen müşteri onay durumuyla başlar ve ardından denemeyi kabul eden sağlama ayrıntıları bekleniyor olarak değişir. Müşterinin bu durumu varken, onay e-postasını yeniden göndermek veya denemeyi iptal etmek ve müşteriyi listeden silmek için müşteriye tıkabilirsiniz.
Müşteri 10 gün içinde hiçbir işlem yapmazsa deneme iptal edilir ve müşteri iş ortağı kuruluşunuzdan çıkarılır.
Yalnızca müşterinin henüz satın almamış olduğu hizmetleri denemeniz gerekir. Örneğin, Toplantılar veya Mesaj satın paylaştılarsa bu toplantıları Webex Calling. Daha önce (daha Webex Calling) satın Webex Call aynı müşteri hesabında Webex Calling müşteri hesabıyla denemezler.
Ücretli bir müşterinin kuruluşuna deneme eklemenize ve müşterinin yeni özellik aboneliğine ek olarak yeni Webex denemesi sebilirsiniz. Partner Hub'ın Müşteriler sekmesinde bir müşteriye tıklarken, şu anda sahip olduğu hizmetlerin listesini görebilirsiniz.
| 1 |
üzerinde iş ortağı görünümünden https://admin.webex.comMüşteriler'e gidin, müşteri adına ve ardından Denemeler'in yanındaki Müşterinin bilgilerini, satın alınan mevcut imkanlarını ve bunları yöneten iş ortağını siz yönetirsiniz. |
| 2 |
Yeni deneme sürümüne dahil etmek istediğiniz kullanılabilir özelliklerden herhangi birini kontrol edin ve Denemeyi Başlat'a tıklayın. Denemenin başlat olduğunu yöneticilere iletirken tüm müşteri yöneticilerine bir e-posta gönderilir. |
Kurulu Bir Kurumsal Deneme Webex Yönetme
Müşterilere bu hizmetleri deneme sürümüne daha fazla süreyle sunarsanız Control Hub'da mevcut bir hizmet deneme süresini Webex genişletebilirsiniz.
| 1 |
belgesinde iş ortağı https://admin.webex.comgörünümünden Müşteriler 'e gidin, müşteri adını seçin ve ardından denemenin yanındaki |
| 2 |
Denemeyi bugünün tarihine kadar 30 gün uzatmak için Denemenin Süresi açılır listesinde kullanın. Örneğin, deneme sürenize 65 gün kaldı ve bugün deneme süresini 30 gün uzatmaya karar veriyorsanız deneme sürümüne 95 değil, 30 gün ekliyorsanız. Deneme sürümleri için deneme süresini uzatmak üzere Webextrials_deviceextensions@cisco.com e-posta göndermeniz gerekir. Cihazlar en fazla 120 gün boyunca deneme olabilir. Tüm dahili sürümlerin Deneme Ekibi tarafından onaylanması gerekir. |
| 1 |
belgesinde iş ortağı görünümünden https://admin.webex.comMüşteriler'e gidin ve bir müşteri seçin. |
| 2 |
Denemenin yanında |
| 3 |
Eklemek istediğiniz hizmetin yanındaki onay kutusunu seçin veya kaldırmak istediğiniz hizmetin yanındaki onay kutusunun işaretini kaldırın ve Kaydet'e tıklayın. |
Bir müşterinin deneme deneme siparişlerini ücretli bir siparişe dönüştürmek için Cisco Commerce'i kullanabilirsiniz. Deneme süresinden itibaren kullanım verilerini de koruruz.
Cihaz denemesi sonunda deneme sürümüne sahip tüm cihazlar geri döndürüldü. Hizmet siparişi işlendiğinde, yeni cihazlar Cisco Ticaret Çalışma Alanı üzerinden sıra edilebilir. Geri dönüş işlemi hakkında daha fazla bilgi için burayı tıklatın.
Bir müşteri için deneme dönüştürme işlemini yapmak isteyen 1. katman iş ortağıysanız bu prosedürü kullanın. Katman 2 iş ortağıysanız deneme dönüştürme işlemini işlemesi için dağıtımcınız ile iletişim kurmanız gerekir.
Başlamadan önce
Sağlama e-postası, iş ortağı yöneticisi veya müşteri yöneticisi olabilir. Bu e-posta adreslerden birini istediğinizden emin olun. Tüm hizmetlerin doğru şekilde dönüştürül olduğundan emin olmak için kendinizi sağlama ilgili kişisi olarak girmenizi öneririz. Geçerli hizmetlerinizin herhangi bir kaybı önlemek için ücretli siparişe tüm geçerli hizmetlerin dahil olduğundan emin olun
| 1 |
E-postadan, Control Hub'a yönlendirecek Şekilde Hizmetinizi Ayarla'ya tıklayın ve iş ortağı mı, müşteri yöneticisi mi olduğunu seçin. |
| 2 |
Deneme müşteri yöneticisinin e-posta adresini girin ve tüm müşteri bilgilerin doğru olduğundan emin olun. E-postayı yanlış yazmanız veya farklı bir adres girmeniz gerekirse deneme düzgün bir şekilde dönüştürmez ve müşteri için yeni Webex organizasyonu oluşturabilir. Siparişinizi sağlamayla ilgili yardıma ihtiyacınız varsa bu video öğreticilere bakın. |
| 1 |
belgesinde iş ortağı görünümünden https://admin.webex.comMüşteriler'e gidin ve bir müşteri seçin. |
| 2 |
Çöp kutusu simgesine |
| 3 |
Evet’e tıklayın. |
-
Hizmette herhangi bir kesintinin olmadığını sağlamak için deneme sona ermeden müşteriyle iletişim kurmanız önerilir.
-
Her müşteri yöneticisi, denemenin son kullanım tarihinden 7 gün önce bir e-posta alır ve deneme son kullanma tarihinden tekrar alır. Bu e-postalarda, Control Hub aboneliği sayfasında Satın Alma düğmesine yol açan bir bağlantı vardır. Müşteri yöneticisi, Control Hub'a genel bakış sayfasında lisanslarında Süresi Dolmuş etiketlerini de görür.
-
Siz ve diğer iş ortağı yöneticileri, denemenin son kullanım tarihinden 7 gün önce ve denemenin son kullanma tarihi hakkında bir e-posta alırsınız. Müşteri listeniz, hangi deneme hizmetlerinin sona erdiği ve deneme süresinin sona erdiği süreyle ilgili ayrıntıları içerir.
-
Kullanıcılar, deneme süresinin sona erdikten 30 gün sonra bu deneme hizmetleri için artık erişime sahip olmayacaklarını belirten bir e-posta alır.
-
-
Deneme süresi sona erdiğinde 30 yetkisiz kullanım süresi sona erer. Bu süre boyunca, süresi dolan deneme sürümü ücretli bir hizmete dönüştürülecek.
-
Bu dönüştürme işlemi müşteri yetkisiz kullanım süresi, müşteri kuruluşun daki kullanıcılar ücretsiz tüketici kuruluşuna taşınır. Müşteri yetkisiz kullanım süresi sona erdikten sonra, siz ve müşteri yöneticisi lisansları kurtaramıyor, site URL'sini Webex Meetings yönetici rollerini, Webex Calling yapılandırmasını kurtaramıyor veya kullanıcıları tekrar müşteri kuruluşuna taşınamıyor. Bu işlem geri alınamaz.
-
30 gün Webex Calling sonra çağrı işlevi çalışmayı durdurur, yetkisiz kullanım süresi ancak telefon numaraları 15 gün daha korunur.
Cisco Tarafından Sağlanan Cihazlarla Deneme Sürümleri
Müşterilerin, Control Hub'da gösterilen son kullanma tarihi değil, son kullanıcı lisans sözleşmesi (EULA) e-postasında gösterilen cihaz bitiş tarihinden itibaren iki hafta içinde Cisco'ya geri göndermeleri gerekir. Cihazları nasıl geri dönecekleri hakkında daha fazla bilgi için İade Yetki Yönergeleri'ne bakın.
ABD'de her uç nokta, kutuda bir dönüş etiketiyle birlikte gönderilir. Müşterilerin orijinal belgeyi koruması, sağlanan geri dönüş etiketini düzeltmesi ve bir operatör çağrısı için UPS'i düzeltmesi gerekir. Burada geri dönüş yetkilendirmesi (RMA) işlemini işleriz.
Müşteri, orijinal RMA etiketlerini ve etiketlerini kaybettiyse, müşteri için yeni etiketler talep edilebilir (yalnızca ABD) veya konumu için dönüş sürecini belirleyebilirsiniz. ABD dışında müşterilerin deneme cihazlarının koordinasyonu için operatör (Kanada ve EMEAR için DHL, Avustralya Hızlandırma) ile iletişim kurması gerekir. Tam talimatlar RMA Yönergeleri'ne bulunabilir. Döndürülen cihazların seri numaraları, deneme için gönderilen cihazların seri numaralarıyla eşleşmeleri gerekir.
Demo sipariş numarasını bilmiyorsanız @@ adresine bir e-posta webextrials_infocisco.com. E-postada, müşteri kuruluş kimliğini (kuruluş kimliği) ve müşteri yöneticisinin e-posta adresini veya deneme yapılan tüm cihazların seri numaralarını girin.


 Düzenle'ye tıklayın.
Düzenle'ye tıklayın.



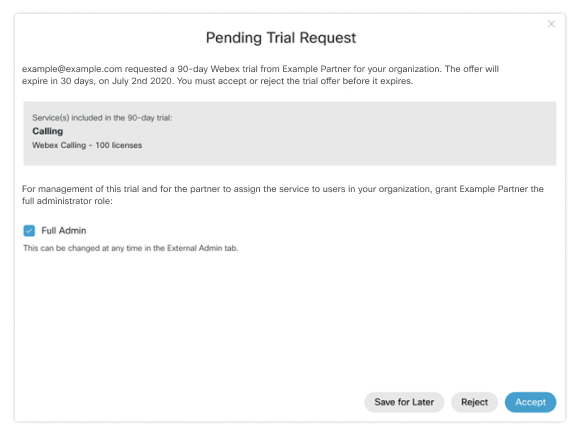
 ekle düğmesine tıklayın.
ekle düğmesine tıklayın. tıklayın.
tıklayın.
