Avvia e gestisci versioni di prova Webex in Partner Hub
 Feedback?
Feedback?Impostazione di una versione di prova di Webex Enterprise
| 1 |
È necessario diventare certificati come partner Webex. In questo modo, si fornisce accesso a Webex Partner Hub, in cui saranno completate tutte le operazioni di impostazione e configurazione. |
| 2 |
Per avviare una versione di prova per il cliente è necessario essere un utente con ruolo di amministratore completo sulle vendite o vendite. Per ulteriori informazioni, vedere Ruoli dell'amministratore partner. |
| 3 |
Rivedere la Panoramica Webex Meetings soluzione Webex Meetings e il BDM di Webex Meetings per comprendere i seguenti servizi Webex Meetings, la modalità di lavoro e i vantaggi offerti da clienti e utenti.
|
| 1 |
Dalla vista del partner in https://admin.webex.com, andare a Clienti, quindi fare clic su Avvia versione di prova. |
| 2 |
Nella pagina Avvia Nuova versione di prova , compilare il nome dell'azienda, l'indirizzo e-mail dell'amministratore e il verticale aziendale del cliente. Se non si trova la verticale aziendale esatta della società, selezionare la migliore opzione successiva.
|
| 3 |
Scegliere un paese nel Paese per determinare la regione di residenza dei dati elenco a discesa . Queste informazioni consentono di scegliere la regione appropriata per la memorizzazione dei dati del cliente. Se la società ha più posizioni, scegliere quella con più utenti. Per ottimizzare le prestazioni per gli utenti e ridurre al minimo la latenza, i dati devono essere memorizzati nei centri dati più vicini alla maggior parte degli utenti. Per individuare la regione mappata di un paese, vedere Ricerca della regione della localizzazione dei dati associata a un paese. |
| 4 |
Confermare che il cliente si trova in una località supportata per i servizi Webex. Per ulteriori informazioni, vedere Dove è disponibile Webex? Quando si è pronti, fare clic su Avanti. |
| 5 |
Scegliere le seguenti opzioni per la nuova versione di prova del cliente, quindi fare clic su Avanti:
|
| 6 |
Se è stata selezionata Webex Edizione Enterprise per Webex Meetings, compilare l'URL Webex Meetings sito e scegliere un fuso orario.
|
| 7 |
Se è stato selezionato Dispositivi Webex, scegliere i dispositivi che si desidera spedire al cliente o ignorare questa operazione. Si consiglia di ignorare i seguenti casi:
È possibile elaborare una sola spedizione per ciascun tipo di dispositivo. Ad esempio, se si sceglie di spedire 2 telefoni, non è possibile tornare indietro e spedire altri 3 telefoni. I telefoni non includono le forniture di alimentazione. Contattare il team delle versioni di prova di Webex Enterprise se il cliente non può supportare POE. |
| 8 |
Fare clic su Salva, quindi scegliere una delle seguenti azioni:
|
Operazione successivi
Una volta predisposto completamente il servizio, il nuovo amministratore del cliente riceve un messaggio e-mail di benvenuto e indicazioni sull'accesso a https://admin.webex.com.
Se si desidera aiutare il cliente, https://admin.webex.com è possibile passare all'organizzazione del partner, fare clic sul nome del cliente, fare clic su Imposta cliente o Visualizza cliente, quindi configurare le impostazioni e gli utenti dell'organizzazione per conto del cliente.
Per informazioni su come assistere i clienti nell'impostazione delle impostazioni Webex Calling per la relativa organizzazione, vedere il flusso di Webex Calling configurazione della società.
È possibile avviare una versione di prova dei servizi Webex per i clienti esistenti con i quali attualmente non si ha un rapporto di vendita. Su consenso del cliente, l'organizzazione del cliente viene aggiunta all'elenco di clienti in Partner Hub ed è possibile gestire la versione di prova avviata per loro.
È possibile solo i servizi di prova che il cliente non ha già acquistato o i servizi per i cui un altro partner non ha avviato una versione di prova. Ad esempio, se hanno acquistato Meetings o Message,possono prova Webex Calling. Se un altro partner ha avviato una versione di prova per Webex Calling e il cliente non dispone di Meetings, è possibile avviare una versione di prova per Meetings.
| 1 |
Dalla vista del partner in https://admin.webex.com, andare a Clienti, quindi fare clic su Avvia versione di prova. |
| 2 |
Nella pagina Avvia Nuova versione di prova , specificare il nome della società, l'indirizzo e-mail dell'amministratore e il verticale aziendale. |
| 3 |
Scegliere un paese nel Paese per determinare la regione di residenza dei dati elenco a discesa . Queste informazioni consentono di scegliere la regione appropriata per la memorizzazione dei dati del cliente. Se la società ha più posizioni, scegliere quella con più utenti. Per ottimizzare le prestazioni per gli utenti e ridurre al minimo la latenza, i dati devono essere memorizzati nei centri dati più vicini alla maggior parte degli utenti. Per determinare la regione a cui un paese corrisponde, vedere Ricerca della regione della localizzazione dei dati associata a un paese. |
| 4 |
Confermare che il cliente si trova in una località supportata per i servizi Webex. Per ulteriori informazioni, vedere Dove è disponibile Webex? Fare clic su Avanti. |
| 5 |
Fare clic su Avanti per confermare che si sta avviando una versione di prova per l'organizzazione cliente esistente corretta. Se non viene visualizzata una schermata di conferma, l'indirizzo e-mail inserito non appartiene a un'organizzazione esistente. Fare clic su Indietro per accertarsi di aver inserito l'indirizzo e-mail del cliente corretto. |
| 6 |
Scegliere le seguenti opzioni per la nuova versione di prova del cliente, quindi fare clic su Avanti:
|
| 7 |
Se è stata selezionata Webex Edizione Enterprise per Webex Meetings, compilare l'URL Webex Meetings sito e scegliere un fuso orario. |
| 8 |
Se è stato selezionato Dispositivi Webex, scegliere i dispositivi che si desidera spedire al cliente o ignorare questa operazione. Si consiglia di ignorare i seguenti casi:
È possibile elaborare una sola spedizione per ciascun tipo di dispositivo. Ad esempio, se si sceglie di spedire 2 telefoni, non è possibile tornare indietro e spedire altri 3 telefoni. |
| 9 |
Fare clic su Invia richiesta di prova. Il messaggio e-mail di consenso della versione di prova viene inviato all'e-mail dell'amministratore fornito al punto 2.
Se l'utente è un amministratore completo dell'organizzazione della propria società, a tale utente viene inviato un messaggio e-mail di consenso. Se l'utente non è un amministratore completo, il messaggio e-mail di consenso viene inviato all'e-mail fornito e a tutti gli amministratori completi nell'organizzazione. Uno degli amministratori completi deve accettare la richiesta entro 10 giorni prima di poter terminare il provisioning della versione di prova. Gli amministratori completi anche visualizzano la schermata Richiesta di prova in sospeso quando a eseguire l'accesso a Control Hub. Possono selezionare la casella Amministrazione completa per consentire al partner che ha richiesto l'accesso di amministratore completo per la versione di prova, che consente di fornire i servizi di prova e gestire utenti e licenze. Se la casella Amministratore completo non è selezionata, il partner diventa un amministratore di provisioning, che consente solo di fornire i servizi di prova.
|
Operazione successivi
Il cliente inizia con lo stato di consenso del cliente in sospeso e successivamente cambia in Attesa dei dettagli di provisioning una volta accettata la versione di prova. Mentre il cliente ha questo stato, è possibile fare clic sul cliente per inviare nuovamente il messaggio e-mail di consenso o annullare la versione di prova ed eliminare il cliente dall'elenco.
Se il cliente non effettua alcuna azione entro 10 giorni, la versione di prova viene annullata e il cliente viene rimosso dall'organizzazione partner.
È possibile solo i servizi di prova che il cliente non ha già acquistato. Ad esempio, se hanno acquistato Meetings o Message,possono prova Webex Calling. Se l'utente ha già acquistato Webex Calling (in Webex Call precedenza), non può eseguire la Webex Calling di prova sullo stesso account cliente.
È possibile aggiungere una versione di prova all'organizzazione di un cliente a pagamento e provare nuove funzionalità oltre all'abbonamento Webex. Quando si fa clic su un cliente nella scheda Clienti di Partner Hub, è possibile visualizzare un elenco dei servizi attualmente disponibili.
| 1 |
Dalla visualizzazione del partner in https://admin.webex.com, andare a Clienti, fare clic sul nome del cliente, quindi fare clic sul pulsante Vengono visualizzate le informazioni del cliente, le funzionalità acquistate esistenti e il partner che li gestisce. |
| 2 |
Controllare tutte le funzionalità disponibili che si desidera includere nella nuova versione di prova e fare clic su Avvia versione di prova. Viene inviato un messaggio e-mail a tutti gli amministratori dei clienti per informarli che la versione di prova è iniziata. |
Gestione di una versione di prova stabilita di Webex Enterprise
È possibile estendere una versione di prova di servizio esistente in Control Hub se occorre fornire ai clienti più tempo per la prova dei servizi Webex.
| 1 |
Dalla vista del partner in https://admin.webex.com, andare a Clienti , selezionare il nome delcliente, quindi fare clic su Modifica accanto alla versione di |
| 2 |
Utilizzare il menu a discesa Durata della versione di prova per estendere la versione di prova di 30 giorni dalla data di oggi. Ad esempio, se nella versione di prova sono disponibili 65 giorni e oggi si decide di estendere la versione di prova di 30 giorni, si aggiungono 30 giorni alla versione di prova, non a 95. Per le versioni di prova dei dispositivi, è necessario inviare un messaggio e-cisco.com Webextrials_deviceextensions@cisco.com la durata della versione di prova. È possibile provare i dispositivi per un massimo di 120 giorni. Tutti gli interni devono essere approvati dal team Delle versioni di prova. |
| 1 |
Dalla vista del partner in https://admin.webex.com, andare a clientieselezionare un cliente. |
| 2 |
Fare clic su |
| 3 |
Selezionare la casella di controllo accanto al servizio che si desidera aggiungere o deselezionare la casella di controllo accanto al servizio che si desidera rimuovere, quindi fare clic su Salva. |
È possibile utilizzare Cisco Commerce per convertire la versione di prova di un cliente in un ordine a pagamento. Vengono conservati anche i dati di utilizzo del periodo di prova.
Alla fine della versione di prova del dispositivo, tutti i dispositivi in prova devono essere restituiti. È possibile ordinare nuovi dispositivi attraverso Cisco Commerce Workspace una volta elaborato l'ordine di servizio. Per ulteriori informazioni sul processo di ritorno, fare clic qui.
Utilizzare questa procedura se si è un partner di livello 1 che desidera elaborare una conversione di prova per un cliente. Se si è un partner di livello 2, è necessario contattare il distributore per elaborare la conversione della versione di prova.
Operazioni preliminari
L'e-mail di provisioning può essere l'amministratore del partner o l'amministratore del cliente. Accertarsi di avere a disposizione uno di questi indirizzi e-mail. Si consiglia di inserire se stessi come contatto di provisioning per accertarsi che tutti i servizi siano convertiti correttamente. Assicurarsi che tutti i servizi applicabili siano inclusi nell'ordine a pagamento per evitare eventuali perdite nei servizi correnti
| 1 |
Dall'e-mail, fare clic su Imposta il servizio per essere indirizzati a Control Hub, quindi indicare se si è l'amministratore del partner o del cliente. |
| 2 |
Inserire l'indirizzo e-mail dell'amministratore del cliente della versione di prova e assicurarsi che tutte le informazioni del cliente siano corrette. Se si digita correttamente il messaggio e-mail o si inserisce un indirizzo diverso, la versione di prova non verrà convertita correttamente e sarà possibile creare una nuova organizzazione Webex per il cliente. Fare riferimento a questi video tutorial se occorre assistenza con il provisioning dell'ordine. |
| 1 |
Dalla vista del partner in https://admin.webex.com, andare a clientieselezionare un cliente. |
| 2 |
Fare clic sull'icona del |
| 3 |
Fare clic su Sì. |
-
Si consiglia di contattare il cliente prima della fine della versione di prova per assicurarsi che non vi siano interruzioni nel servizio.
-
Ciascun amministratore del cliente riceve un messaggio e-mail 7 giorni prima della data di scadenza della versione di prova e nuovamente in data di scadenza della versione di prova. Questi messaggi e-mail dispongono di un collegamento che porta al pulsante Acquista nella pagina di abbonamento a Control Hub. L'amministratore del cliente visualizza anche i tag scaduti sulle relative licenze nella pagina di panoramica di Control Hub.
-
L'utente e qualsiasi altro amministratore del partner ricevono un messaggio e-mail 7 giorni prima della data di scadenza della versione di prova e la data di scadenza della versione di prova. L'elenco dei clienti contiene i dettagli sui servizi di prova in scadenza e il numero di giorni rimasti prima della scadenza della versione di prova.
-
Gli utenti ricevono un messaggio e-mail 30 giorni dopo la scadenza della versione di prova, a indicare che non hanno più accesso a tali servizi di prova.
-
-
Se la versione di prova scade, è necessario un periodo di prova di 30 giorni. Durante tale periodo, la versione di prova scaduta può essere convertita in un servizio a pagamento.
-
Se questa conversione non si verifica all'periodo di prova, gli utenti dell'organizzazione del cliente vengono spostati nell'organizzazione consumatori gratuita. Al termine della periodo di prova, l'utente e l'amministratore del cliente non possono recuperare le licenze, l'URL del sito Webex Meetings, i ruoli di amministrazione, la configurazione Webex Calling o spostare nuovamente gli utenti nell'organizzazione del cliente. Questo processo non può essere invertito.
-
Per le versioni di prova che Webex Calling, la funzionalità di chiamata non funziona più dopo il periodo di periodo di prova di 30 giorni, ma i numeri di telefono vengono mantenuti per altri 15 giorni.
Versioni di prova con dispositivi forniti da Cisco
I clienti devono restituire i dispositivi a Cisco entro due settimane dalla data di scadenza del dispositivo indicata nel messaggio e-mail del contratto di licenza con l'utente finale (EULA), non alla data di scadenza mostrata in Control Hub. Per ulteriori informazioni su come restituire i dispositivi, vedere le Linee guida di restituzione autorizzazione autorizzazione autorizzazione.
Negli Stati Uniti, ciascun endpoint viene spedito con un'etichetta di ritorno nella casella. I clienti devono conservare l'imballaggi originali, assegnare l'etichetta di ritorno fornita e chiamare il gruppo di risposta per risposta per gruppo di risposta per vettore. Da qui, viene elaborata l'autorizzazione per restituzione autorizzazione (RMA).
Se il cliente perde le etichette e l'imballaggi RMA originali, è possibile richiedere nuove etichette al cliente (solo Stati Uniti) o determinare il processo di ritorno per la propria ubicazione. Al di fuori degli Stati Uniti, i clienti devono contattare il vettore (DHL per Canada ed EMEAR, Expeditors per l'Australia) per coordinare il risposta per i dispositivi in prova. Istruzioni complete sono disponibili nelle Linee guida RMA. I numeri di serie dei dispositivi restituiti devono corrispondere ai numeri di serie dei dispositivi spediti per la versione di prova.
Se non si conosce il numero dell'ordine demo, inviare un messaggio e-mail webextrials_infoa @cisco.com. Nel messaggio e-mail, fornire l'identità dell'organizzazione cliente (ID organizzazione) e l'indirizzo e-mail dell'amministratore del cliente o i numeri di serie di tutti i dispositivi di prova.


 Hub.
Hub.



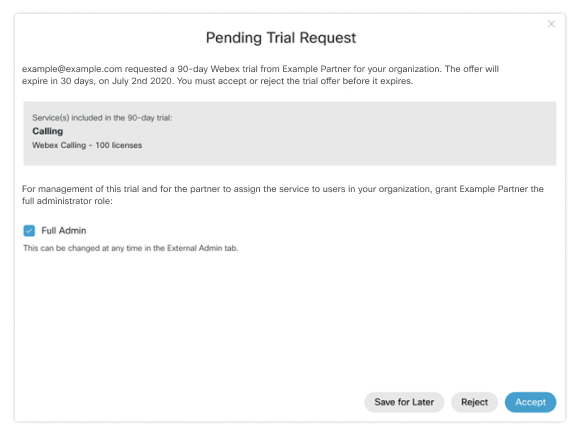
 Aggiungi accanto a Versioni di prova.
Aggiungi accanto a Versioni di prova. Cestino.
Cestino.
