在Partner Hub中启动并管理Webex试验
 反馈?
反馈?设置 Webex 企业版试用
| 1 |
您必须认证成为 Webex 合作伙伴。这样您就可以访问 Webex Partner Hub,在其中完成所有设置和配置步骤。 |
| 2 |
要启动客户试用,您必须是具有销售或销售完全权限管理员角色的用户。请参阅合作伙伴管理员角色以获取更多信息。 |
| 3 |
请查看 Webex Meetings 解决方案概览和 Webex Meetings BDM 以了解下列 Webex Meetings 服务、它们的工作方式,以及它们能为客户和用户带来的益处:
|
| 1 |
从 https://admin.webex.com 中的合作伙伴视图,转至客户,然后单击开始试用。 |
| 2 |
在开始新试用页面,填写客户的公司名称、管理员电子邮件以及其业务垂直细分领域。如您无法找到公司明确的业务垂直细分领域,请选择一个最接近的选项。
|
| 3 |
从确定数据驻留区域时可选择的国家/地区下拉列表中选择一个国家/地区。此信息有助于您选择适合的区域来存储客户数据。 如果客户公司有多个位置,请选择用户最多的位置。为了最大限度地提升用户体验和减少延迟,应将数据存储在距离大多数用户最近的数据中心。 要确定国家/地区所映射到的区域,请参阅查找映射到国家/地区的数据位置区域。 |
| 4 |
确认客户处于 Webex 服务支持的位置。请参阅 Webex 在哪里可用?了解更多信息。准备就绪后,单击下一步。 |
| 5 |
为新客户试用选择以下选项,然后单击下一步:
|
| 6 |
对于您的 Webex Meetings,如果您选择的是 Webex 企业版,请填写 Webex Meetings 站点 URL 并选择一个时区。
|
| 7 |
如果您选择的是 Webex 设备,请选择要发送给客户的设备,或跳过此步骤。您可能希望在以下情况中跳过某些步骤:
对于每种设备类型,只能处理一次发货。例如,如果您选择发送 2 部电话,以后就不能重新转到这一步再发送 3 部电话。 电话不含电源。如果客户无法支持 POE,请联系 Webex 企业版试用团队。 |
| 8 |
单击保存,然后选择以下选项之一:
|
下一步计划
在完全预配置服务之后,您的新客户管理员会收到欢迎电子邮件和登录到 https://admin.webex.com 的指示。
如果要帮助客户,可以从合作伙伴组织转至 https://admin.webex.com,单击客户名称,单击设置客户或查看客户并代表客户配置组织设置和用户。
有关如何帮助客户为其组织设置 Webex Calling 的指导,请参阅 Webex Calling 配置工作流程。
您可以为当前与您不存在销售关系的现有客户启动 Webex 服务试用。在获得客户的同意后,客户的组织将被添加到 Partner Hub 的客户列表中。您可以在此管理您为客户启动的试用。
您仅可试用客户尚未购买或其他合作伙伴尚未开启试用的服务。例如,如果他们已购买 Meetings 或 Message,则可以试用 Webex Calling。如果其他合作伙伴已经开启了 Webex Calling 试用,但该客户尚未购买 Meetings,则您可以为其试用 Meetings。
| 1 |
从 https://admin.webex.com 中的合作伙伴视图,转至客户,然后单击开始试用。 |
| 2 |
在开始新试用页面,填写公司名称、管理员电子邮件地址以及其业务垂直细分领域。 |
| 3 |
从确定数据驻留区域时可选择的国家/地区下拉列表中选择一个国家/地区。此信息有助于您选择适合的区域来存储客户数据。 如果客户公司有多个位置,请选择用户最多的位置。为了最大限度地提升用户体验和减少延迟,应将数据存储在距离大多数用户最近的数据中心。 要确定国家/地区所映射到的区域,请参阅查找映射到国家/地区的数据位置区域。 |
| 4 |
确认客户处于 Webex 服务支持的位置。请参阅 Webex 在哪里可用?了解更多信息。单击下一步。 |
| 5 |
单击下一步,确认为正确的现有客户组织启动试用。 如您未看到确认屏幕,说明您输入的电子邮件地址不属于现有组织。单击返回,查看并确保您输入的客户电子邮件地址正确无误。 |
| 6 |
为新客户试用选择以下选项,然后单击下一步:
|
| 7 |
对于您的 Webex Meetings,如果您选择的是 Webex 企业版,请填写 Webex Meetings 站点 URL 并选择一个时区。 |
| 8 |
如果您选择的是 Webex 设备,请选择要发送给客户的设备,或跳过此步骤。您可能希望在以下情况中跳过某些步骤:
对于每种设备类型,只能处理一次发货。例如,如果您选择发送 2 部电话,以后就不能重新转到这一步再发送 3 部电话。 |
| 9 |
单击发送试用请求。 试用同意邮件将发送至您在第 2 步中提供的管理员电子邮件地址。
如果用户是公司组织的完全权限管理员,同意邮件将发送给该用户。如果用户不是完全权限管理员,同意邮件将发送给所提供的电子邮件地址以及组织中所有具备完全权限的管理员。必须有一位完整的管理员在10天内接受该请求,然后才能完成预配置试用。 完全权限管理员登录到 Control Hub 时会看到试用待批准请求界面。他们可选中完全权限管理员复选框,授予发出试用完全权限管理员访问权限请求的合作伙伴该权限,以便于其预配置试用服务以及管理用户和许可证。如果不选中完全权限管理员复选框,那么合作伙伴将成为预配置管理员,仅具备预配置试用服务的权限。
|
下一步计划
客户的初始状态为待客户批准试用,接受试用后其状态将变为等待预配置详细信息。当客户显示该状态时,您可以单击客户以重新发送同意电子邮件,或取消试用并从您的列表中删除该客户。
如果客户在10天内未采取任何行动,则将取消试用并将客户从您的合作伙伴组织中删除。
您只能试用客户尚未购买的服务。例如,如果他们已购买 Meetings 或 Message,则可以试用 Webex Calling。如果他们已购买 Webex Calling(之前称为 Spark Call),则他们不能通过同一客户帐户试用 Webex Calling。
您可以向付费客户的组织添加试用,然后他们就可以在其 Webex 订阅之外试用新的功能。在 Parter Hub 的“客户”标签页中单击客户,您将看到客户当前拥有的服务的列表。
| 1 |
从 https://admin.webex.com 中的合作伙伴视图,转到客户,单击客户名称,然后单击“试用”旁的添加 您会看到该客户的信息,他们已经购买的功能,以及管理他们的合作伙伴。 |
| 2 |
勾选您希望包含在新试用中的所有可用功能,然后单击开始试用。 系统会向所有客户管理员发送电子邮件,让他们知道试用已经开始。 |
管理已建立的 Webex 企业版试用
您可以在 Control Hub 中延长现有的服务试用,为客户提供更多时间来试用 Webex 服务。
| 1 |
从 https://admin.webex.com 中的合作伙伴视图,转至客户,选择客户名称,然后单击试用旁的编辑 |
| 2 |
使用试用持续时间下拉菜单将试用延长 30 天(从即日算起)。例如,假设您还剩 65 天的试用期,而今天您决定延长试用 30 天,则试用期增加 30 天,而不是 95 天。 对于设备试用,您必须通过电子邮件 Webextrials_deviceextensions@cisco.com 来延长试用持续时间。设备最多可试用 120 天。所有试用延长都必须得到试用团队的批准。 |
| 1 |
从 https://admin.webex.com 中的合作伙伴视图,转至客户,并选择一个客户。 |
| 2 |
单击“试用”旁的编辑 |
| 3 |
选中要添加的服务旁边的复选框,或取消选中要删除的服务旁边的复选框,然后单击保存。 |
您可以使用 Cisco Commerce 将客户的试用转换为付费订单。我们也将保留试用期内的所有使用数据。
在设备试用结束后,所有试用设备必须返还。在处理服务订单时,可以通过 Cisco Commerce Workspace 订购新设备。有关返还过程的更多信息,请单击此处。
如果您是要为客户处理试用转换的 1 级合作伙伴,请使用此过程。如果您是 2 级合作伙伴,必须联系您的分销商来处理试用转换。
准备工作
预配置电子邮件可以属于合作伙伴管理员或客户管理员。请确保您手边有这些电子邮件地址。我们建议您将自己输入为预配置的联系人,以确保正确转换所有服务。确保付费订单中包含所有适用的服务,避免当前服务发生任何损失
| 1 |
在该电子邮件中,单击设置您的服务以定向至 Control Hub,然后指定自己是合作伙伴还是客户管理员。 |
| 2 |
输入试用客户管理员的电子邮件地址,同时确保客户的所有信息都正确无误。 如果您输错了该电子邮件地址或输入了其他地址,试用将无法正确转换,可能会为客户创建新的 Webex 组织。如您需要有关预配置订单的帮助,请参阅视频教程。 |
| 1 |
从 https://admin.webex.com 中的合作伙伴视图,转至客户,并选择一个客户。 |
| 2 |
单击垃圾箱 |
| 3 |
单击是。 |
-
我们建议您在试用结束前联系客户,确保服务不中断。
-
在试用到期前 7 天以及到期当天,每位客户管理员都会收到电子邮件通知。这些电子邮件包含链接至 Control Hub 订阅页面上“购买”按钮的链接。客户管理员也会在其 Control Hub 概述页面的许可证上看到“已到期”标记。
-
在试用到期前 7 天以及到期当天,您和其他所有合作伙伴管理员都会收到电子邮件通知。您的客户列表包含了关于哪项试用服务即将到期以及剩余试用天数的详细信息。
-
试用到期 30 天后用户会收到电子邮件,告知用户已无法再使用这些试用服务。
-
-
如果试用到期,用户仍拥有 30 天的宽限期。在宽限期内,已到期的试用可以转换为付费服务。
-
如果在宽限期内没有将试用进行转换,则该客户组织中的用户将被移至免费客户组织。宽限期到期后,您和客户管理员无法恢复许可证、Webex Meetings 站点 URL、管理员角色、Webex Calling 配置,也无法将用户移回到客户组织。此项流程不可撤销。
-
对于包含 Webex Calling 的试用,呼叫功能在 30 天的宽限期结束后停止,但电话号码将额外保留 15 天。
包含 Cisco 提供的设备的试用
客户必须在最终用户许可协议 (EULA) 电子邮件中标注的设备到期日期之后的两周内(不是 Control Hub 中显示的到期日期)将设备退还给 Cisco。有关如何退回设备的更多信息,请参阅退货商品授权指南。
在美国,发货时每个终端的包装盒中都有退货标签。客户需要保留原始包装,贴上所提供的退货标签,并致电 UPS 安排取货。然后,我们开始处理退货商品授权 (RMA)。
如果客户丢失了原有的 RMA 标签和包装,您可以为客户(仅限美国)请求新的标签或确定所在地的退回流程。在美国以外,客户需联系承运商(加拿大和欧洲、中东、非洲及俄罗斯的承运商是 DHL,澳大利亚的承运商是 Expeditors)来协调试用设备的取货事宜。有关完整说明,请参阅 RMA 指南。退回设备的序列号必须与在提供试用时所发送设备的序列号相匹配。
如果您不知道演示版订单号,请发送电子邮件至 webextrials_info@cisco.com。在电子邮件中,请提供客户组织 ID (org ID),以及客户管理员的电子邮件地址或所有试用设备的序列号。


 。
。



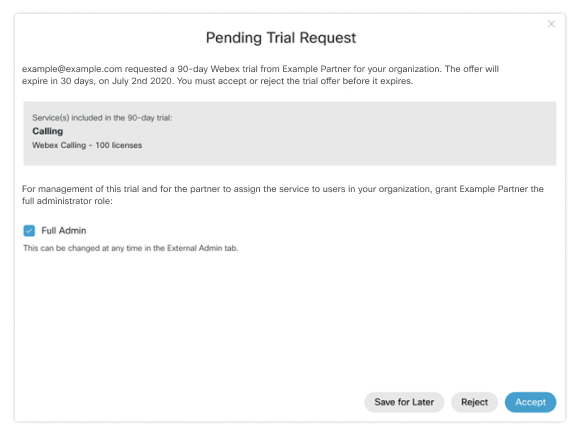
 按钮。
按钮。 图标。
图标。
