Start og administrer Webex-prøveversioner i Partner Hub
 Har du feedback?
Har du feedback?Opsæt en Webex-virksomheds prøveversion
| 1 |
Du skal bekræftes som Webex-partner . Hvis du gør det, får du adgang til Webex Partner Hub, hvor du skal færdiggøre alle opsætnings- og konfigurationstrinnene. |
| 2 |
Du skal være en bruger med en salgs- eller salgs-fuld administratorrolle for at starte en kunde prøveversion. Se Partneradministratorroller for yderligere oplysninger. |
| 3 |
Gennemgå Webex Meetings Solution Overview og Webex Meetings BDM for at forstå følgende Webex Meetings-tjenester, hvordan de fungerer, og hvilke fordele de giver kunder og brugere.
|
| 1 |
Fra partnervisningen i skal https://admin.webex.comdu gå til kunder ogderefter klikke på Start prøveversion. |
| 2 |
På siden Start Ny prøveversion , udfyld kundens virksomhedsnavn, administrator-e-mail og virksomhed lodret. Hvis du ikke kan finde den nøjagtige virksomheds lodrette virksomhed i virksomheden, skal du vælge den næste bedste mulighed.
|
| 3 |
Vælg et land fra landet for at bestemme dataopbevaringsområde rullegardinmenu. Disse oplysninger hjælper med at vælge den relevante region til at gemme din kundes data. Hvis virksomheden har flere placeringer, skal du vælge den med de fleste brugere. For at maksimere brugeroplevelsen og minimere ventetid skal du gemme data i de datacentre, der er tættest på de fleste brugere. Find ud af, hvilken region et landekort er en del af, i Find data lokaliseringsområdet, som kortlægges til et land. |
| 4 |
Anerkend, at kunden er på en understøttet placering for Webex-tjenesteydelser. Se Hvor er Webex tilgængelig? for yderligere oplysninger. Når du er klar, skal du klikke på Næste. |
| 5 |
Vælg følgende til den nye kunde prøveversion, og klik derefter på Næste:
|
| 6 |
Hvis du valgte Webex Virksomhedsudgave til Webex Meetings , skal du udfylde url Webex Meetings webstedet og vælge en tidszone.
|
| 7 |
Hvis du valgte Webex-enheder, skal du vælge de enheder, som du vil sende til kunden, eller springe dette trin over. Du kan springe over i følgende tilfælde:
Du kan kun behandle én sending for hver type enhed. Hvis du for eksempel vælger at sende to telefoner, kan du ikke gå tilbage senere og sende 3 flere telefoner. Telefoner inkluderer ikke strømleverance. Kontakt Webex Enterprise-prøveversionsteamet, hvis din kunde ikke kan understøtte POE. |
| 8 |
Klik på Gem , og vælg en af følgende handlinger:
|
Hvad er næste trin?
Når tjenesten er fuldt klargjort, modtager din nye kundeadministrator en velkomst-e-mail og anvisninger til at logge ind på https://admin.webex.com.
Hvis du vil hjælpe din kunde, https://admin.webex.com kan du gå til fra din partnerorganisation, klikke på kundenavnet, klikke på Opsæt kunde eller Se kunde og konfigurere organisationsindstillinger og brugere på kundens vegne.
Få en vejledning til, hvordan du hjælper dine kunder med at Webex-opkald indstillinger for deres organisation, Webex-opkald Konfigurationsarbejdsgang.
Du kan starte en prøveversion af Webex-tjenesteydelser for eksisterende kunder, som du i øjeblikket ikke har et salgsforhold til. Efter kundens samtykke føjes kundens organisation til din liste over kunder i Partner Hub, og du kan administrere prøveversionen, som du startede for dem.
Du kan kun prøveversionstjenester, som kunden ikke allerede har købt, eller tjenester, som en anden partner ikke har startet en prøveversion for. Hvis de for eksempel har købt Meetings eller Message, kan de prøve Webex-opkald. Hvis en anden partner har startet en Webex-opkald, og kunden ikke har Meetings, kan du starte en prøveversion af Meetings.
| 1 |
Fra partnervisningen i skal https://admin.webex.comdu gå til kunder ogderefter klikke på Start prøveversion. |
| 2 |
På siden Start Ny prøveversion virksomhed skal du udfylde virksomhedsnavnet, administrator-e-mailen og virksomhedens lodrette. |
| 3 |
Vælg et land fra landet for at bestemme dataopbevaringsområde rullegardinmenu. Disse oplysninger hjælper med at vælge den relevante region til at gemme din kundes data. Hvis virksomheden har flere placeringer, skal du vælge den med de fleste brugere. For at maksimere brugeroplevelsen og minimere ventetid skal du gemme data i de datacentre, der er tættest på de fleste brugere. For at bestemme, hvilken region et landekort skal findes i Find data lokaliseringsområdet, som kortlægges til et land. |
| 4 |
Anerkend, at kunden er på en understøttet placering for Webex-tjenesteydelser. Se Hvor er Webex tilgængelig? for yderligere oplysninger. Klik på Næste. |
| 5 |
Klik på Næste for at bekræfte, at du starter en prøveversion for den korrekte eksisterende kundeorganisation. Hvis du ikke ser en bekræftelsesskærm, betyder det, at den indtastede e-mailadresse ikke tilhører en eksisterende organisation. Klik på Tilbage for at kontrollere, at du har indtastet den korrekte kundes e-mailadresse. |
| 6 |
Vælg følgende til den nye kunde prøveversion, og klik derefter på Næste:
|
| 7 |
Hvis du valgte Webex Virksomhedsudgave til Webex Meetings , skal du udfylde url Webex Meetings webstedet og vælge en tidszone. |
| 8 |
Hvis du valgte Webex-enheder, skal du vælge de enheder, som du vil sende til kunden, eller springe dette trin over. Du kan springe over i følgende tilfælde:
Du kan kun behandle én sending for hver type enhed. Hvis du for eksempel vælger at sende to telefoner, kan du ikke gå tilbage senere og sende 3 flere telefoner. |
| 9 |
Klik på Send prøveversionsanmodning. Prøveversionens samtykke-e-mail sendes ud til administrator-e-mailen, som du har leveret i trin 2.
Hvis brugeren er fuld administrator i sin virksomheds organisation, sendes samtykke-e-mailen til vedkommende. Hvis brugeren ikke er fuld administrator, sendes e-mailen med samtykke til den angivne e-mail og alle de fulde administratorer i organisationen. En af de fulde administratorer skal acceptere anmodningen inden for 10 dage, før du kan afslutte klargøringen af prøveversionen. Komplette administratorer ser også en anmodningsskærm med prøveversion under behandling, når de logger ind på Control Hub. De kan markere feltet Fuld administration for at give den partner, der har anmodet om prøveversionen, fuld administratoradgang, som giver dem mulighed for at klargøre prøveversionstjenesterne og administrere brugere og licenser. Hvis feltet Fuld administration ikke er markeret, bliver partneren klargøringsadministrator, hvilket kun tillader vedkommende at klargøre prøveversionstjenesterne.
|
Hvad er næste trin?
Kunden starter med prøveversionen afventer kundes samtykkestatus og skifter derefter til Afventer klargøringsoplysninger, når de accepterer prøveversionen. Mens kunden har denne status, kan du klikke på kunden for enten at gensende samtykke-e-mailen eller annullere prøveversionen og slette kunden fra din liste.
Hvis kunden ikke foretager sig noget inden for 10 dage, annulleres prøveversionen, og kunden fjernes fra din partnerorganisation.
Du kan kun prøveversionstjenester, som kunden ikke allerede har købt. Hvis de for eksempel har købt Meetings eller Message, kan de prøve Webex-opkald. Hvis de allerede har købt Webex-opkald (tidligere Webex Call), kan de ikke få prøveversioner Webex-opkald på den samme kundekonto.
Du kan tilføje en prøveversion til en betalt kundes organisation, og kunden kan prøve nye funktioner ud over deres Webex-abonnement. Når du klikker på en kunde i fanen Kunder i Partner Hub, kan du se en liste over de tjenester, de i øjeblikket har.
| 1 |
I partnervisningen i skal du https://admin.webex.comgå til kunder , klikke på kundenavnet og derefter klikke på knappen Tilføj Du kan se kundens oplysninger, deres eksisterende købte funktioner og den partner, der administrerer dem. |
| 2 |
Tjek alle de tilgængelige funktioner, som du vil inkludere i den nye prøveversion, og klik på Start prøveversion. Der sendes en e-mail til alle kundeadministratorer for at fortælle dem, at prøveversionen er begyndt. |
Administrer en etableret Webex-virksomheds prøveversion
Du kan udvide en eksisterende prøveversion af tjenesten i Control Hub, hvis du har brug for at give kunderne mere tid til at prøveversionen af Webex-tjenester.
| 1 |
Fra partnervisningen i https://admin.webex.comskal du gå til kunder ,vælge kundenavnet og derefter klikke på Rediger ved siden af |
| 2 |
Brug rullemenuen Varighed af prøveversion til at forlænge prøveperioden med 30 dage fra dags dato. Hvis du for eksempel har 65 dage tilbage af din prøveversion, og du i dag beslutter at forlænge prøveversionen med 30 dage, tilføjer du 30 dage til prøveversionen, ikke 95. For enheder-prøveversioner skal du sende en e-cisco.com ebextrials_deviceextensions for at forlænge prøveperioden. Enheder kan maksimalt prøveversiones i 120 dage. Alle forlængelser skal godkendes af prøveversionsteamet. |
| 1 |
Fra partnervisningen i skal https://admin.webex.comdu gå til Kunderog vælge en kunde. |
| 2 |
Klik på Rediger |
| 3 |
Marker afkrydsningsfeltet ud for den tjeneste, du vil tilføje, eller fjern markeringen i afkrydsningsfeltet ved siden af den tjeneste, som du vil fjerne, og klik på Gem. |
Du kan bruge Cisco Commerce til at konvertere en kundes prøveversion til en betalt ordre. Vi gemmer også brugsdata fra prøveperioden.
Når enheds prøveversionen er slut, skal alle enheder med prøveversion returneres. Nye enheder kan bestilles via Cisco Commerce Workspace, når serviceordren behandles. For yderligere oplysninger om returneringsprocessen, klik her.
Brug denne procedure, hvis du er en niveau 1-partner, der ønsker at behandle en prøvekonvertering for en kunde. Hvis du er en niveau 2-partner, skal du kontakte din distributør for at behandle prøveversionens konvertering.
Før du begynder
Klargørings-e-mailen kan enten være partneradministrator eller kundeadministrator. Kontroller, at du har en af disse e-mailadresser klar. Vi anbefaler, at du indtaster dig selv som klargøringskontakt for at sikre, at alle tjenester konverteres korrekt. Sørg for, at alle gældende tjenester er inkluderet i den betalte ordre for at undgå tab af dine nuværende tjenester
| 1 |
I e-mailen skal du klikke på Konfigurer din tjeneste til at blive omdirigeret til Control Hub og derefter angive, om du er partner- eller kundeadministratoren. |
| 2 |
Indtast e-mailadressen på prøveversionen af kundeadministratoren, og sørg for, at alle kundeoplysninger er korrekte. Hvis du indtaster e-mailen forkert eller indtaster en anden adresse, konverteres prøveversionen ikke korrekt, og der kan muligvis oprettes en ny Webex-organisation for kunden. Se disse videovejledninger, hvis du har brug for hjælp til klargøring af din ordre. |
| 1 |
Fra partnervisningen i skal https://admin.webex.comdu gå til Kunderog vælge en kunde. |
| 2 |
Klik på ikonet Papirkurv |
| 3 |
Klik på Ja. |
-
Vi anbefaler, at du kontakter kunden, inden prøveperioden slutter, for at sikre, at der ikke er nogen afbrydelser i brug.
-
Hver kundeadministrator modtager en e-mail 7 dage før prøveperiodens udløbsdato og igen på prøveperiodens udløbsdato. Disse e-mails har et link, der fører til knappen Køb på abonnementssiden i Control Hub. Kundeadministratoren ser også udløbne tags på deres licenser på deres control hub-oversigtsside.
-
Du og alle andre partneradministratorer modtager en e-mail 7 dage før prøveperiodens udløbsdato og udløbsdatoen for prøveversionen. Din kundeliste indeholder oplysninger om, hvilke prøveversionstjenester der udløber, og hvor mange dage der er tilbage, indtil prøveversionen udløber.
-
Brugere modtager en e-mail 30 dage efter prøveperiodens udløb, hvilket indikerer, at de ikke længere har adgang til disse prøveversionstjenester.
-
-
Hvis prøveversionen udløber, er der en henstandsperiode på 30 dage. I løbet af denne periode kan prøveversionen, der er udløbet, konverteres til en betalt tjenesteydelse.
-
Hvis denne konvertering ikke indtræffer i henstandsperiode, flyttes brugere i kundeorganisationen til den gratis forbrugerorganisation. Når henstandsperiode er slut, kan du og kundeadministratoren ikke gendanne licenser, Webex Meetings webstedets URL-adresse, administratorroller, Webex-opkald konfiguration eller flytte brugere tilbage til kundeorganisationen. Denne proces kan ikke omstødes.
-
For prøveversioner, der Webex-opkald, stopper opkaldsfunktionen med at fungere efter den 30-dages henstandsperiode, men telefonnumre bevares i yderligere 15 dage.
Prøveversioner med cisco-leverede enheder
Kunder skal returnere enheder til Cisco inden for to uger efter datoen for enhedens forfald, angivet i e-mailen til slutbrugerlicensaftalen (EULA), ikke udløbsdatoen, der er vist i Control Hub. For yderligere oplysninger om, hvordan du returnerer enheder, se retningslinjerne for autorisation af returneringsenheder.
I USA leveres hvert slutpunkt med en returmærkat i feltet. Kunder skal beholde den originale pakning, anbringe den angivne returmærkat og ringe til UPS for en udbyderbevarelse. Derfra behandler vi returneringsgodkendelsen (RMA).
Hvis kunden mistet de oprindelige RMA-labels og -pakninger, kan du anmode om nye labels for kunden (kun USA) eller bestemme returneringsprocessen for kundens placering. Uden for USA skal kunder kontakte udbyderen (DHL for Canada og EMEAR, expeditors for Australien) for at koordinere indsamling af enheder med prøveversion. Du finder alle vejledninger i RMA-retningslinjerne. Serienumre for de returnerede enheder skal passe med serienumrene på de enheder, der er afsendt til prøveversionen.
Hvis du ikke kender demo-ordrenummeret, skal du sende en e-mail til webextrials_info@cisco.com. I e-mailen skal du oplyse kundens organisationsidentitet (org-id) og kundens administrators e-mailadresse eller serienumre på alle enheder, der er prøveversioner.


 prøveversionen i Partner Hub.
prøveversionen i Partner Hub.



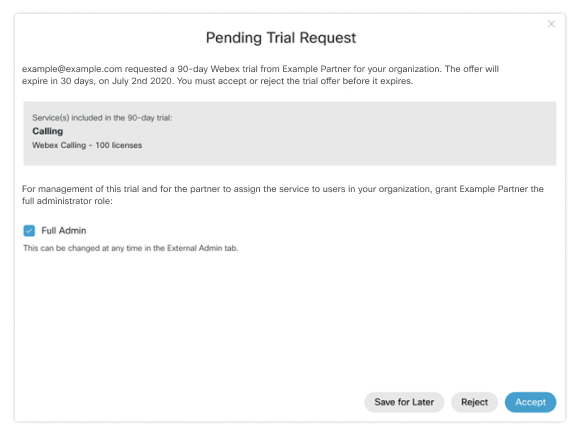
 ud for Prøveversioner.
ud for Prøveversioner. .
.
