 Feedback?
Feedback?You can call someone from the Favorites, Recents, or Directory list. You can also enter their number in the Search or Dial field.
|
A directory search returns a maximum of 100 entries. |
| 1 |
Tap Call
|
| 2 |
Tap Favorites, Recents, or Directory. 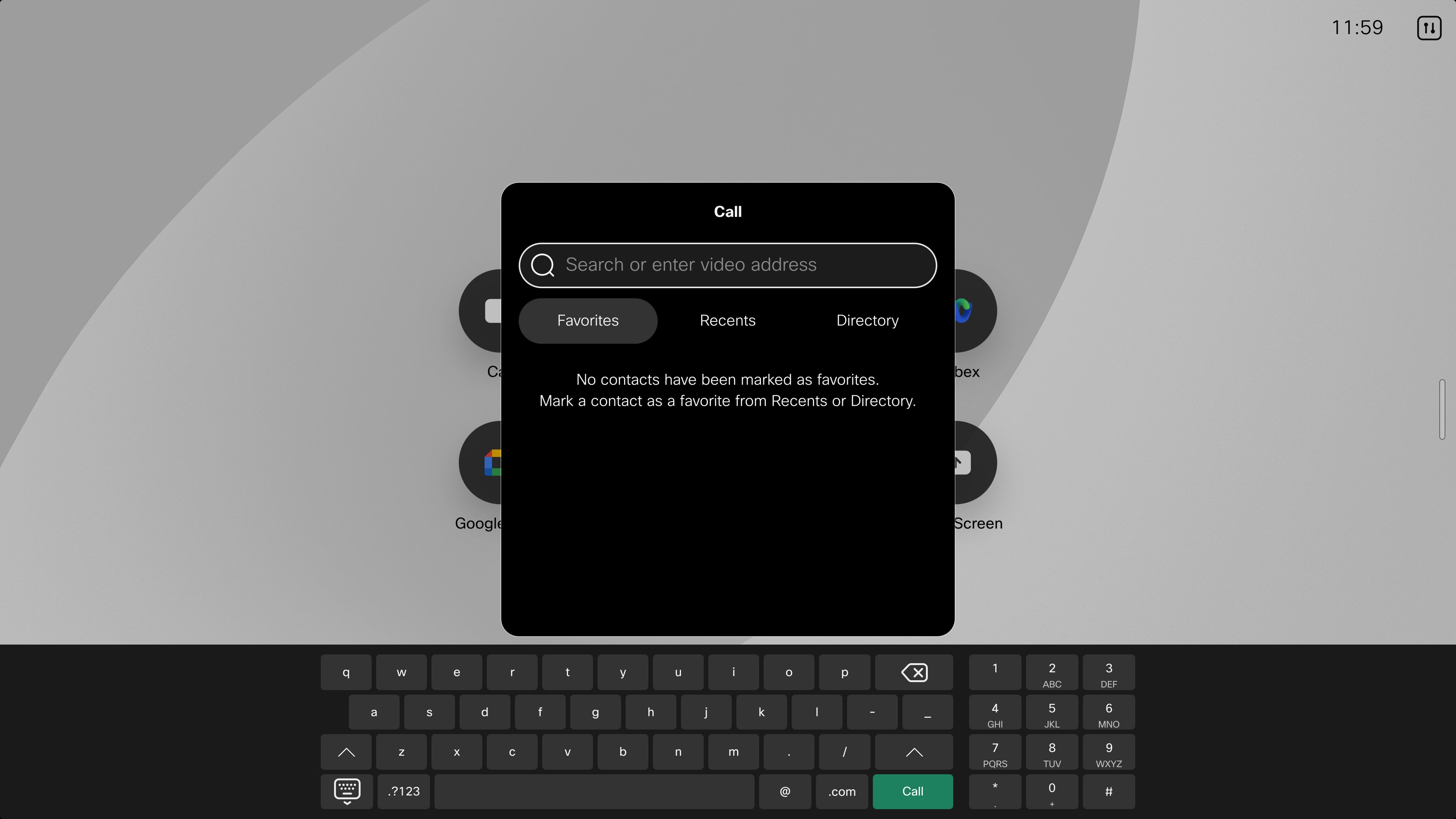 |
| 3 |
Select a contact and tap the Call button. 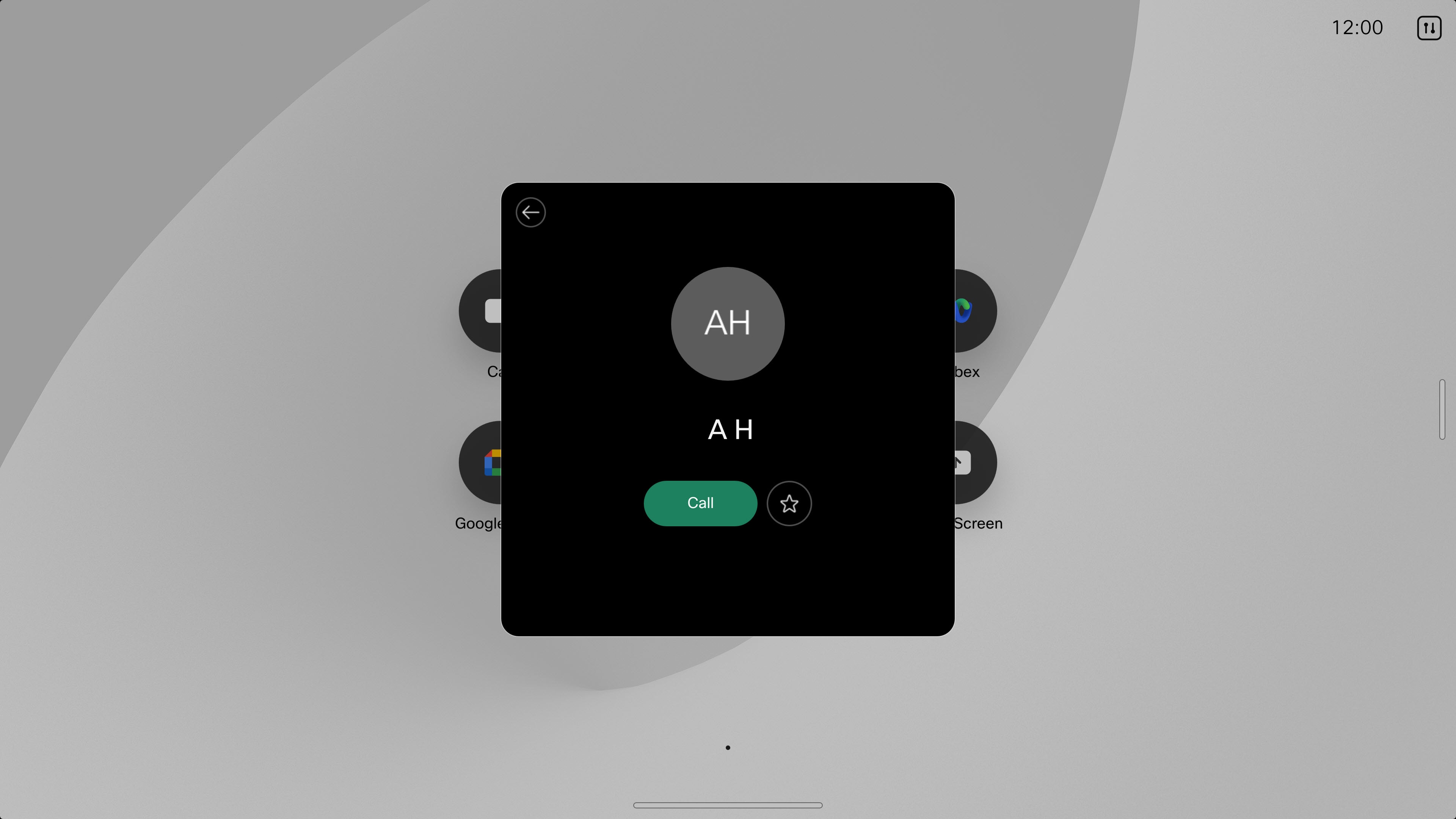 |
| 1 |
Tap Call
|
| 2 |
Tap Recents and select an entry in the list to open a contact card. |
| 3 |
Tap More
|
| 4 |
When you finish editing, tap the Call button on the keyboard to place the call. |
| 1 |
Tap Call
|
| 2 |
Start typing the name, number, or video address of your contact in the search field. You can also enter a video address to join or start a scheduled meeting. Dial the video address in one of the following formats:
|
| 3 |
Tap the arrow and then tap Call to make the call. |
| 4 |
Enter the numeric meeting password, if prompted. You only need the numeric meeting password for scheduled Webex meetings, not Webex Personal Room meetings. If you’re the host, you may need to enter the host key or host PIN, followed by the pound sign # to start the meeting. |
If Webex Calling is enabled on your device, you'll be able to call mobile phones and landlines. In that case, you'll see your contacts' phone numbers available to select and dial in your directory, including on favorites and recents.
If you select to call someone on their phone number, during the call you'll have access to some additional buttons that let you:
-
Place the call on hold and then resume it
-
Transfer the call
-
Add participants to create a conference call
-
Send and receive voicemail
For more information, go to Webex Calling on Help Center.


