View meeting and webinar content created by Webex Assistant
 Feedback?
Feedback?-
Webex Assistant is available in Meetings and Webex Webinars (available for hosts only in webinars in webcast view).
-
In addition to Meetings and Webinars, Webex Assistant is also available for the Webex App. Meetings started or joined from a space don't support Webex Assistant.
-
Webex for Government doesn't support Webex Assistant.
-
This feature requires Cisco Webex video platform version 2.0 with joining meetings from video systems enabled. Find your Webex Meetings version number.
-
Hosts can turn on or turn off Webex Assistant during the meeting or webinar. You can automatically turn on Webex Assistant whenever you start a meeting
-
Closed captions aren’t turned on by default for the hosts or participants when Webex Assistant is turned on by the hosts. Webex remembers if you used automated captions or not in your previous meeting or webinar. Closed captions automatically turn on or off for your next one, depending on your last usage.
-
Webex site admins can turn off automatic postmeeting emails to prevent cluttering inboxes. To turn these postmeeting emails on or off, contact your Webex site admin.
-
You can generate the following types of transcripts:
- A transcript embedded with the video recording. This transcript supports English transcription only.
- A transcript that's available on the postmeeting site page for the duration that
recording is on AND Webex Assistant or closed captions is on. This transcript and any Webex Assistant highlights support transcription in all spoken languages (see Show real-time
translation and transcription in meetings and webinars to see which languages
are available to you).
-
To access this transcript, sign in your Webex account, click Calendar, then select Review.
-
| 1 |
If you're the host and the content is ready to view, you receive an email that says, "Your Webex meeting or webinar content is available." Select View meeting content in the email. 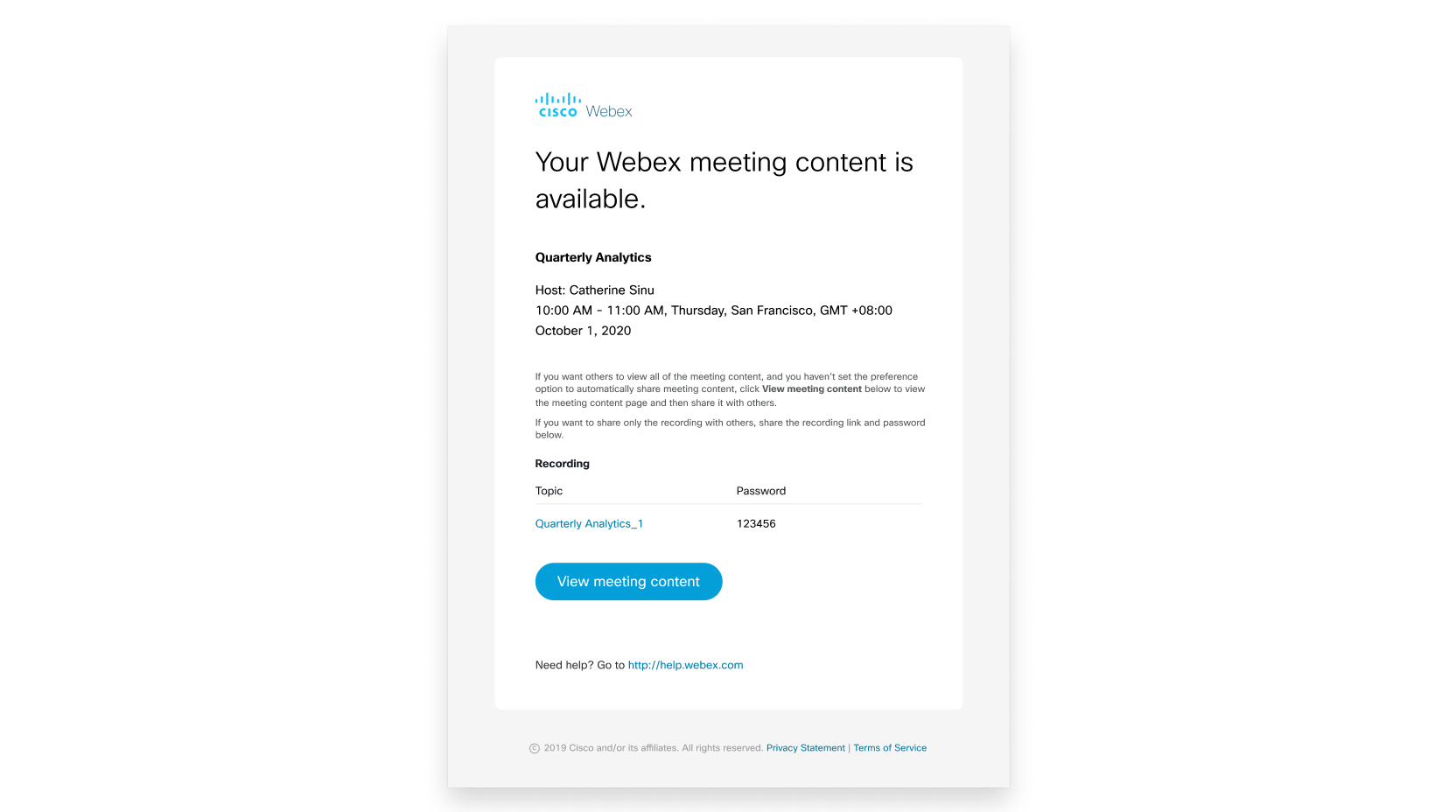 If the host shared the meeting or event content with you, the email says, "<Host name> shared Webex meeting content with you." The Meeting content page on User Hub opens. |
| 2 |
If the meeting or webinar has captured highlights, you can access them from the Highlights tab. If the host or cohost recorded the meeting or webinar, you can access the transcript and recording from the Transcript and Recording tabs, respectively. To find out more about someone who participated in the meeting or webinar, select their profile picture in the list of participants to see their People Insights profile. |
You can also navigate to the meeting or webinar content directly from User Hub after it's available. Go to Calendar in the left navigation bar and select the Completed tab.
Locate and select the meeting or webinar.
If you don't see the meeting or webinar in the list, the host hasn't shared the meeting or webinar content with you.
| 1 |
Swipe left twice from the mobile app home page and tap Past. |
| 2 |
Tap the meeting or webinar, then choose to view the following content:
|


