- Hjem
- /
- Artikel

Virtuelle baggrunde på Desk Series
 I denne artikel
I denne artikel Har du feedback?
Har du feedback?Med virtuelle baggrunde kan du ændre eller sløre baggrunden for det billede, andre ser i videomødet. Dette hjælper dig med at være i fokus på billedet eller skjule en rodet baggrund på kontoret.
Skift den virtuelle baggrund fra din enhed
Du kan ændre baggrunden, uanset om du er i gang med et opkald eller ej.
Virtuelle baggrundsbilleder understøttes ikke på DX70- eller DX80-enheder.
Baggrundsindstillinger:
-
Baggrundssløring. Husk, at baggrundssløringen muligvis ikke dækker hele din baggrund, og eventuelt følsomme oplysninger kan være synlige for andre under videomødet.
-
Deling af computerskærm som baggrund (hvis computeren er tilsluttet til Desk-enhed)
-
Standardbaggrundsbilleder
-
Brugerdefineret baggrundsbillede, hvis brugerdefinerede billeder er blevet overført af administratoren. Hvis din Desk-enhed er registreret i personlig tilstand, kan du overføre dine egne brugerdefinerede baggrundsbilleder. Læs, hvordan du gør det, herunder.
Skift din baggrund når som helst
-
Tryk på knappen
 eller stryg fra højre side af skærmen. Tryk på Baggrund i kontrolpanelet.
eller stryg fra højre side af skærmen. Tryk på Baggrund i kontrolpanelet.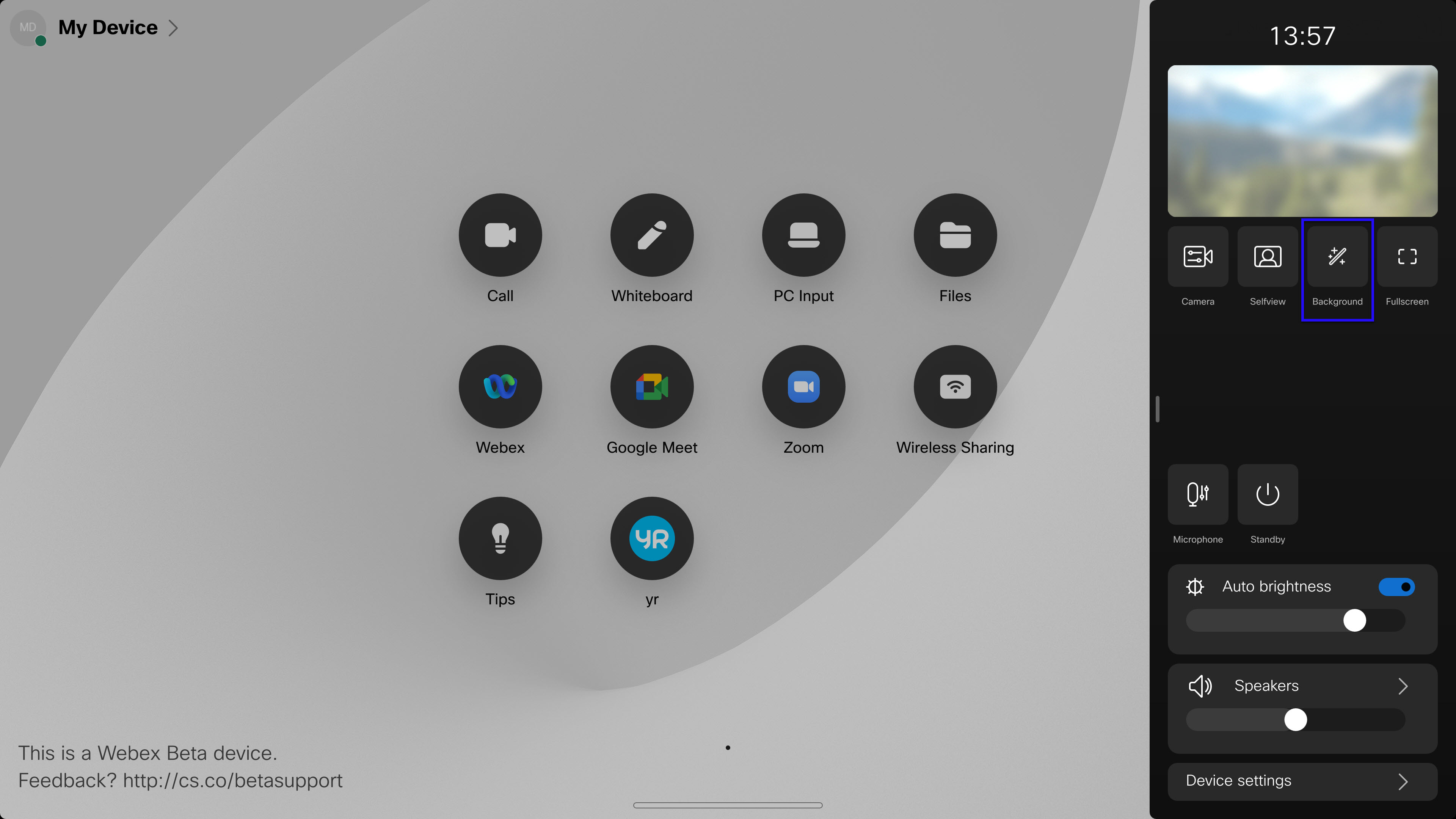
-
Du kan se de tilgængelige baggrunde.
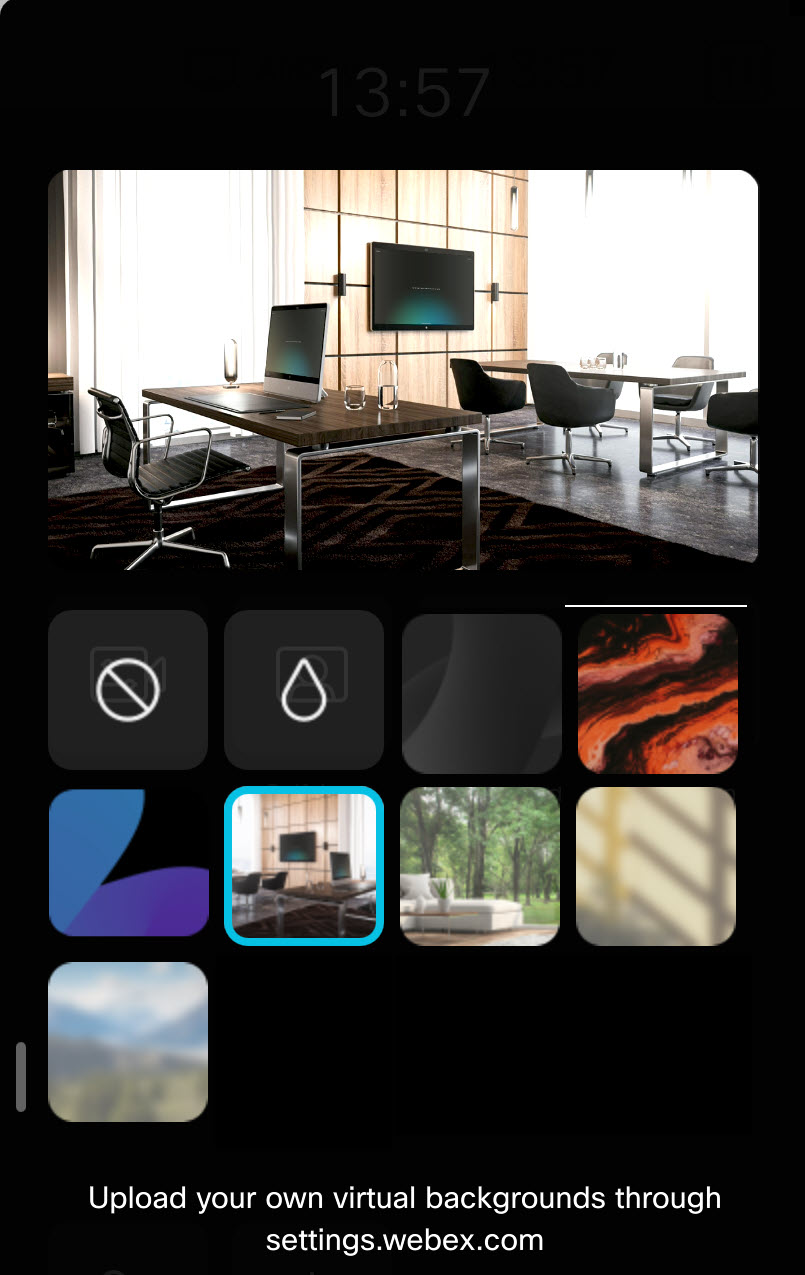
Vælg en:
-
slet ingen virtuel baggrund
-
sløret baggrund
-
din egen computerskærm, når din computer er tilsluttet enheden. Du kommer til at stå foran det, der er på computerskærmen.
-
et foruddefineret billede
-
-
Tryk på et andet sted på skærmen for at lukke det højre sidepanel.
Skift din baggrund under et opkald
-
Tryk på skærmen for at få vist opkaldskontroller og egenvisning, hvis de ikke allerede er synlige. Tryk derefter på knappen Baggrund i din egenvisning.
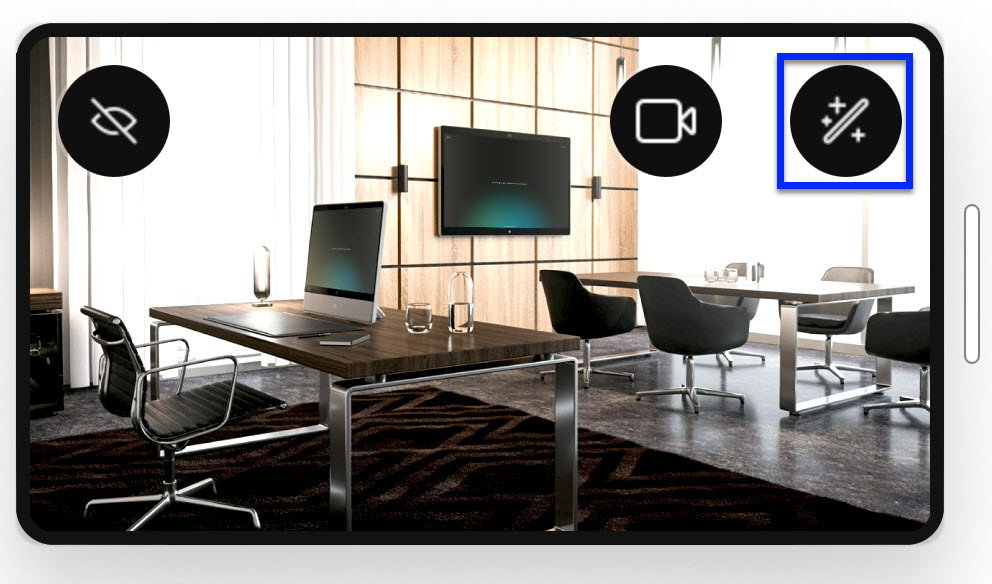
-
De tilgængelige valgmuligheder vises. Vælg en af dem, og tryk hvor som helst på skærmen.
Overfør brugertilpassede baggrunde til din enhed i personlig tilstand
Du kan bruge et billede efter eget valg som baggrund med mulighed for at uploade op til tre brugerdefinerede virtuelle baggrunde. Bemærk, at din bordenhed skal være i personlig tilstand. Overførsel af brugerdefinerede baggrundsbilleder kan være deaktiveret af din administrator.
Understøttede filformater: JPEG, PNG. Maksimal filstørrelse: 2,5MB
| 1 |
Gå til user.webex.com , og log ind med dine Webex legitimationsoplysninger. |
| 2 |
Gå til Indstillinger og enheder. Vælg din enhed, og klik på > Virtuelle baggrunde. |
| 3 |
Hvis du vil overføre et nyt baggrundsbillede, skal du trække og slippe billedfilen på pladsen for den virtuelle baggrund. Du kan også klikke på Vælg en fil for at vælge en fil fra din computer. Du kan have op til tre brugerdefinerede virtuelle baggrundsbilleder ad gangen. Hvis du vil fjerne et billede, skal du holde markøren hen over billedet og klikke på Slet. |


