- Home
- /
- Article

Virtual backgrounds on Desk Series
 In this article
In this article Feedback?
Feedback?With virtual backgrounds, you can change or blur the background of the image others see in the video meeting. This helps you to be the focus of the image or hide a messy background at the office.
Change the virtual background from your device
You can change the background whether you're in a call or not.
Virtual backgrounds are not supported on DX70 or DX80 devices.
Background options:
-
Background blur. Keep in mind that the background blur may not cover your background entirely and possibly sensitive information could be visible to others in the video meeting.
-
Computer screen share as background (if your computer is connected to your Desk device)
-
Standard background images
-
Custom background image, if custom images have been uploaded by your administrator. If your Desk device is registered on personal mode, you can upload your own custom backgrounds. Read how to do it below.
Change your background at any time
-
Tap the
 button or swipe from the right side of the screen. In the control panel that opens, tap Background.
button or swipe from the right side of the screen. In the control panel that opens, tap Background.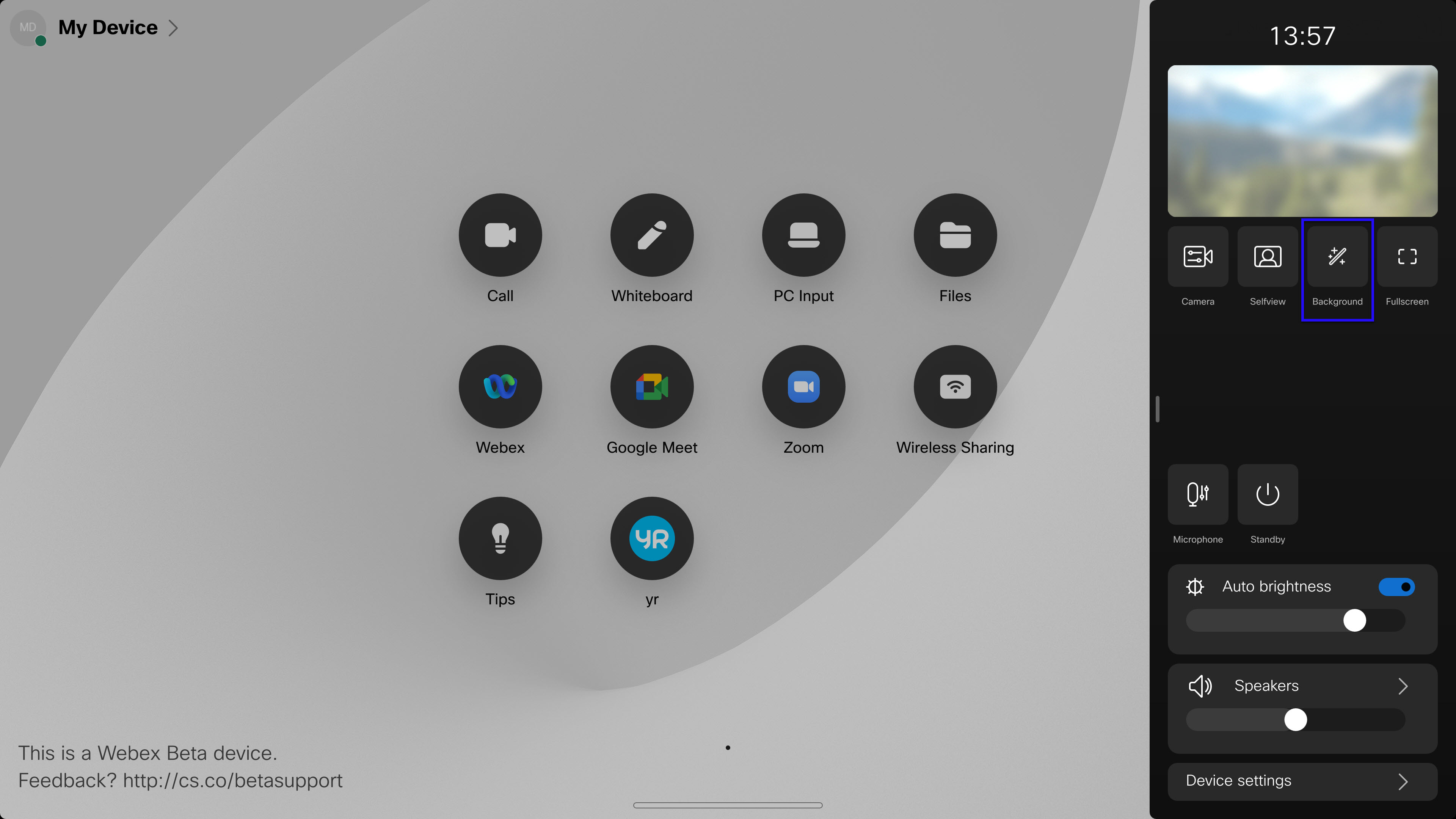
-
You'll see the available backgrounds.
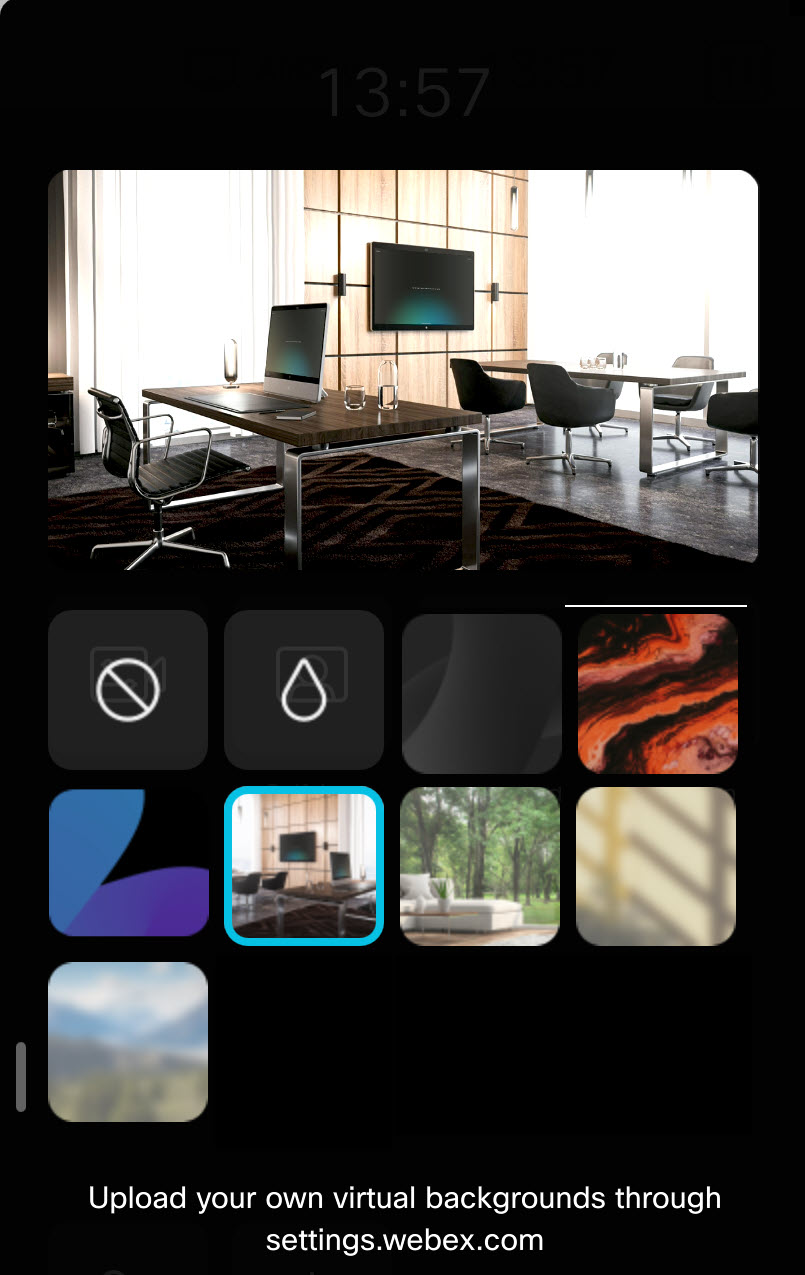
Select one:
-
no virtual background at all
-
blurred background
-
your own computer screen, when your computer is connected to the device. You'll appear in front of whatever is on your computer screen.
-
a predefined image
-
-
Tap anywhere else on the screen to close the right side panel.
Change your background during a call
-
Tap the screen to get the call controls and selfview if not already visible. Then tap the background button on your self view.
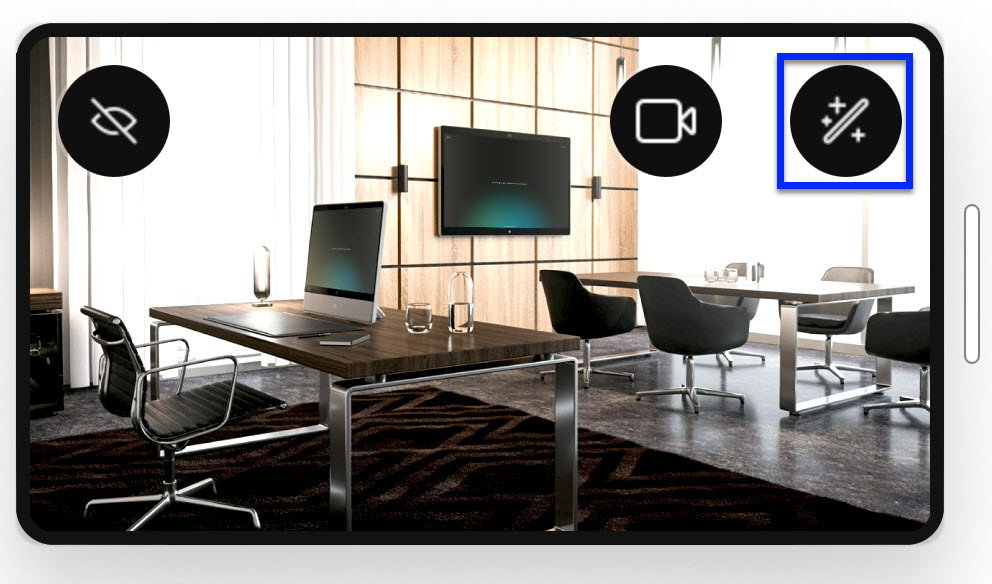
-
The available options appear. Choose one, and tap anywhere else on the screen.
Upload custom backgrounds to your personal mode device
You can use an image of your choosing as your background, with the option to upload up to three custom virtual backgrounds. Note that your Desk device needs to be on personal mode. Uploading custom backgrounds may have been disabled by your administrator.
Supported file formats: JPEG, PNG. Maximum file size: 2.5MB
| 1 |
Go to user.webex.com and log in with your Webex credentials. |
| 2 |
Go to Settings and Devices. Select your device and under click Upload. |
| 3 |
To upload a new background image, drag and drop an image file on the virtual background slot. You can also click Choose a file to select a file from your computer. You can have up to three custom virtual backgrounds at a time. To remove an image, hover over the image and click Delete. |


