- Početak
- /
- Članak

Virtuelne pozadine na Desk Series< / h1>
 U ovom članku
U ovom članku Povratne informacije?
Povratne informacije?Uz virtuelnu pozadinu, možete da promenite ili zamutite pozadinu snimka koju drugi vide na video snimku. Ovo vam pomaže da budete u fokusu snimka ili da sakrijete neurednu pozadinu u kancelariji.
Promenite virtuelnu pozadinu sa svog uređaja
Možete da promenite pozadinu bez obzira da li ste u pozivu ili ne.
Virtuelne pozadine nisu podržane na DX70 ili DX80 uređajima.
Opcije za pozadinu:
-
Zamućenje pozadine. Imajte na umu da zamagljivanje pozadine možda neće pokriti vašu pozadinu potpuno i moguće osetljive informacije biće vidljive drugima u ovom video sastanku.
-
Ekran računara deli se kao pozadina (ako je vaš računar povezan na Desk uređaj)
-
Standardne slike pozadine
-
Prilagođena slika pozadine, ako su prilagođene slike otpremljene od strane vašeg administratora. Ako je vaš Desk uređaj registrovan u ličnom režimu, možete da otpremite svoju prilagođenu pozadinu. Pročitajte kako da to uradite ispod.
Promenite pozadinu u bilo kom trenutku
-
Dodirnite
 dugme ili prevucite sa desne strane ekrana. Na kontrolnoj tabli koja se otvara dodirnite Pozadina.
dugme ili prevucite sa desne strane ekrana. Na kontrolnoj tabli koja se otvara dodirnite Pozadina.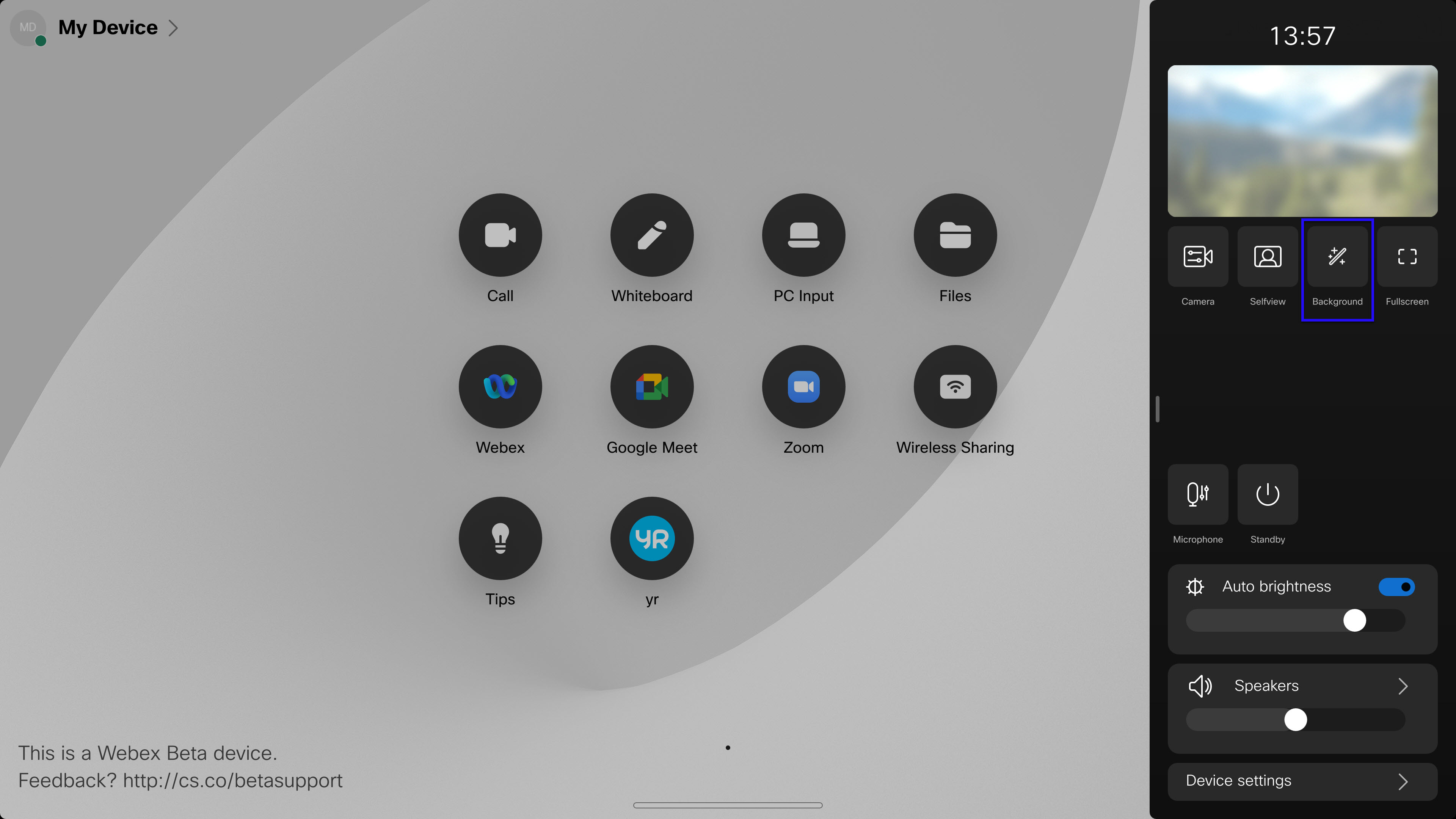
-
Videćete dostupne pozadine.
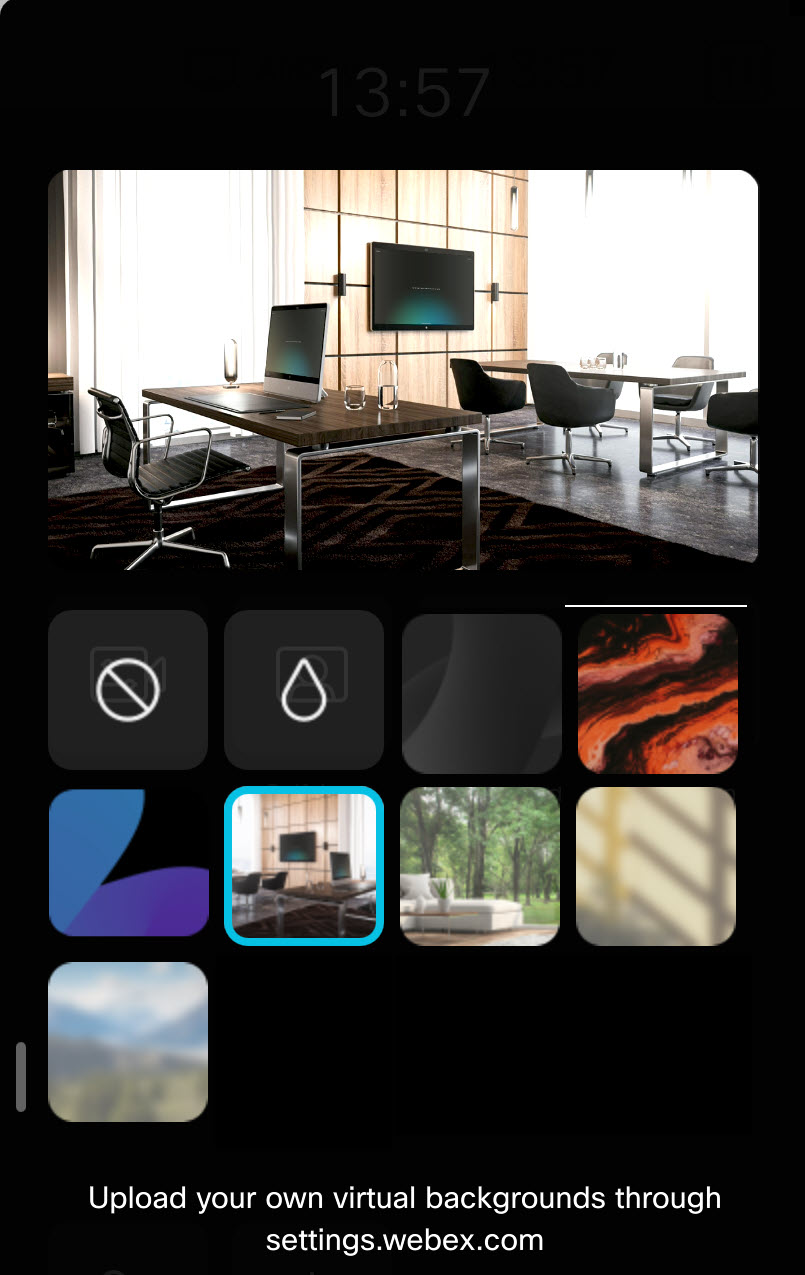
Izaberite jednu:
-
uopšte nema virtuelne pozadine
-
zamućena pozadina
-
ekran vašeg računara, kada je vaš računar povezan na uređaj. Pojavićete se ispred onoga što se nalazi na ekranu vašeg računara.
-
ranije definisani snimak
-
-
Dodirnite bilo gde na ekranu da biste zatvorili desni bočni panel.
Promenite pozadinu tokom poziva
-
Dodirnite ekran da biste dobili kontrolu poziva i samostalni prikaz ako nisu već vidljivi. Zatim dodirnite dugme pozadine na svom samostalnom prikazu.
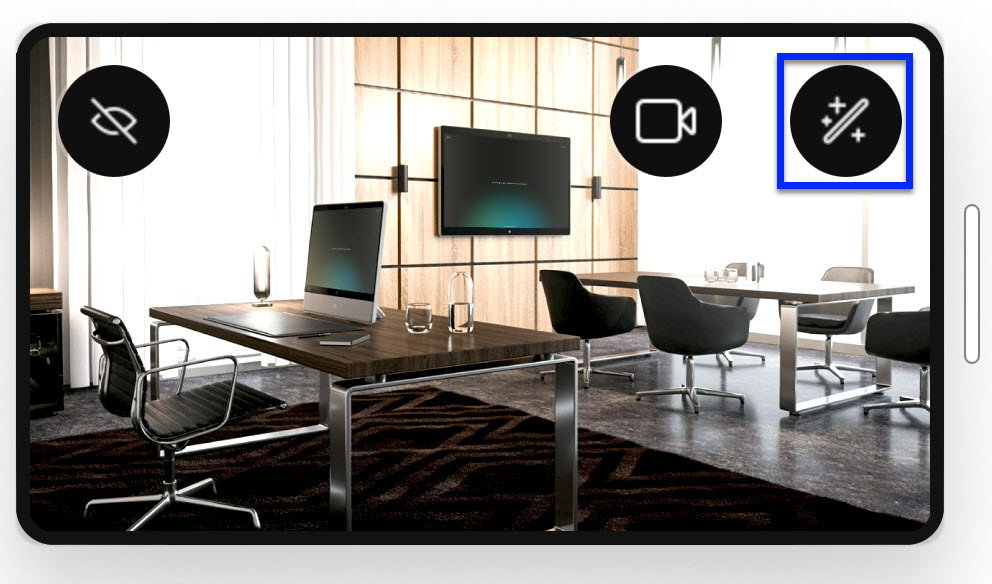
-
Pojaviće se dostupne opcije. Izaberite jednu i dodirnite bilo gde na ekranu.
Otpremite prilagođenu pozadinu u skladu sa ličnim režimom vašeg uređaja
Možete koristiti sliku po vašem izboru kao pozadinu, sa mogućnošću otpremanja do tri prilagođene virtuelne pozadine. Imajte na umu da vaš Desk uređaj mora biti u ličnom režimu. Otpremanje prilagođenih pozadina možda je onemogućeno od strane vašeg administratora.
Podržani formati datoteka: JPEG, PNG. Maksimalna veličina datoteke: 2.5MB
| 1 |
Idite na user.webex.com i prijavite se sa svojim Webex akreditivima. |
| 2 |
Idite na Settings and Devices. Izaberite svoj uređaj i pod kliknite na dugme Upload. |
| 3 |
Da biste otpremili novu sliku pozadine, prevucite i pustite datoteku slike na slotu virtuelne pozadine. Takođe možete da kliknete na dugme Izaberite datoteku da biste izabrali datoteku sa računara. Možete da imate do tri prilagođene virtuelne pozadine u isto vreme. Da biste uklonili sliku, pređite preko slike i kliknite na Obriši. |


