Rasteransicht-Layouts für die Webex Meetings App
 Feedback?
Feedback?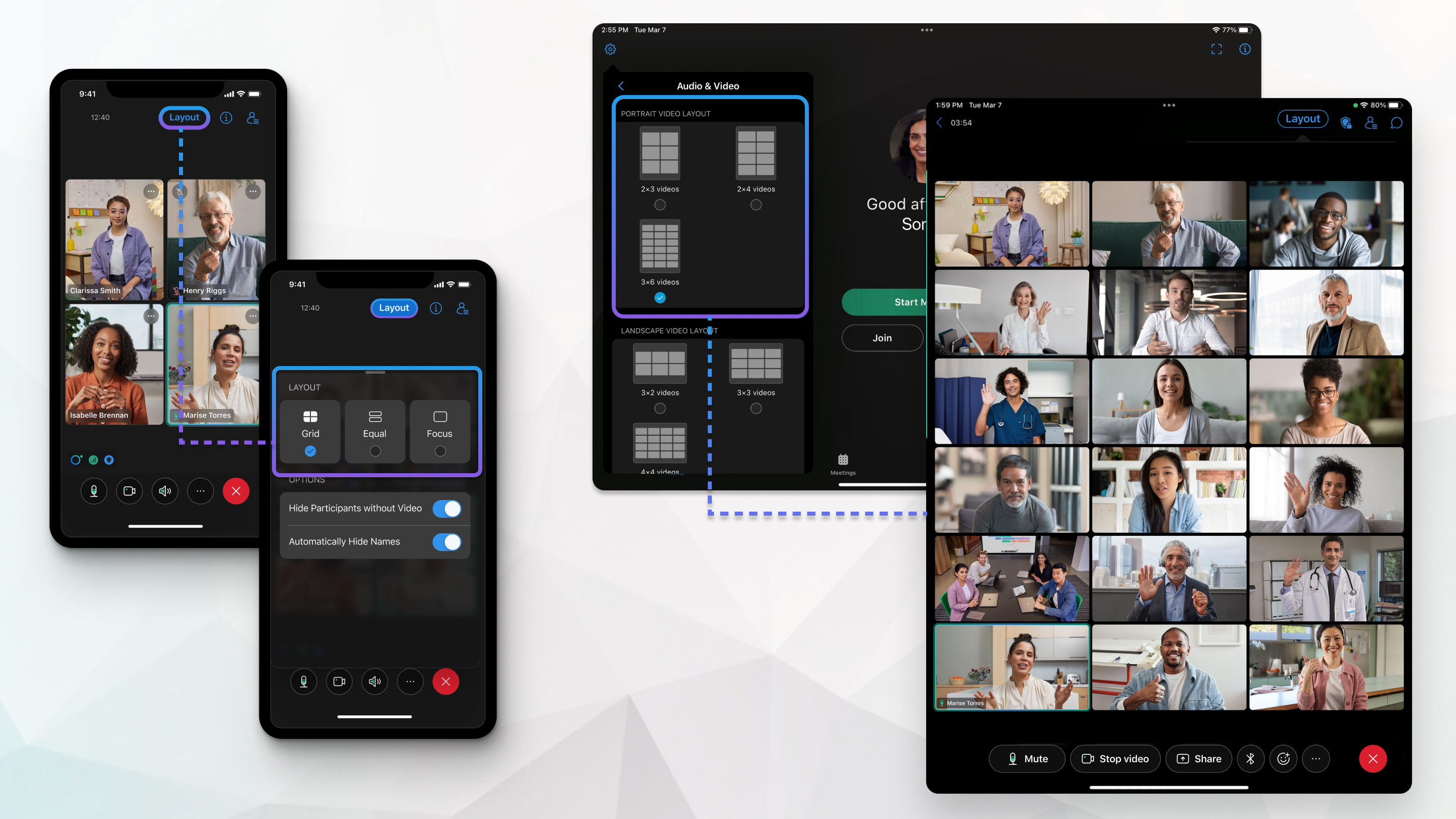
Hochformat-Videolayout – iPhone
Geräte, die älter als iPhone 5s sind, unterstützen keine Rasteransichten.
Hochformat-Videolayout 1×2
Sie können bis zu zwei Teilnehmervideos gleichzeitig anzeigen. Wischen Sie nach links, um weitere Teilnehmervideos anzusehen. Um die Ansicht zu wechseln, sehen Sie sich die Rasteransichtseinstellungen für das iPhone an.
Videolayout mit 2×2-Porträt
Sie können bis zu vier Teilnehmervideos gleichzeitig anzeigen. Wischen Sie nach links, um weitere Teilnehmervideos anzusehen. Die 2×2-Ansicht ist das Standard-Hochformat-Videolayout.
Querformat-Videolayout – iPhone
2×2-Landschaftsvideo-Layout
Sie können bis zu vier Teilnehmervideos gleichzeitig anzeigen. Wischen Sie nach links, um weitere Teilnehmervideos anzusehen. Um die Ansicht zu wechseln, sehen Sie sich die Rasteransichtseinstellungen für das iPhone an.
3×2-Layout für Landschaftsvideo
Sie können bis zu sechs Teilnehmervideos gleichzeitig anzeigen. Wischen Sie nach links, um weitere Teilnehmervideos anzusehen. Die 3×2-Ansicht ist das Standard-Querformat-Video-Layout.
3×3 Landschaftsvideo-Layout
Sie können bis zu neun Teilnehmervideos gleichzeitig anzeigen. Wischen Sie nach links, um weitere Teilnehmervideos anzusehen.
Hochformat-Videolayout – iPad
Videolayout mit 2×3-Format
Sie können bis zu sechs Teilnehmervideos gleichzeitig anzeigen. Wischen Sie nach links, um weitere Teilnehmervideos anzusehen. Um die Ansicht zu wechseln, siehe Rasteransichtseinstellungen für iPad.
Videolayout mit 2×4-Hochformat
Sie können bis zu acht Teilnehmervideos gleichzeitig anzeigen. Wischen Sie nach links, um weitere Teilnehmervideos anzusehen. Die 2×4-Ansicht ist das Standard-Hochformat-Video-Layout.
Hochformat-Videolayout 3×7
Wenn Sie ein iPad Pro mit 12,9 Zoll-Display verwenden, können Sie bis zu 21 Teilnehmervideos gleichzeitig anzeigen. Wischen Sie nach links, um weitere Teilnehmervideos anzusehen. Um die Ansicht zu wechseln, siehe Rasteransichtseinstellungen für iPad.
Querformat – iPad
3×2-Layout für Landschaftsvideo
Sie können bis zu sechs Teilnehmervideos gleichzeitig anzeigen. Wischen Sie nach links, um weitere Teilnehmervideos anzusehen. Um die Ansicht zu wechseln, siehe Rasteransichtseinstellungen für iPad.
3×3 Landschaftsvideo-Layout
Sie können bis zu neun Teilnehmervideos gleichzeitig anzeigen. Wischen Sie nach links, um weitere Teilnehmervideos anzusehen. Die 3×3-Ansicht ist das Standard-Querformat-Video-Layout.
5×5 Landschaftsvideo-Layout
Wenn Sie ein iPad Pro mit 12,9 Zoll-Display verwenden, können Sie bis zu 25 Teilnehmervideos gleichzeitig anzeigen. Wischen Sie nach links, um weitere Teilnehmervideos anzusehen. Informationen zum Wechseln der Ansicht finden Sie in den Einstellungen der Rasteransicht für das iPad.
Layout der Rasteransicht festlegen
Legen Sie das Layout der Rasteransicht fest, das Sie als Standard verwenden möchten.
| 1 |
Tippen Sie auf und blättern Sie nach unten zu Hochformat-Videolayout und Querformat-Videolayout . |
| 2 |
Wählen Sie die Layouts aus, die Sie für die Portait- und Querformat-Ausrichtung verwenden möchten. |
Hochformat-Videolayout – Android-Telefon
Hochformat-Videolayout 1×2
Zeigen Sie bis zu zwei Teilnehmervideos gleichzeitig an. Wischen Sie nach links, um weitere Teilnehmervideos anzusehen.
2×2-Videolayout
Zeigen Sie bis zu vier Teilnehmervideos gleichzeitig an. Wischen Sie nach links, um weitere Teilnehmervideos anzusehen. Die 2×2-Ansicht ist das Standard-Hochformat-Videolayout.
Querformat-Videolayout – Android-Telefon
2×2-Landschaftsvideo-Layout
Zeigen Sie bis zu vier Teilnehmervideos gleichzeitig an. Wischen Sie nach links, um weitere Teilnehmervideos anzusehen.
3×2-Layout für Landschaftsvideo
Zeigen Sie bis zu sechs Teilnehmervideos gleichzeitig an. Wischen Sie nach links, um weitere Teilnehmervideos anzusehen. Die 3×2-Ansicht ist das Standard-Querformat-Video-Layout.
Hochformat-Videolayout – Android-Tablet
Videolayout mit 2×3-Format
Zeigen Sie bis zu sechs Teilnehmervideos gleichzeitig an. Wischen Sie nach links, um weitere Teilnehmervideos anzusehen.
Videolayout mit 2×4-Hochformat
Sie können bis zu acht Teilnehmervideos gleichzeitig anzeigen. Wischen Sie nach links, um weitere Teilnehmervideos anzusehen. Die 2×4-Ansicht ist das Standard-Hochformat-Video-Layout.
Hochformat-Videolayout 3×7
Zeigen Sie bis zu 21 Teilnehmervideos gleichzeitig an. Wischen Sie nach links, um weitere Teilnehmervideos anzusehen.
Um das 3×7-Hochformat-Videolayout zu verwenden, muss Ihr Gerät über einen Prozessor mit 4 oder mehr Kernen und mindestens 3 GB RAM verfügen.
Videolayout „Portait“ – Klappen und Klappen des Telefons
Videolayout mit 3×4-Hochformat
Sie können bis zu 12 Teilnehmer gleichzeitig anzeigen. Dieses Layout funktioniert gut mit Geräten, die Klappbildschirme haben oder größer als das durchschnittliche Telefon, aber kleiner als das durchschnittliche Tablet sind.
Querformat-Videolayout – Klapp- und Klapptelefon
Layout des 4×3-Landschaftsvideos
Sie können bis zu 12 Teilnehmer gleichzeitig anzeigen. Dieses Layout funktioniert gut mit Geräten, die Klappbildschirme haben oder größer als das durchschnittliche Telefon, aber kleiner als das durchschnittliche Tablet sind.
Querformat-Videolayout mit freigegebenen Inhalten – Telefon umlegen und umdrehen
3×3 Landschaftsvideo-Layout
Wenn jemand Inhalte teilt, werden die freigegebenen Inhalte unter der Rasteransicht für die Teilnehmer angezeigt. In der Rasteransicht werden bis zu sechs Partiziapanten angezeigt.
Layout der Rasteransicht festlegen
Legen Sie das Layout der Rasteransicht fest, das Sie als Standard verwenden möchten.
| 1 |
Tippen Sie auf und blättern Sie nach unten zu Rasteransicht Layout . |
| 2 |
Wählen Sie die Layouts aus, die Sie für die Portait- und Querformat-Ausrichtung verwenden möchten. |


