- Home
- /
- Article

Troubleshoot your Cisco Headset 730
 In this article
In this articleTry these steps if you're having issues with your 730 headset.
First steps to troubleshoot
Try these solutions first if you experience problems with your Cisco Headset 730.
-
Make sure your headset is fully charged.
-
Make sure your headset is powered on.
-
Disconnect other active Bluetooth® devices.
-
Increase the volume on your headset or call device.
-
Download Cisco Headsets to your mobile device and run the available software updates.
-
Make sure your Cisco Headset USB Adapter has the latest firmware.
-
Erase all Bluetooth connections and reconnect your headset.
-
Restart your call device.
-
Connect to a different call device.
-
Move your headset closer to your desired call device and away from any potential sources of radio interference or obstructions.
-
Make sure that the Bluetooth drivers on your Windows or Mac device are up to date.
- If the issue persists and none of the above solutions work, visit Cisco Headset Warranty Overview to find your headset’s warranty terms and open a TAC case for more assistance.
My Bluetooth® device can't find the headset
Try these steps if your headset doesn't connect with your Bluetooth® device:
-
On your call device:
-
Turn Bluetooth off, then on again.
-
Delete the headset from the list of Bluetooth devices and pair the headset again.
-
-
Reboot your headset.
-
Reboot your call device.
-
Make sure that your headset is within 3 feet (1 meter) of your intended device.
-
Clear all paired devices from the headset and start the pairing process over.
-
Make sure the Bluetooth drivers on your Windows or Mac device are up to date.
My headset shows up twice in the Bluetooth® device list
Your Cisco Headset should initially appear in Bluetooth® device lists as Cisco HS, followed by the last three digits of your headset serial number.
After your headset pairs to a Windows 10 device, you will have the option to select between a Stereo and Hands-free (HFP) Bluetooth connection. Make sure you select the Bluetooth profile that best suits your needs. A Stereo Bluetooth connection features richer sound and works best for music and video playback. Hands-free is intended for voice calls. Depending on the calling application you have, you may not be able to hear audio when you select Stereo.
Occasionally, your headset may appear twice in the Windows 10 Bluetooth device list when
you first pair your headset. Pair with the headset that displays
Audio underneath your headset name. Your headset may not properly
pair to theCisco Headsets mobile app if you select the other entry. The incorrect Bluetooth entry usually appears
next to this icon  .
.
If you accidentally select the wrong headset entry, remove the connection from the Devices menu before you pair your headset again.
My headset can't connect to the Cisco Headsets app
The Cisco Headset 730 uses two different Bluetooth® standards. Content such as music and voice audio use a traditional Bluetooth connection. The Cisco Headsets app uses Bluetooth Low Energy to communicate with the Cisco Headset 730. Bluetooth Low Energy transmits data back and forth from the headset and uses less battery power than a traditional Bluetooth connection. When you put the headset into pairing mode, the headset attempts to connect to both Bluetooth frequencies. When you connect your headset to your mobile device through the system settings, your device only searches for traditional Bluetooth connections.
Try these steps if you can't connect your headset to the Cisco Headsets app.
-
Reboot your headset with the Cisco Headsets app open.
-
Slide up and hold the Power/Bluetooth switch for two seconds to put your headset into pairing mode and tap Retry in the Cisco Headsets app.
-
Reboot your mobile device.
Update your headset firmware
| 1 |
To begin your upgrade, perform one of these actions:
|
| 2 |
Follow the on-screen instructions. |
The ear pads on your headset are an important part of your experience. They provide comfort, grip, and isolate your headset audio. With time, it's natural for ear pads to wear out, but you can replace them easily.
| 1 |
Grip the old ear pad firmly in your hand, press down, and rotate it counterclockwise. 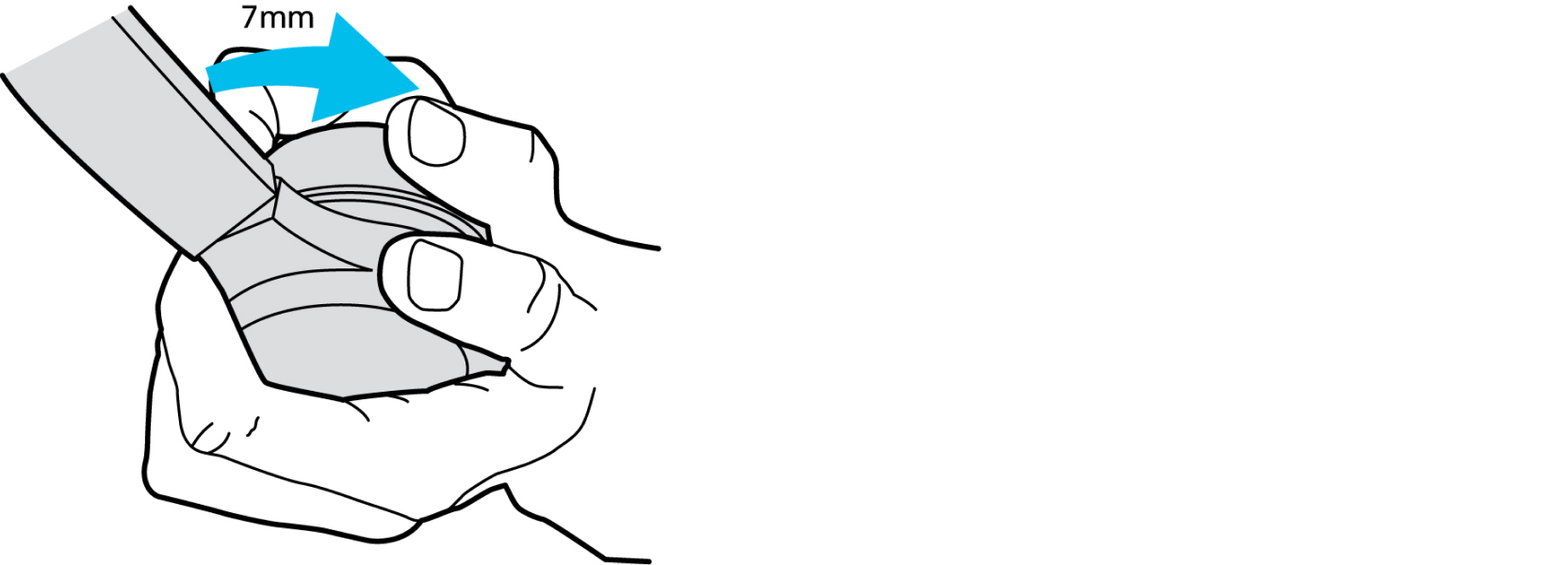
|
| 2 |
Pull the old ear pad away from the speaker. |
| 3 |
Align the notches on the headset with the pins on the inside of the new ear pad. 
|
| 4 |
Place the ear pad on the headset. Be sure that the ear pad pins are flush with the notches on the headset. |
| 5 |
Grip your headset, firmly press the new ear pad down, and turn clockwise until you hear the pins click into place. 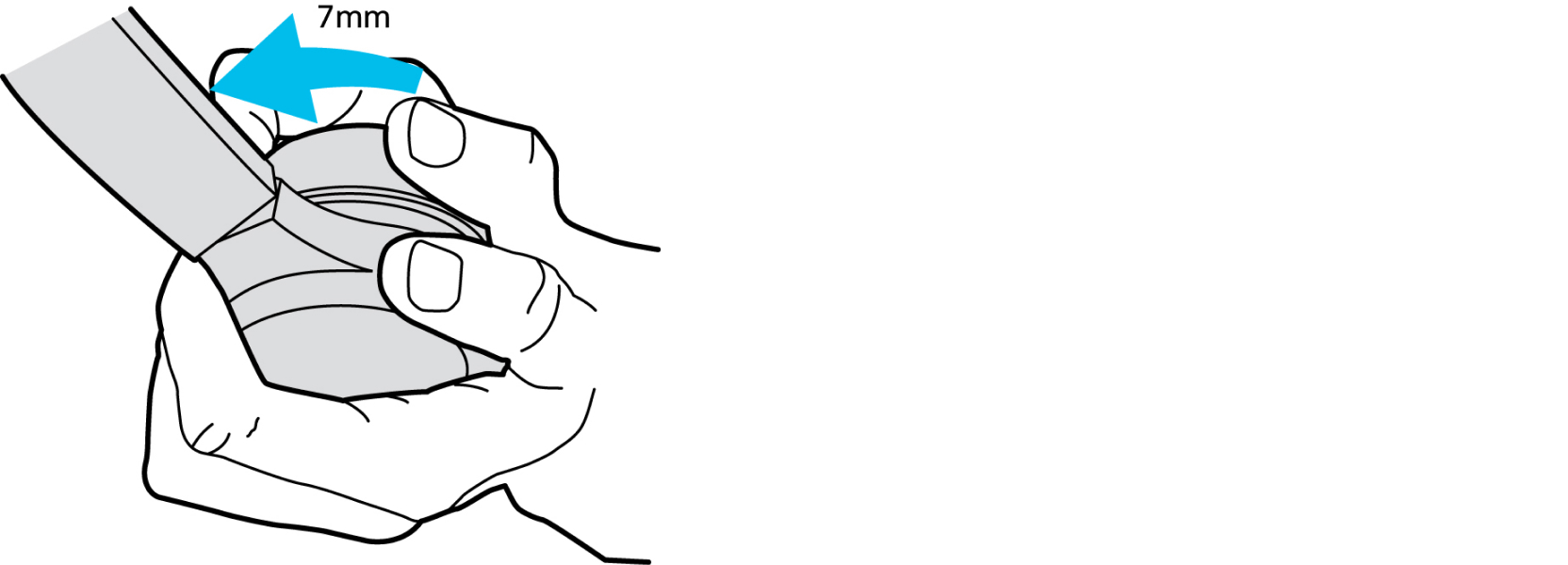
|
Clean your headset
| 1 |
Wipe the headband and ear cups on your headset with a soft, dry cloth. |
| 2 |
Optional: If a headset requires additional cleaning, apply a small amount of non-alcohol-based cleaning agent onto a soft, clean, lint-free cloth, and gently wipe down the headset. Avoid using a 70% isopropyl alcohol solution, as it may discolor or cloud the surface and potentially degrade the integrity of the device over time. If the headset requires disinfection, you may use a 70% isopropyl alcohol solution at your own risk. Replacement ear pads are available to order on the headsets. Don't allow moisture to get inside your ear cups, the USB-C port, or the 3.5 mm jack. Damage to your Cisco products as a result of cleaning and disinfecting isn't covered under our warranties or product guarantees. |
I Can't get the USB Adapter to pair to my Cisco Headset 730
Try these steps if you can't get your headset to connect to the USB Adapter.
-
Disconnect and reconnect the adapter from your call device.
-
Disconnect other paired Bluetooth devices from your headset.
-
Put the USB Adapter into pairing mode and reconnect to your headset.


