Configurer les préférences audio et vidéo de votre réunion
 Un commentaire ?
Un commentaire ?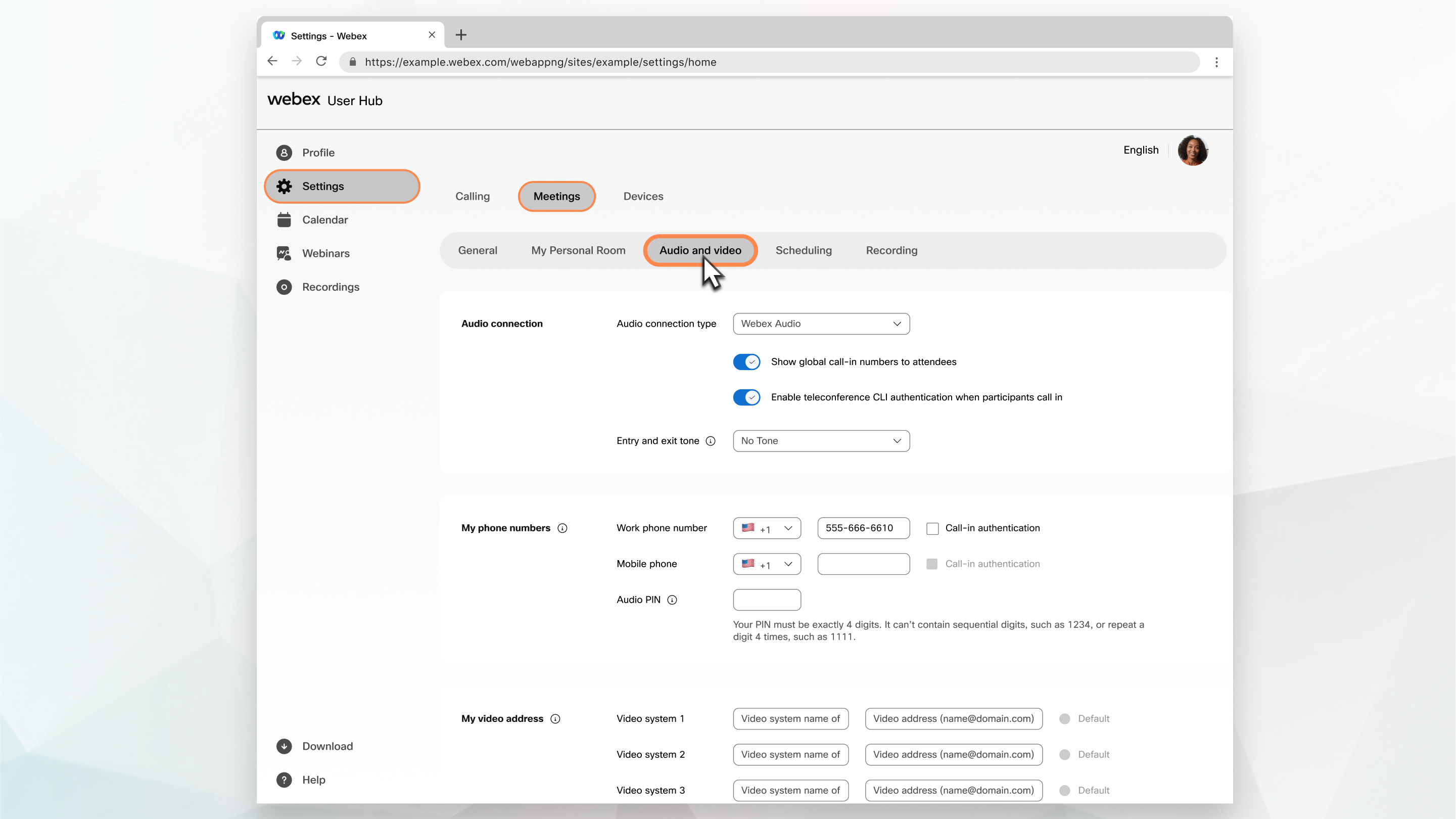
| 1 |
Connectez-vous à User Hub, puis sélectionnez Paramètres. |
| 2 |
Sélectionnez l'onglet Audio et vidéo . |
| 3 |
Modifier les paramètres de votre type de connexion audio. |
| 4 |
Sélectionnez si vous choisissez d’afficher un numéro gratuit ou d’afficher un numéro d'appel international aux invités. |
| 5 |
À côté de Tonalité d’entrée et de sortie , choisissez l’indicateur que vous souhaitez entendre lorsqu’une personne entre ou quitte la partie audio de laréunion. Lorsque vous utilisez l'option Audio Webex , si la fonctionnalité Annoncer le nom est sélectionnée, les personnes qui rejoignent les réunions en utilisant l'option Utiliser l'ordinateur pour l'audio n'ont pas l'option d'enregistrer et d'annoncer leur nom. Sur la plateforme de réunion Webex Suite, Annoncer le nom n'est pas pris en charge en tant que tonalité d'entrée et de sortie. |
| 6 |
Définir l’option de numéro d'appel par défaut pour les sessions que vous organisez ou y participez. Configurer jusqu’à deux numéros d’appel à afficher en rejoignant la conférence :
|
| 7 |
Sous Mes numéros de téléphone, saisissez les numéros de téléphone qui seront utilisés pour vous authentifier. Ces numéros s’affichent lorsque vous utilisez l’option Appelez-moi pour vous connecter à l’audio au cours des réunions. |
| 8 |
Saisissez un PIN organisateur si vous souhaitez démarrer une réunion Salle personnelle par téléphone ou système vidéo ou une réunion a programmé une réunion par téléphone. |
| 9 |
Entrez un PIN audio si vous voulez un second niveau d’authentification par téléphone. |
| 10 |
Pour utiliser une réunion d’Conférence personnelle Webex (PCN), cliquez sur Générer un compte . |
| 11 |
Si vous souhaitez rejoindre les réunions plus rapidement, cochez la case Connexion automatique à l’audio par ordinateur. Maintenant, lorsque vous démarrez ou rejoignez une réunion sur ce site, votre audio se connecte automatiquement sur votre ordinateur. |
| 12 |
Ajoutez les détails des systèmes vidéo tels que le nom et l’adresse vidéo du système vidéo. Vous pouvez ajouter jusqu’à trois systèmes vidéo. |
| 13 |
Sélectionnez Enregistrer. |


