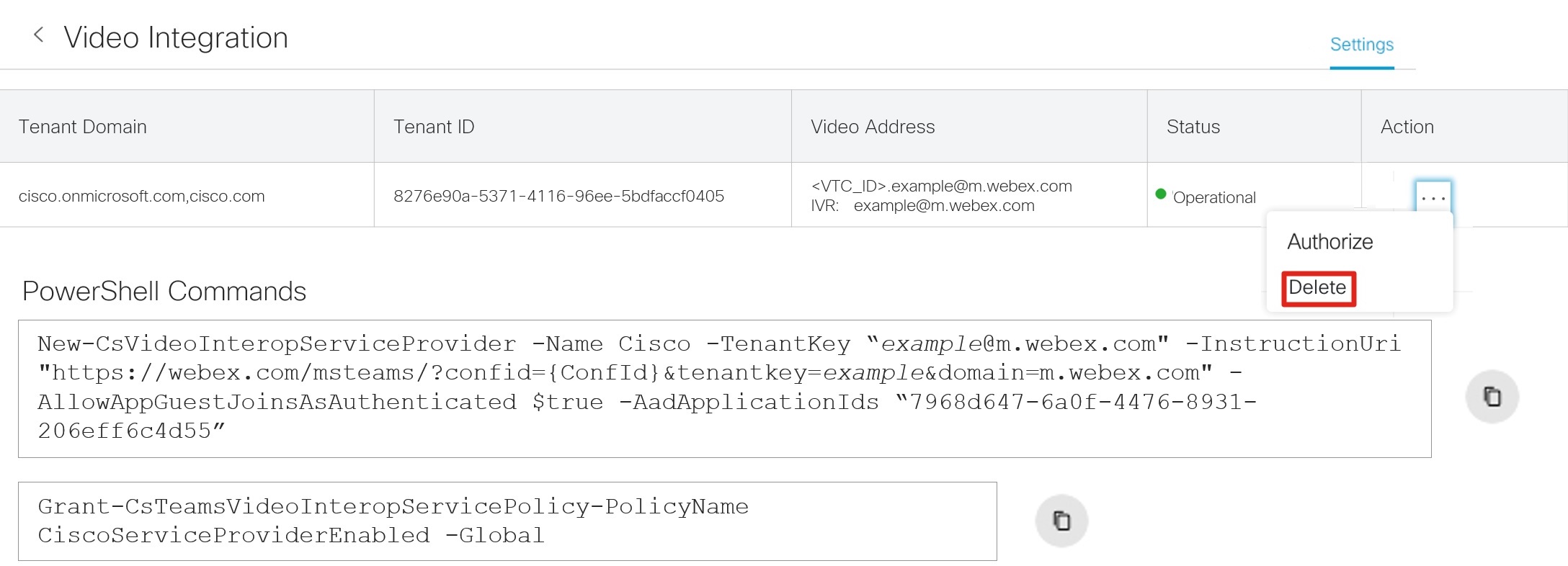Supprimer l'intégration vidéo Webex (CVI) pour Microsoft Teams
 Un commentaire ?
Un commentaire ?Pour supprimer cette intégration, supprimez la configuration de Control Hub, supprimez la configuration CVI du locataire Microsoft 365 et révoquez les autorisations Office 365 que vous avez précédemment accordées à l'intégration.
Avant de commencer
-
Pour supprimer l'intégration vidéo, vous avez besoin des autorisations d'accès administratif suivantes :
-
Compte administrateur complet pour votre organisation Webex et un navigateur Web pouvant accéder à Control Hub (voir Configuration requise pour les services Webex pour la compatibilité du navigateur).
-
Microsoft Privilèges d'administration des équipes au sein du locataire Microsoft 365.
-
Microsoft Privilèges d'administrateur global du locataire dans votre organisation.
-
-
Vous avez besoin de l'accès pour exécuter les commandes PowerShell Microsoft pour terminer les étapes de suppression :
-
Dernier module PowerShell Teams Microsoft installé. Consultez Installer le module PowerShell Teams Microsoft pour plus d'informations.
-
Au moment de la rédaction de cet article, Microsoft recommande PowerShell version 5.1 ou supérieure lors de l'utilisation du module Teams Microsoft. Nous recommandons donc d'utiliser PowerShell sur une machine Windows. Consultez Configuration système requise pour PowerShell 5.1 pour plus d'informations.
-
| 1 |
Supprimer le locataire de Control Hub : |
| 2 |
Ouvrez une fenêtre PowerShell sur votre ordinateur et installez le module PowerShell Teams Microsoft s'il n'est pas déjà installé : |
| 3 |
Importez le module Teams Microsoft et connectez-vous à votre locataire Teams : |
| 4 |
Exécutez la commande PowerShell suivante :
|
| 5 |
Connectez-vous au portail Web Azure en tant qu'administrateur global Microsoft et accédez à . |
| 6 |
Ouvrez l'application Intégration vidéo Webex pour les équipes Microsoft . 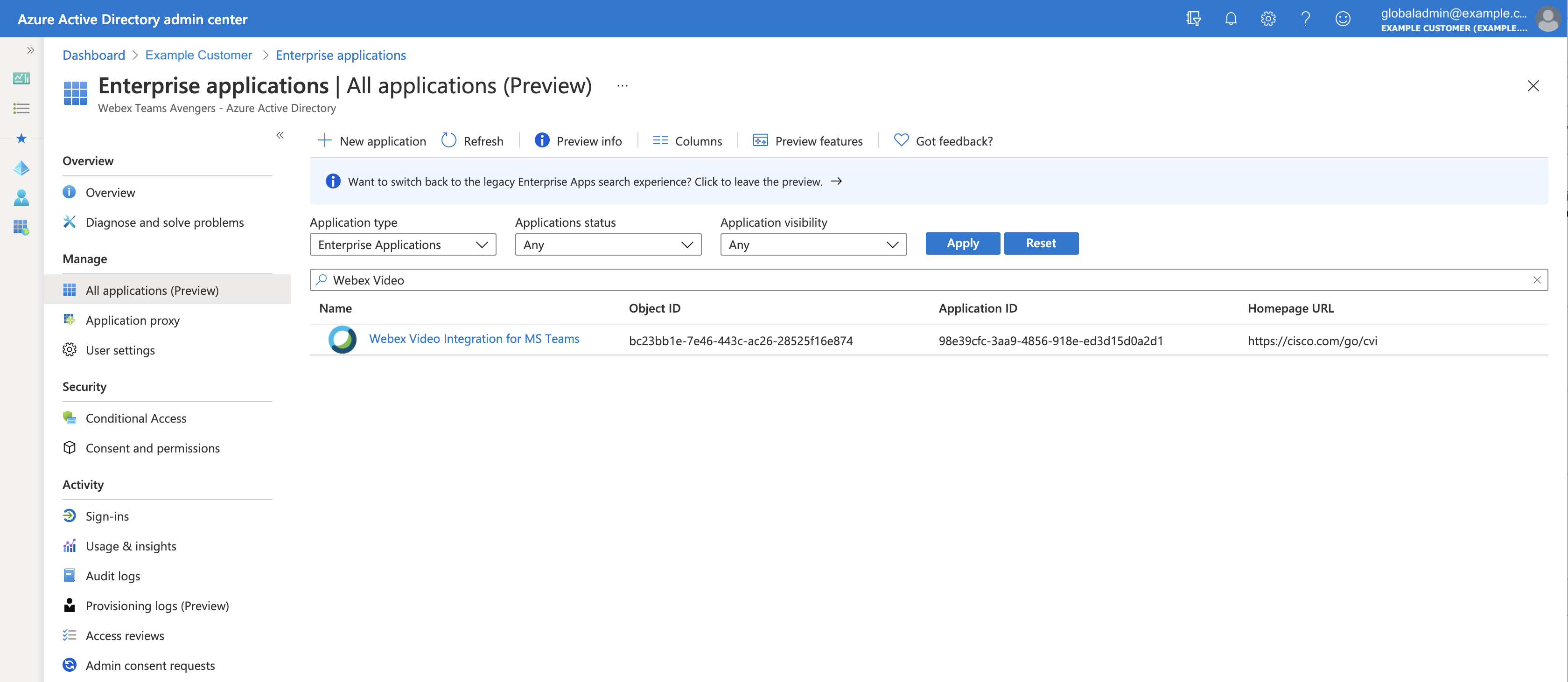
|
| 7 |
Cliquez sur et confirmez la suppression. 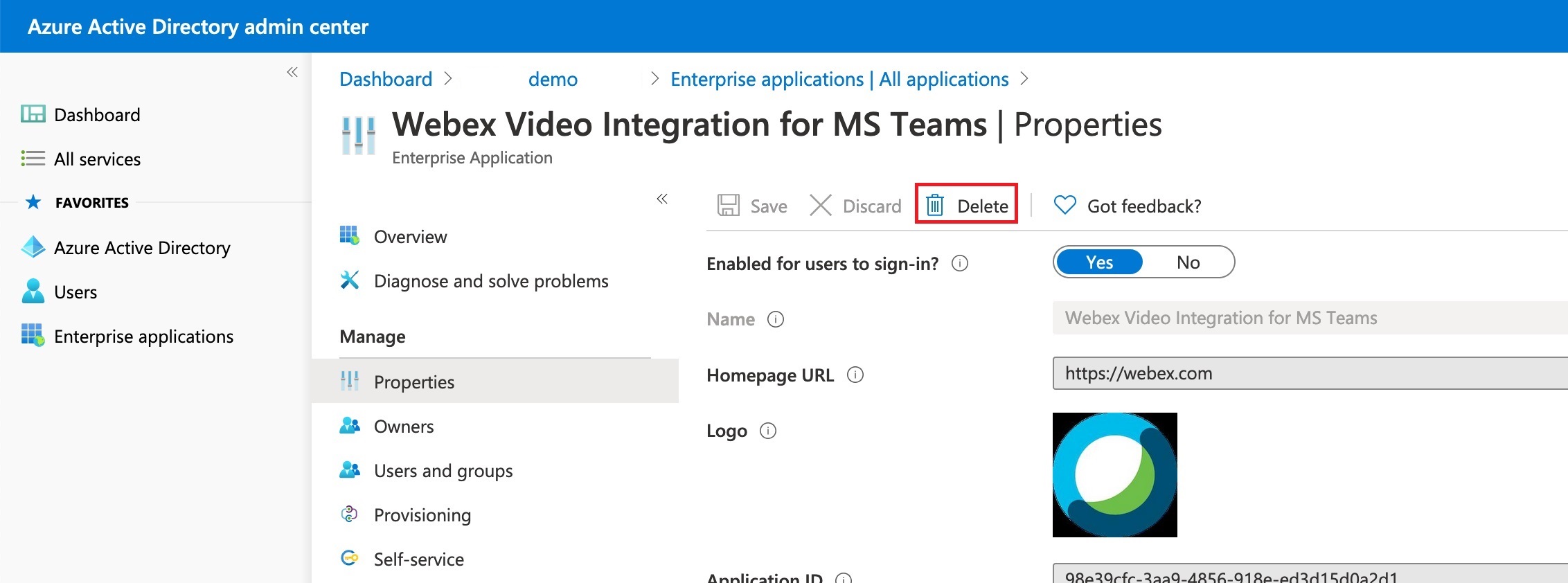
|

 Dans la colonne
Dans la colonne