Webex-értekezletek, Webex webináriumok vagy Webex-események streamelése (klasszikus) a YouTube-on
 Visszajelzés?
Visszajelzés?Webex-értekezletek, Webex webináriumok vagy Webex-események streamelése (klasszikus) a YouTube-on
Mielőtt elkezdené
A következőre érvényes:
-
A Meet, a Business és a Enterprise csomagokkal rendelkező összes aktív Értekezlet-verzió
-
Minden esemény (klasszikus) és webinárium verzió
A tábla megosztása és a fájl megosztása a Megosztási fájlhasználatával , beleértve a videofájl megosztását is, nem támogatott az élő közvetítés során.
A YouTube-ra való bejelentkezéshez Önnek Google-fiókkal kell rendelkeznie. Az élő streamelésnek aktivált állapotúnak kell lennie az Ön YouTube-csatornáján.
Ellenőrizze, hogy bejelentkezett-e a YouTube Live platformra, és tájékozódjon alaposan az élő streamelés folyamatáról, mielőtt értekezletét vagy eseményét élőben streamelni kezdi.
| 1 |
Jelentkezzen be a YouTube-ra a Google-fiókjával. |
| 2 |
A jobb felső sarokban menjen a Videó készítése és egyebek menüpontba, majd kattintson az Élő közvetítés elindítása opcióra. 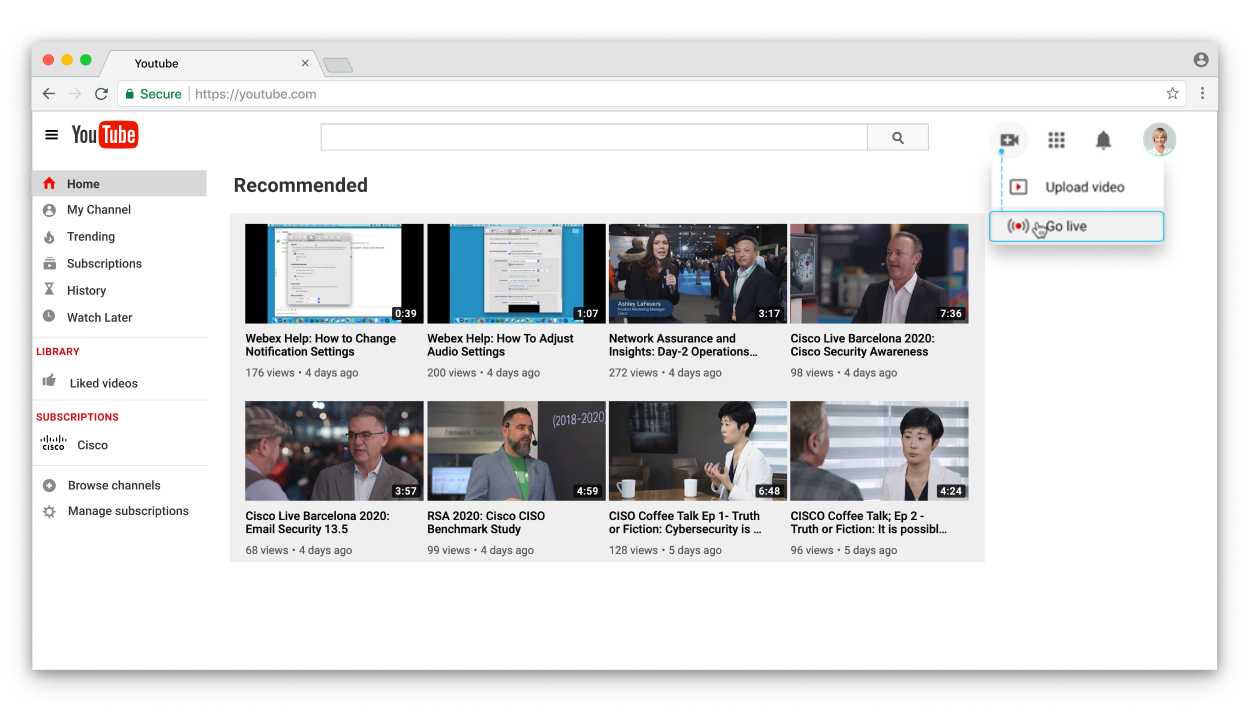 |
| 3 |
Kattintson . 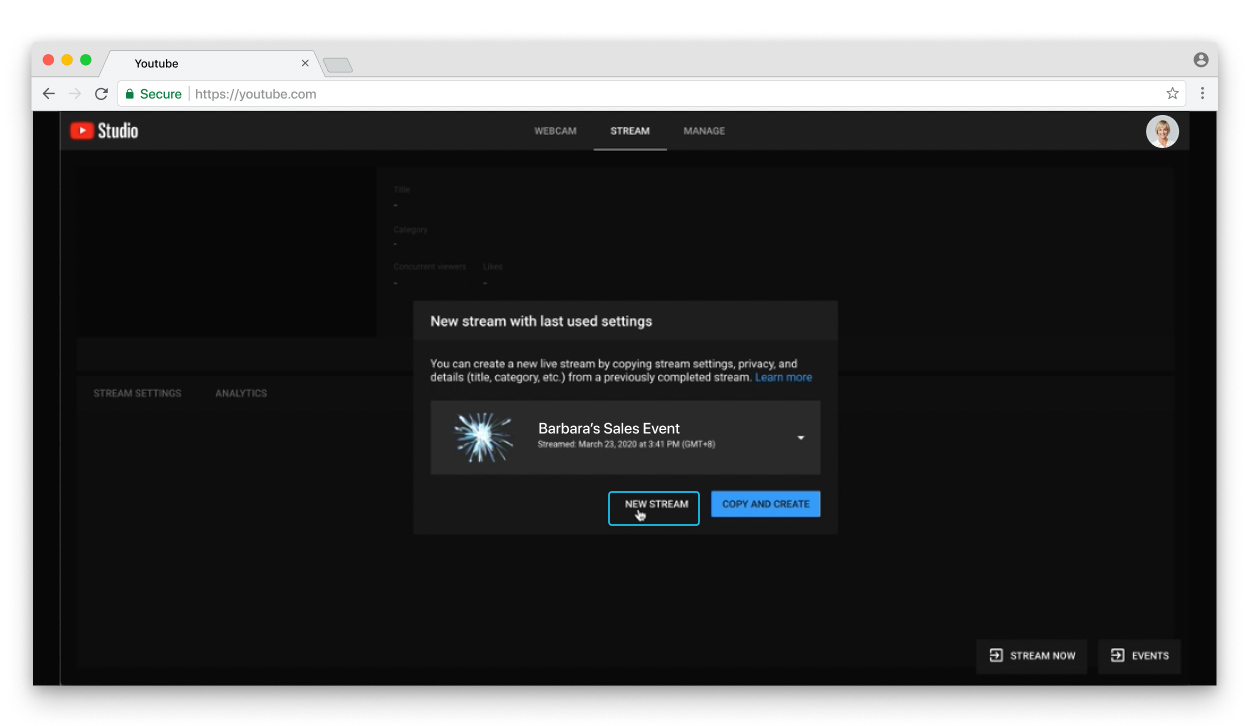 |
| 4 |
Töltse ki az űrlapot, majd kattintson a STREAM LÉTREHOZÁSA gombra. 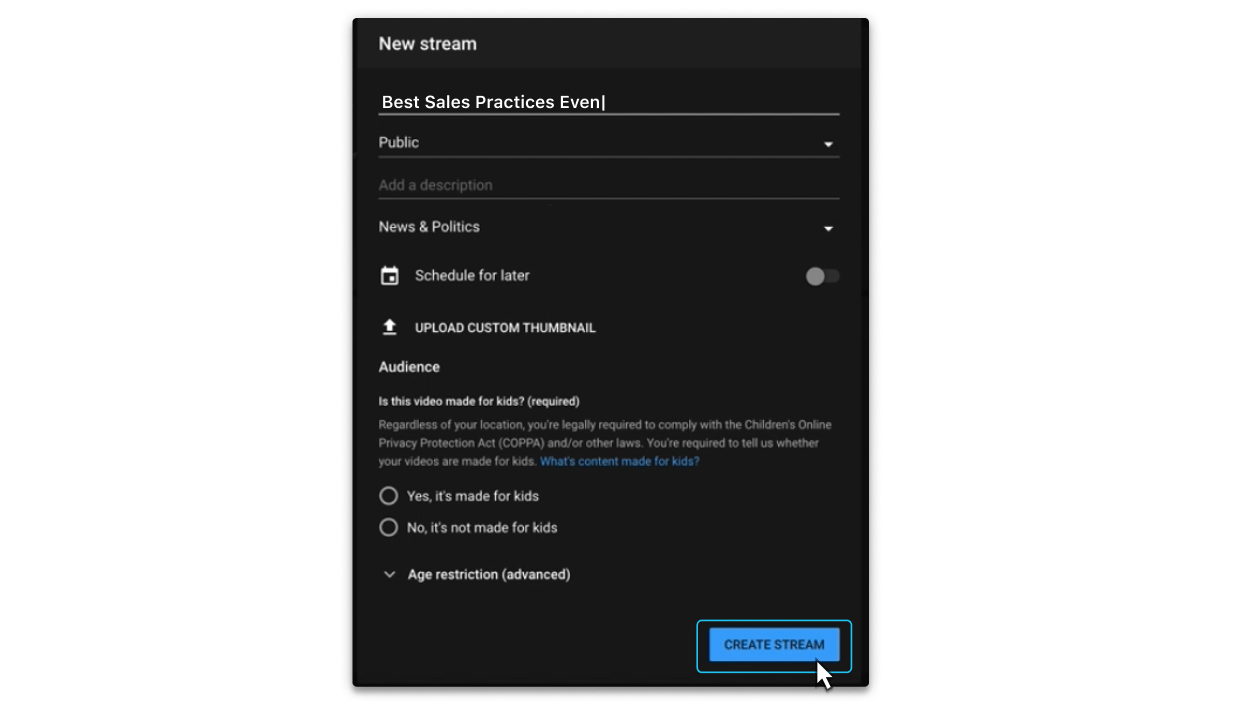 Megjelenik a stream kulcs és a stream URL-címe. A 7. lépésben ezeket ki kell majd másolnia innen. 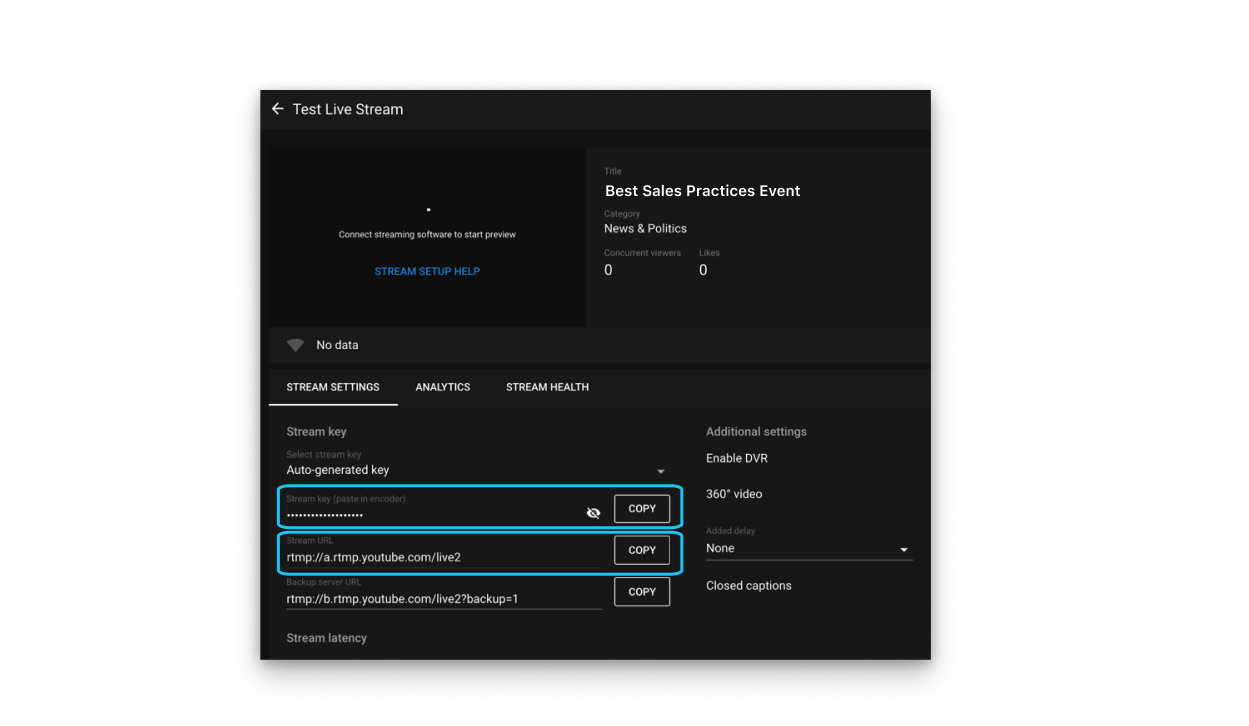 Kattintson a Megosztás gombra, és kapni fog egy linket, amelyen az élő streamet megoszthatja közönségével. 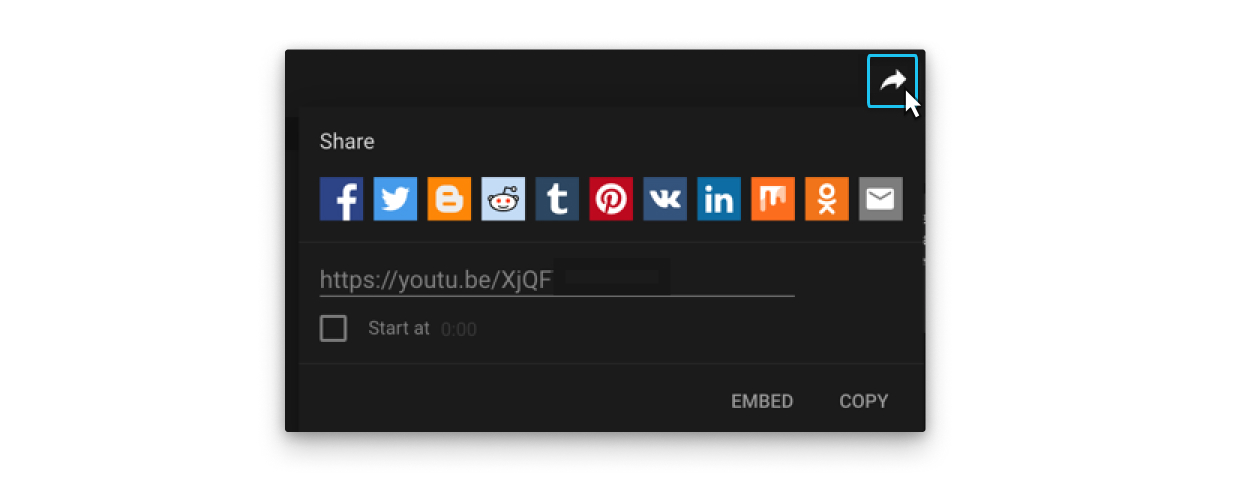 |
| 5 |
Jelentkezzen be a Webex-webhelyére, indítsa el értekezletét, webináriumát vagy eseményét, menjen a További beállítások 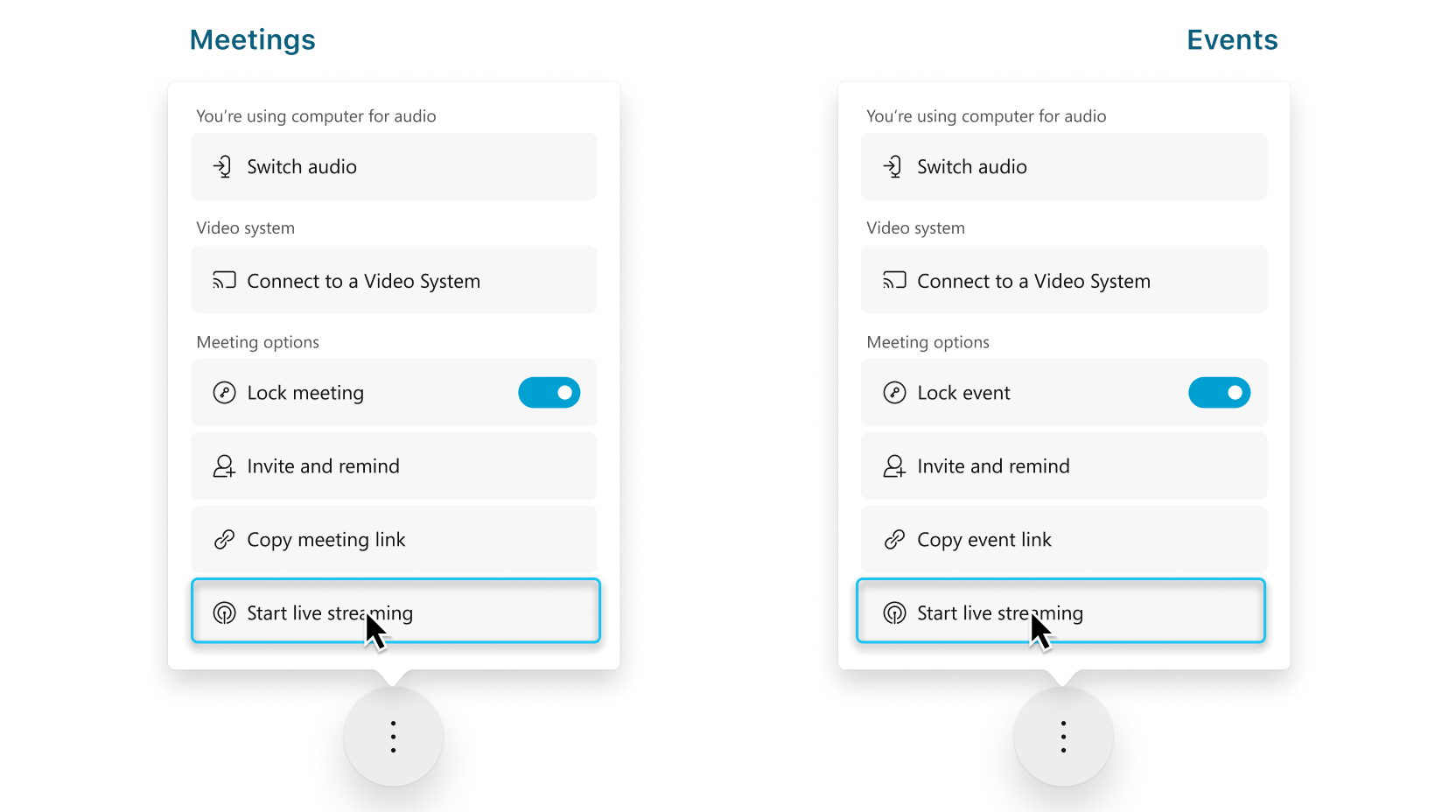 Az élő közvetítés nem érhető el webináriumon vagy eseményen végzett edzésen. |
| 6 |
(Nem kötelező) Kattintson a Streamelési elrendezések módosítása gombra az adatfolyam videoelrendezésének beállításához. A streaming videó elrendezésének kiválasztásáról további információt a Webex-értekezletek vagy -eseményekélő közvetítése című témakörben talál .  |
| 7 |
Válassza az Egyéb streamszolgáltatások opciót. 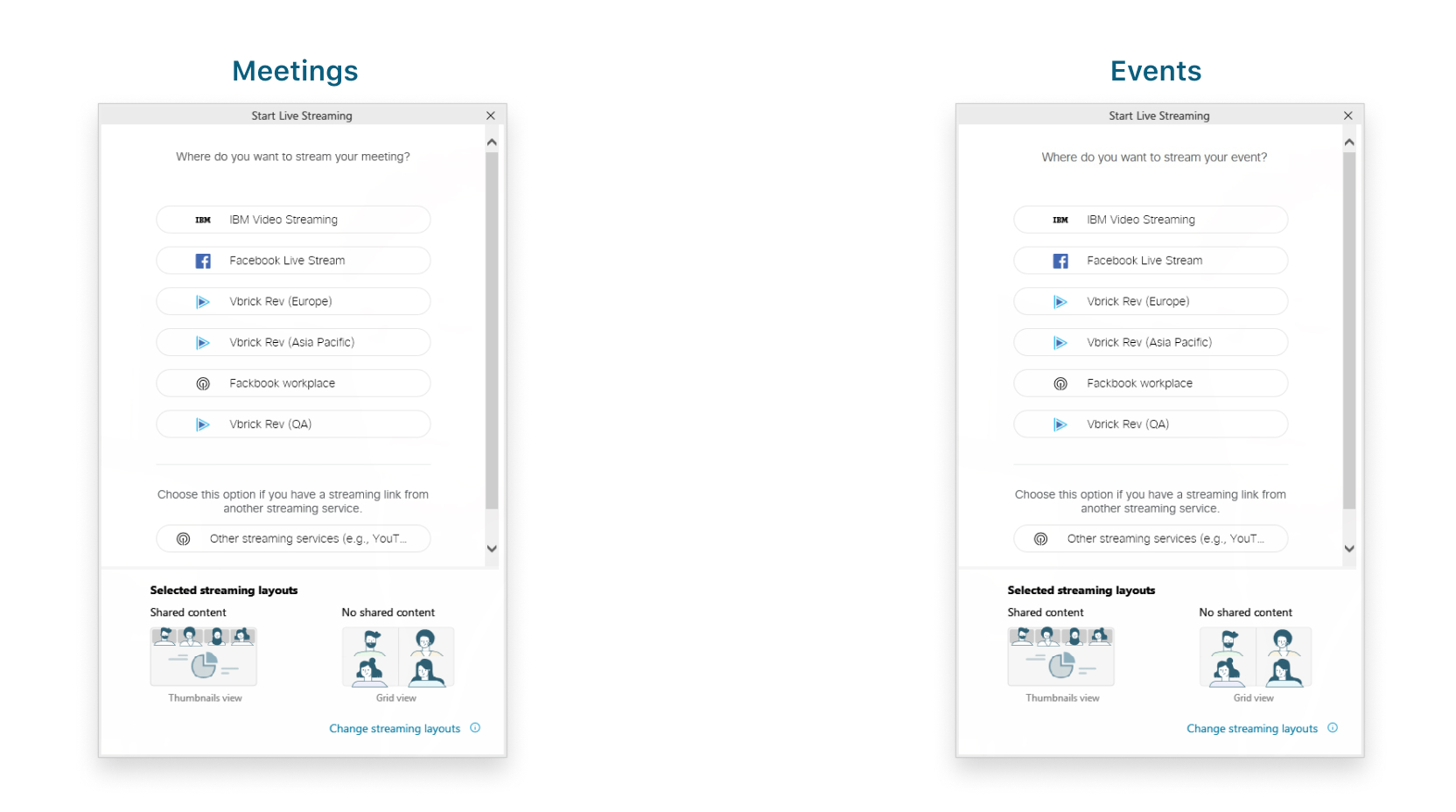 |
| 8 |
Adja meg a következőket:
 |
| 9 |
Kattintson a Stream indítása lehetőségre a Meetings, Webinars vagy Events (klasszikus) alkalmazásokból történő streamelés megkezdéséhez. Ha meg szeretné erősíteni, hogy Meetings, Webinars vagy Events (klasszikus) platformokról streamel, ellenőrizze az Élő |
| 10 |
Amikor készen áll értekezlete vagy eseménye YouTube-on történő élő streamelésére, menjen vissza a YouTube-ra, és várakozzon, amíg meg nem látja értekezlete vagy eseménye élő streamjének előnézetét. 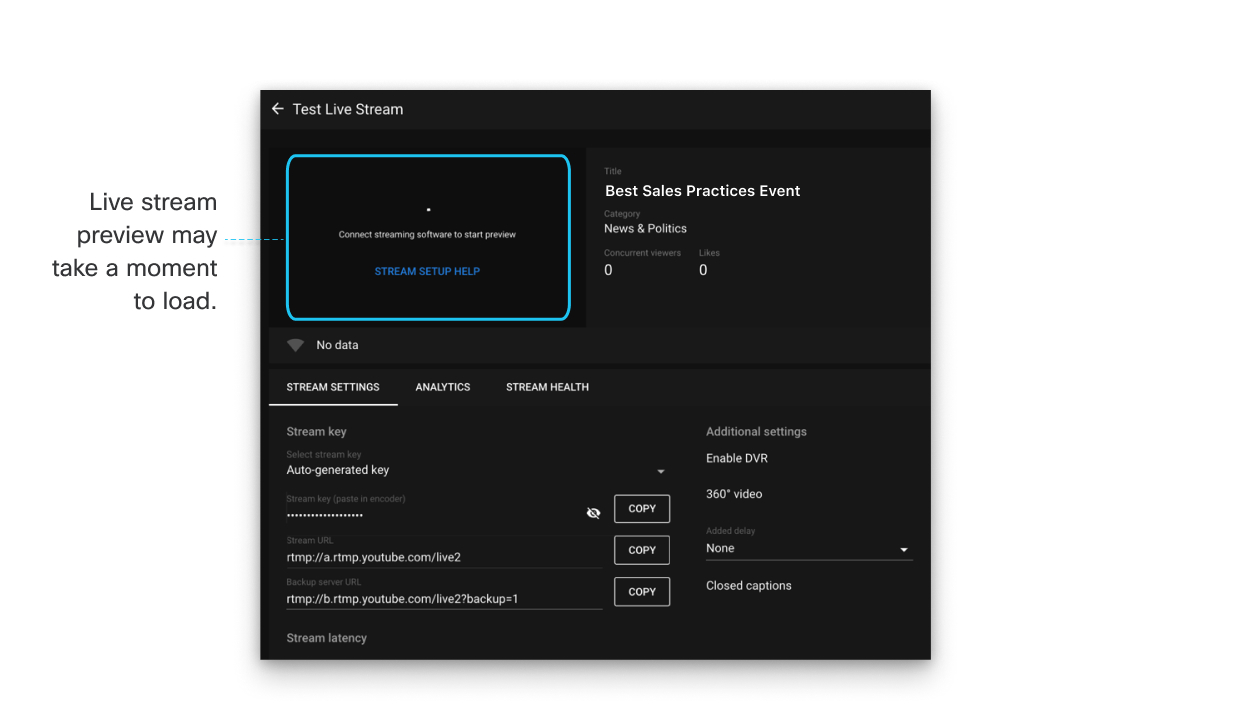 |
| 11 |
Amikor meglátja az élő stream előnézetét, kattintson az Élő közvetítés elindítása gombra, amelyet a képernyő jobb felső sarkában talál. 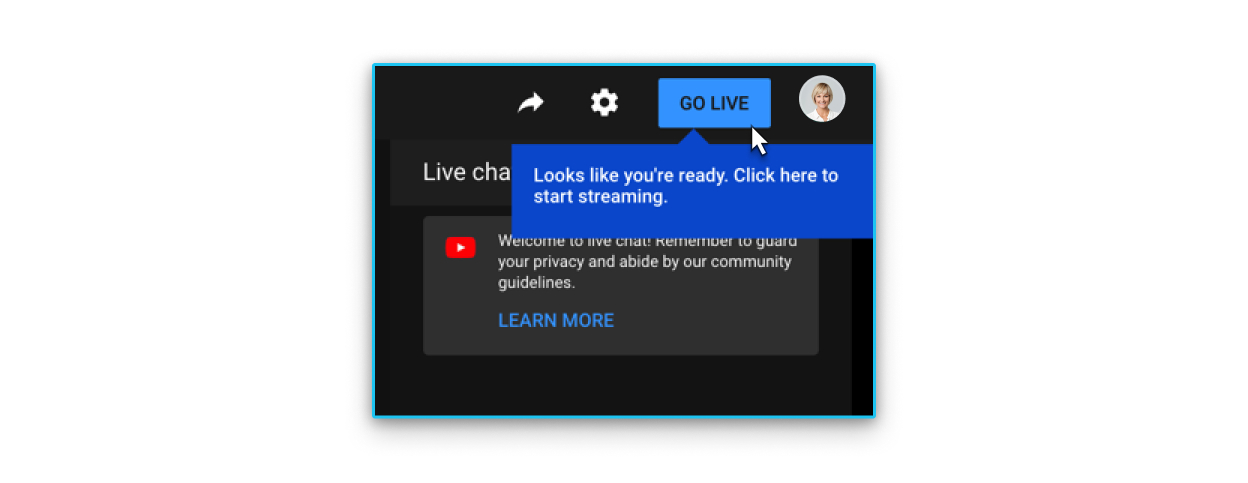 Most élőben tekintheti meg YouTube csatornáján értekezlete vagy eseménye streamjét. Kattintson a Megosztás gombra a videó alatt az élő videó másokkal történő megosztásához. Amikor webex-értekezletet streamel a YouTube-ra, megjelenik egy Webex-logó . Jelenleg a logó nem távolítható el. |
Mi a következő lépés
Amikor szeretné befejezni az élő streamelést:
-
Lépjen vissza a YouTube Studióban, és válassza a Stream befejezése > Vége lehetőséget
-
Térjen vissza az értekezletéhez, webináriumához vagy eseményéhez, válassza a További beállítások
 lehetőséget, majd válassza a Stream leállítása lehetőséget.
lehetőséget, majd válassza a Stream leállítása lehetőséget.

 jelzőt az értekezlete vagy eseménye jobb felső sarkában.
jelzőt az értekezlete vagy eseménye jobb felső sarkában.
