YouTube Webex Meetings Webex ウェビナー、または Webex Events (クラシック) をストリーミングします
 フィードバックがある場合
フィードバックがある場合YouTube Webex Meetings Webex ウェビナー、または Webex Events (クラシック) をストリーミングします
始める前に
適用先:
-
ミーティング、 ビジネス 、エンタープライズ プランのすべてのアクティブなミーティング バージョン
-
すべての イベント (クラシック) および ウェビナー バージョン
ビデオ ファイルの共有を含めて、[ファイルの共有] を使用して、ホワイトボードを共有したり、ファイルを共有したりすることは、ライブ配信中には対応していません。
YouTube にサインインするには、Google アカウントを持っている必要があります。YouTube チャンネルでライブ ストリーミングを有効にしている必要があります。
ミーティングまたはイベントのライブストリームを開始する前に、YouTube ライブにサインインしていることを確認し、ライブストリーミングのプロセスをよく理解してください。
| 1 |
GoogleアカウントでYouTubeにサインイン |
| 2 |
右上の [ビデオその他の作成] に移動し、[ライブ]. ![[ライブのオプション] をクリックし、](https://cisco-api.ingeniuxondemand.com/DITA/content/en/us/td/i/400001-500000/440001-450000/444001-445000/444677.jpg) |
| 3 |
を順にクリックします。 ![[新しいストリーム] をクリックします。](https://cisco-api.ingeniuxondemand.com/DITA/content/en/us/td/i/400001-500000/440001-450000/444001-445000/444678.jpg) |
| 4 |
フォームに入力し、[ストリームの作成] をクリックします。 ![[ストリームの作成] をクリックします。](https://cisco-api.ingeniuxondemand.com/DITA/content/en/us/td/i/400001-500000/440001-450000/444001-445000/444679.jpg) ストリーム キーとストリーム URL が表示されます。これらをコピーして、ステップ 7 で貼り付けてください。 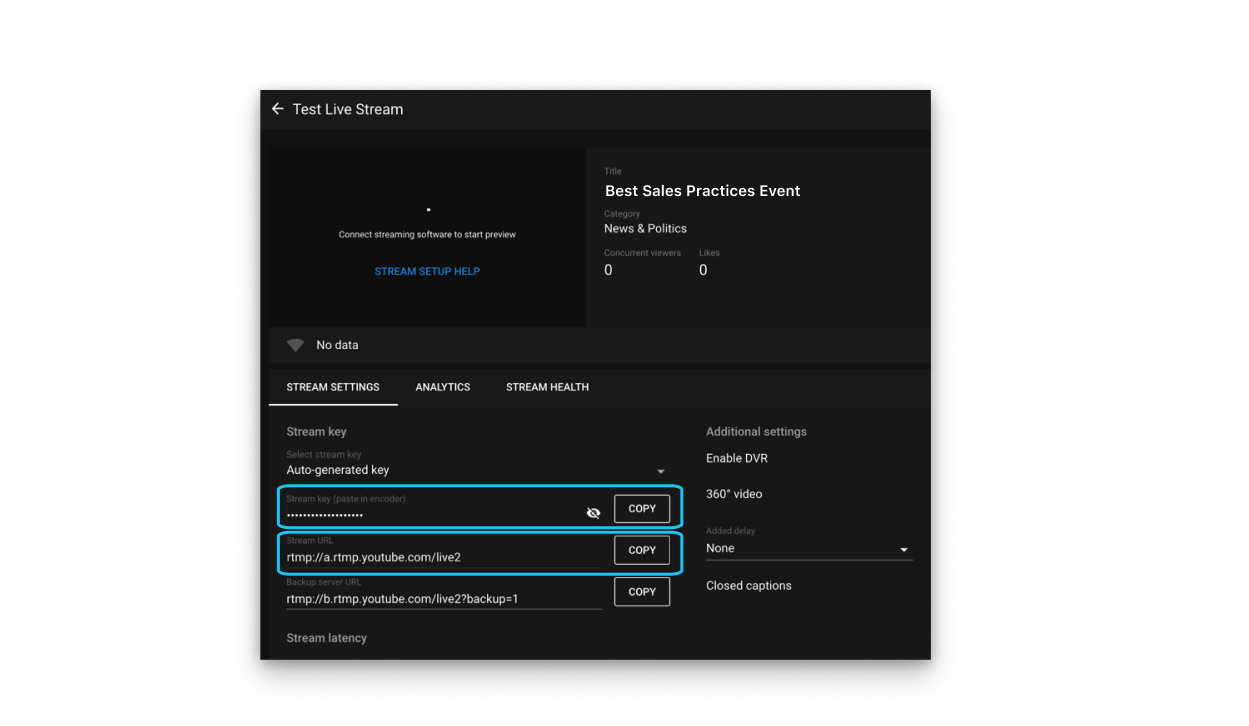 [共有] ボタンをクリックすると、ライブ ストリームを視聴者と共有するためのリンクが表示されます。 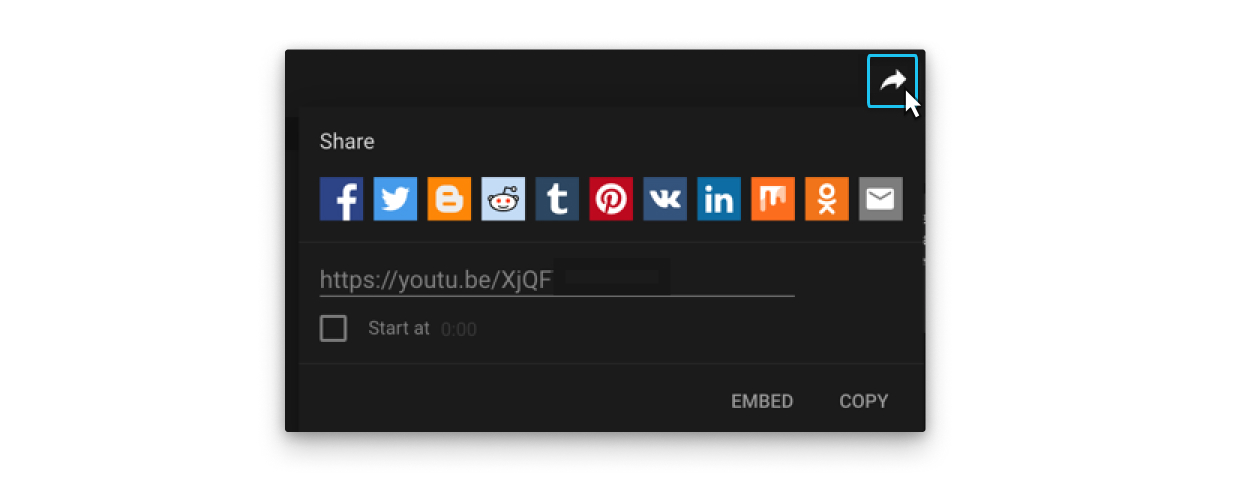 |
| 5 |
Webex サイトにサインインし、ミーティング、ウェビナー、イベントを開始し、[その他のオプション ![[ライブ ストリーミングの開始] オプション](https://cisco-api.ingeniuxondemand.com/DITA/content/en/us/td/i/400001-500000/450001-460000/452001-453000/452825.jpg) ライブ配信は、ウェビナーまたはイベントの練習セッション中には利用できません。 |
| 6 |
(オプション)[ストリームのレイアウトの変更] をクリックして、ストリームのビデオレイアウトを設定します。 ストリーミングビデオレイアウトの選択の詳細については、 Webex ミーティングまたはイベントをライブストリーミングするを参照してください。  |
| 7 |
[その他のストリーミング サービス] を選択します。 ![[ストリーミング] ダイアログ](https://cisco-api.ingeniuxondemand.com/DITA/content/en/us/td/i/400001-500000/450001-460000/452001-453000/452828.jpg) |
| 8 |
次の情報を入力します:
 |
| 9 |
[ストリーミングの開始 ] をクリックして、Meetings、Webinars、または Events (クラシック) からストリーミングを開始します。 Meetings、Webinars、または Events (クラシック) からストリーミングしていることを確認するには、ミーティングまたはイベントの右上隅にあるライブ |
| 10 |
YouTube でミーティングまたはイベントのストリーミングを開始する準備ができたら、YouTube に戻って、ミーティングまたはイベントのライブ ストリームのプレビューが表示されるまで待ってください。 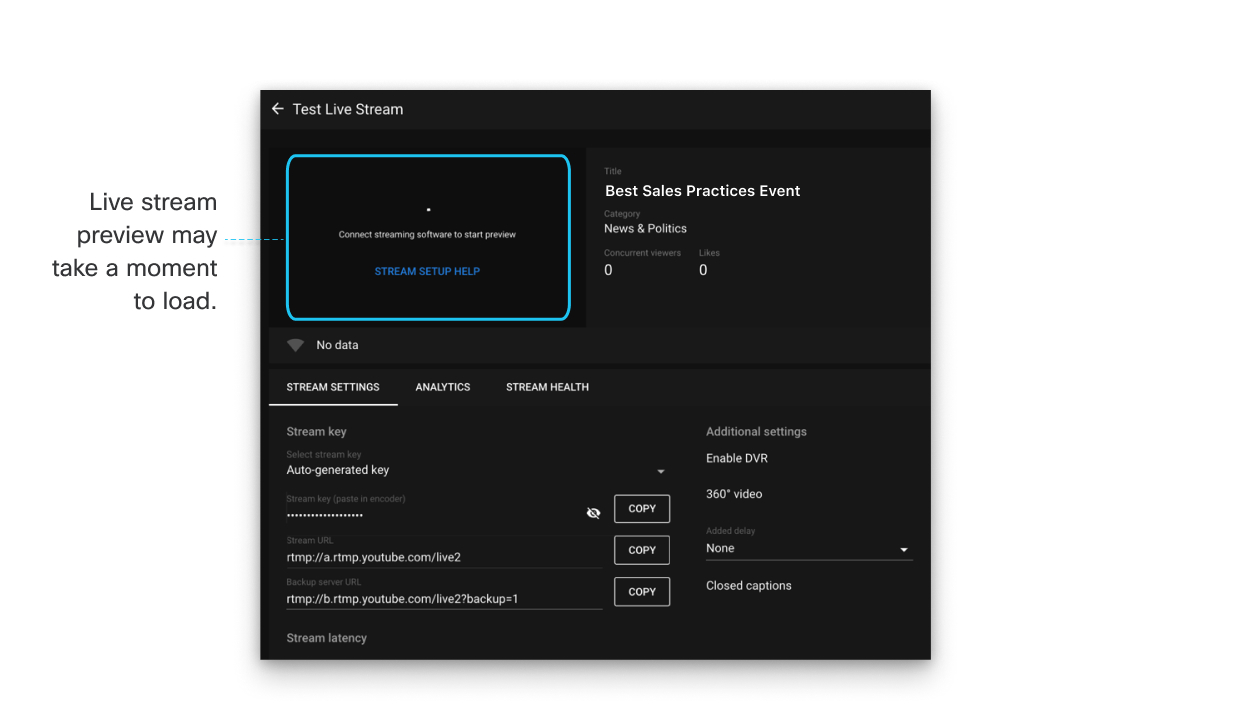 |
| 11 |
ライブ ストリームのプレビューが表示されたら、 画面右上にある [ライブを開始] をクリックします。 ![[ライブを開始] ボタンをクリックします。](https://cisco-api.ingeniuxondemand.com/DITA/content/en/us/td/i/400001-500000/440001-450000/444001-445000/444682.jpg) これで、ミーティングまたはイベントのライブストリームを自分の YouTube チャンネルで表示することができます。 ビデオの下の [共有] をクリックして、他のユーザーとライブ ビデオを共有します。 Webex ミーティングを YouTube でストリーミングすると、Webex の ロゴが 表示されます。現在のところ、ロゴを削除することはできません。 |
次に行うこと
ライブ ストリームを終了するには:
-
YouTube Studio に戻って、 を選択します。
-
ミーティング、ウェビナー、イベントに戻り、[その他のオプション
 ] を選択し、[ストリーミングを停止] を選択します。
] を選択し、[ストリーミングを停止] を選択します。

 インジケータを確認します。
インジケータを確認します。
