在 YouTube Webex Meetings流式Webex网络研讨会或Webex Events(经典)
 反馈?
反馈?在 YouTube Webex Meetings流式Webex网络研讨会或Webex Events(经典)
准备工作
适用于:
-
具有 Meet 、Business 和企业计划的所有活动的 Meetings 版本
-
所有 活动(经典) 和 网络研讨会 版本
实时流式传输时,不支持共享白板和使用共享文件来共享文件(包括共享视频文件)。
您必须具有 Google 帐户才能登录 YouTube。必须为您的 YouTube 频道启用实时流式传输。
在打算实时流式传输会议或活动之前,请确保您已登录到 YouTube Live 并熟悉实时流式传输的流程。
| 1 |
使用Google帐户登录YouTube 。 |
| 2 |
在右上角,转至创建视频等内容,然后单击实时播放。 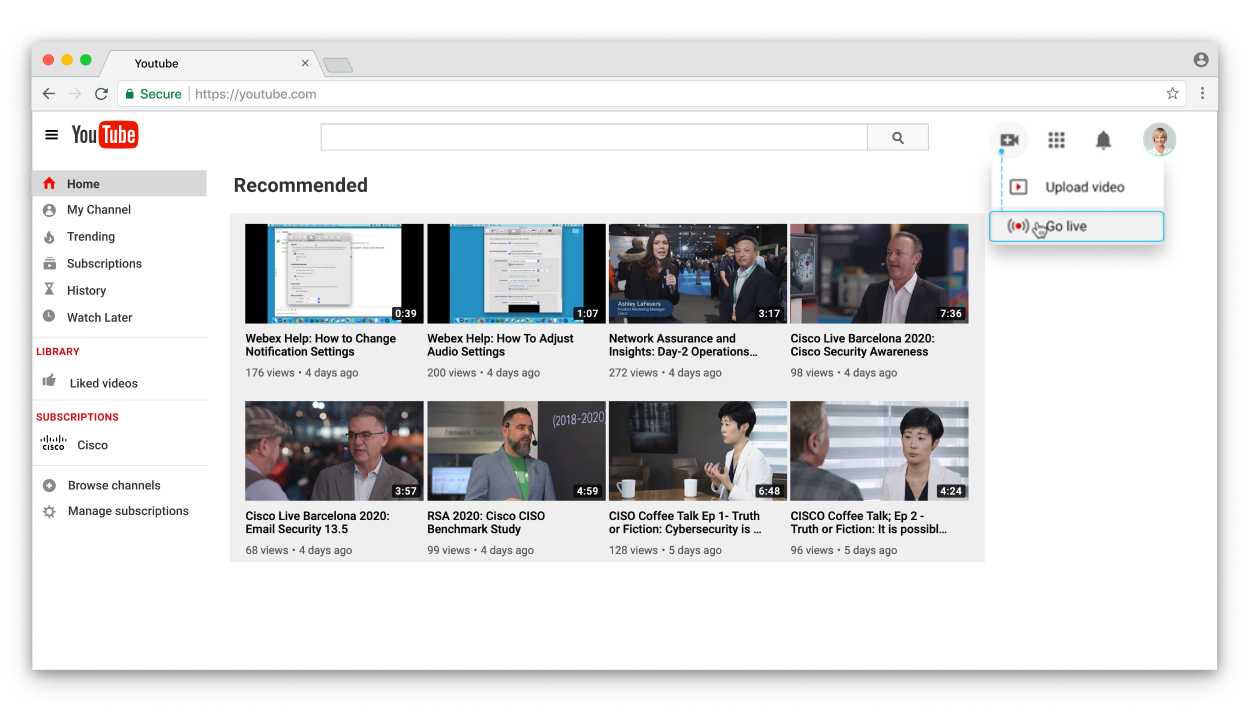 |
| 3 |
单击。 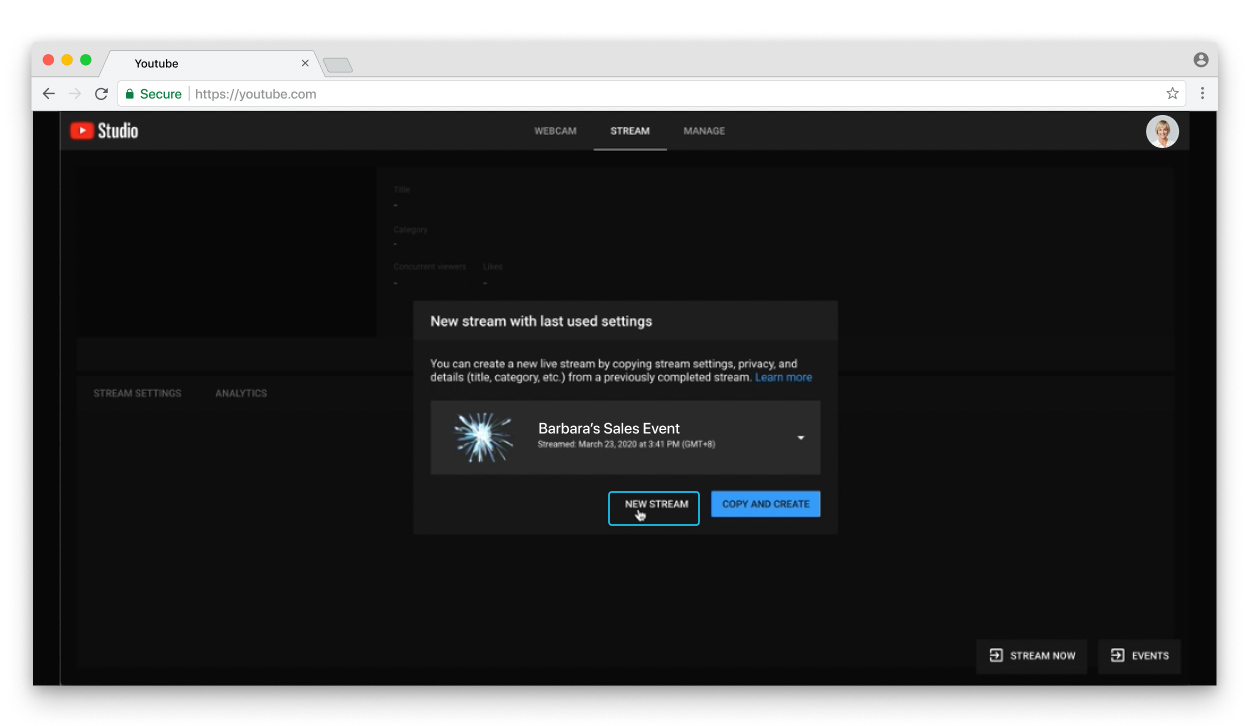 |
| 4 |
填写表单,然后单击创建流。 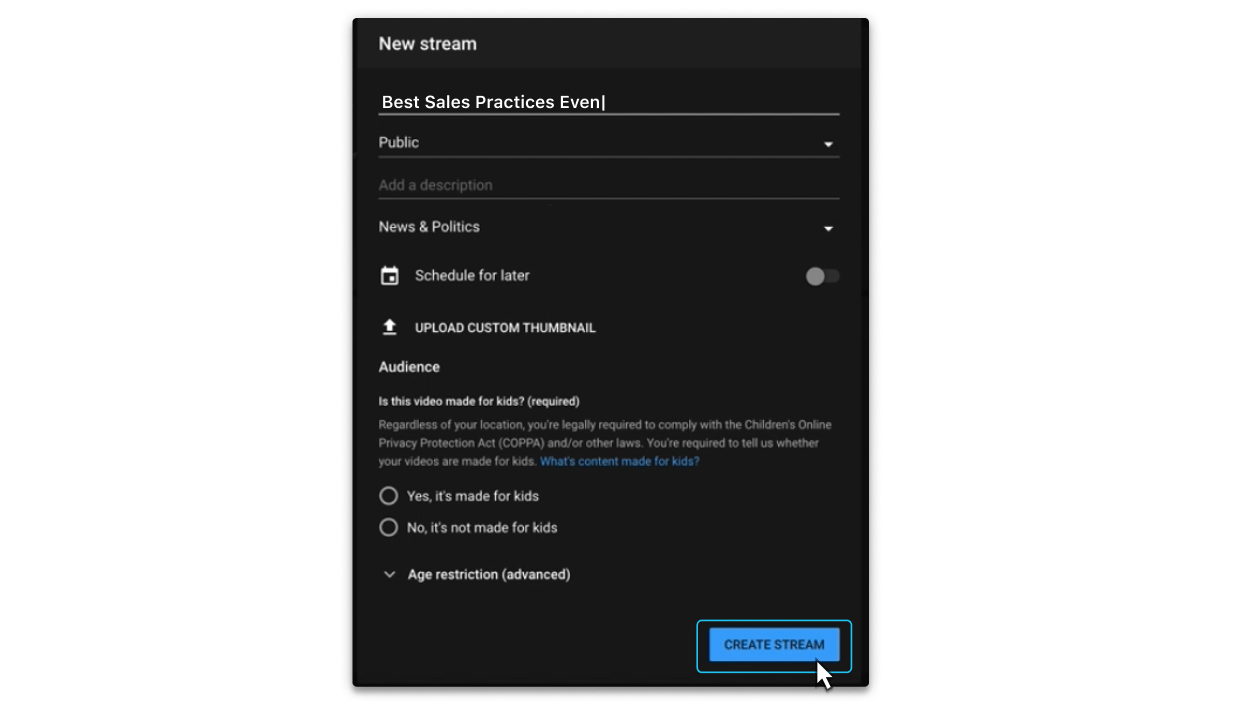 您会看到流密钥和流 URL。您需要在步骤 7 中复制并粘贴这些信息。 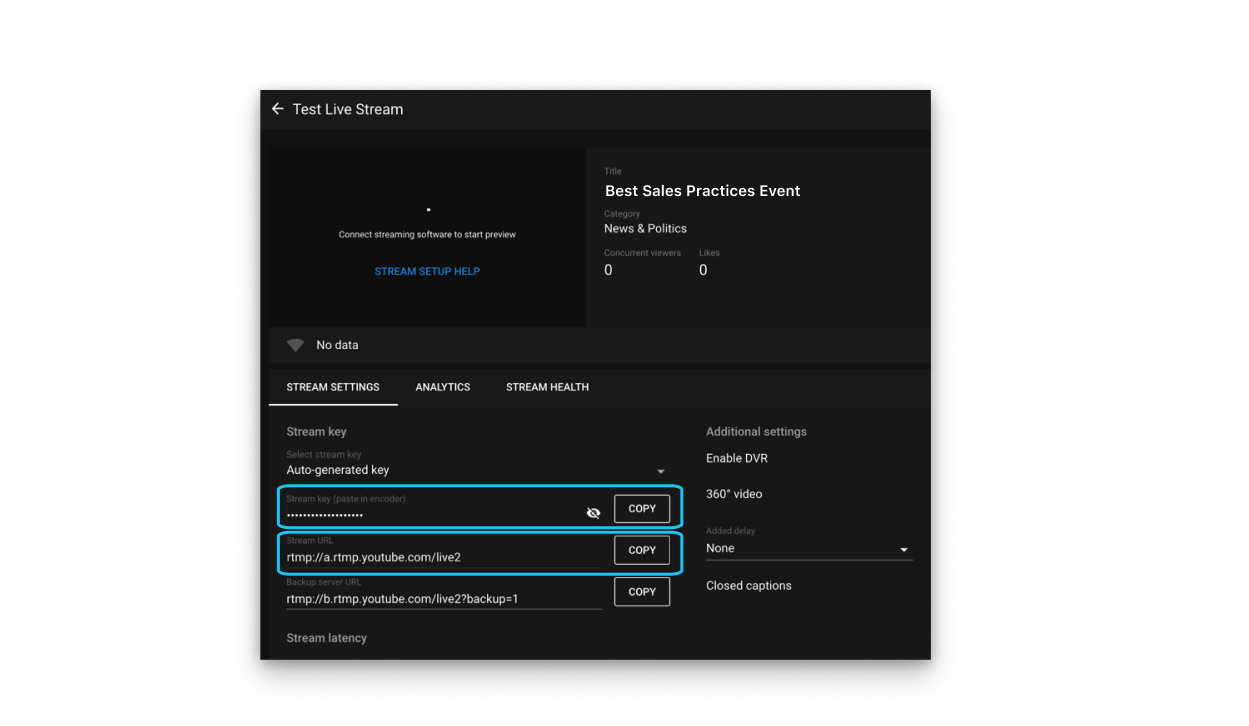 单击“共享”按钮以获取与受众共享实时流的链接。 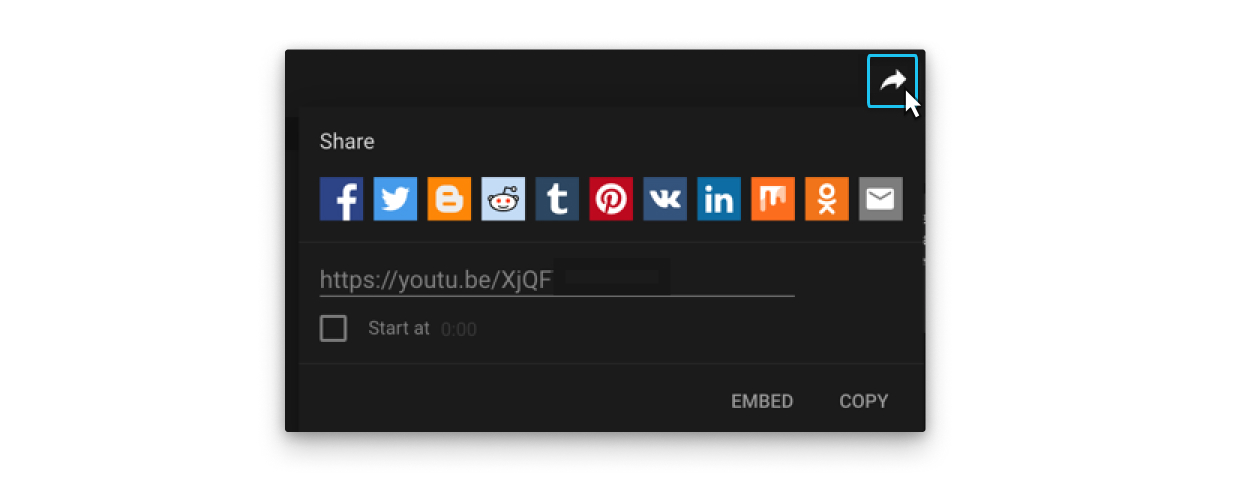 |
| 5 |
登录Webex站点,开始会议、网络研讨会或活动,转至更多选项 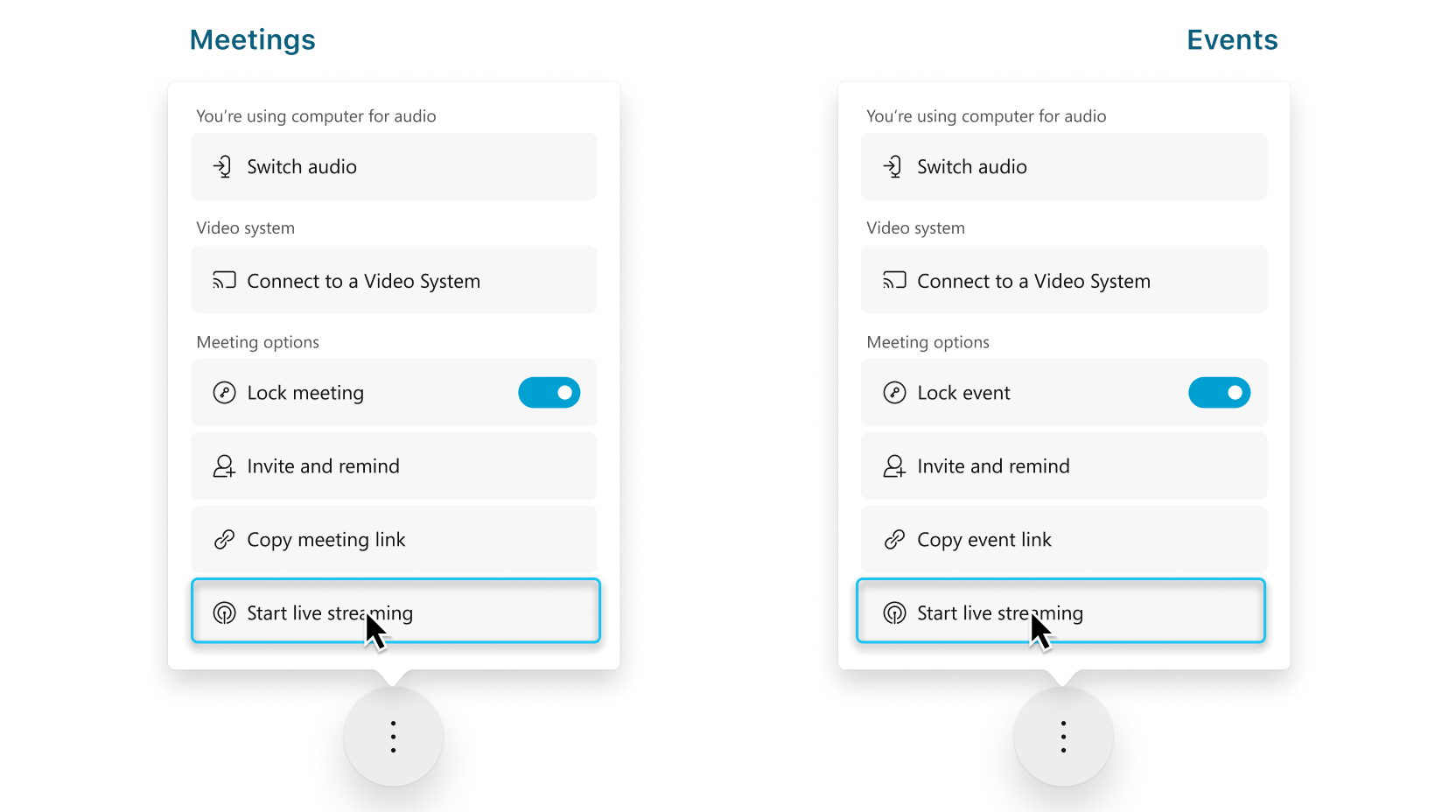 在网络研讨会或活动的演习会话期间无法使用实时流式传输。 |
| 6 |
(可选)单击更改流式传输布局以设置流式传输的视频布局。 有关选择流媒体视频布局的信息,请参阅实时 流式传输您的Webex会议或活动。  |
| 7 |
选择其他流式传输服务。 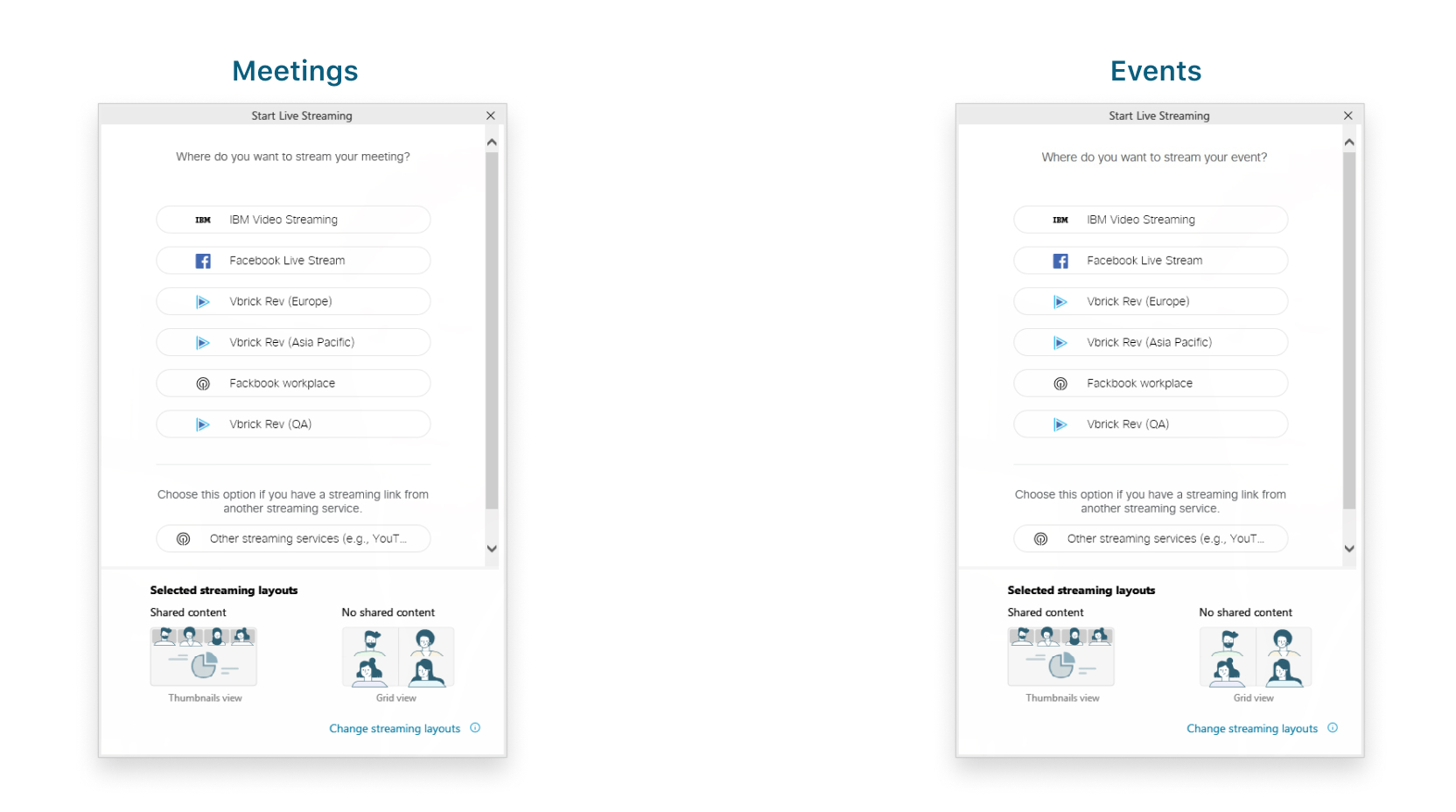 |
| 8 |
输入以下内容:
 |
| 9 |
单击开始流式传输 从Meetings、Webinars或Events(经典版)开始流式传输。 要确认您正在从Meetings、Webinars或Events(经典版)流式传输,请检查会议或活动右上角的实时 |
| 10 |
当您准备好在 YouTube 上开始流式传输会议或活动时,请返回到 YouTube,然后等待,直至看到会议或活动的实时流预览。 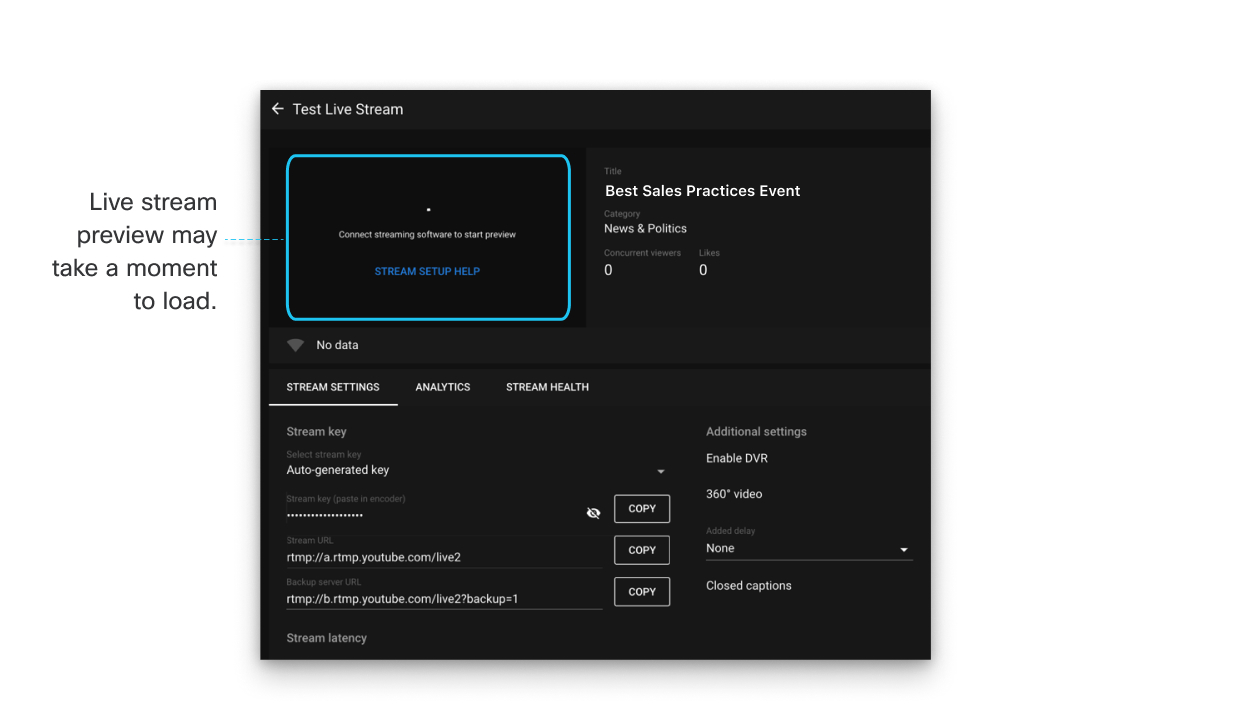 |
| 11 |
看到实时流预览时,单击屏幕右上角的实时播放。 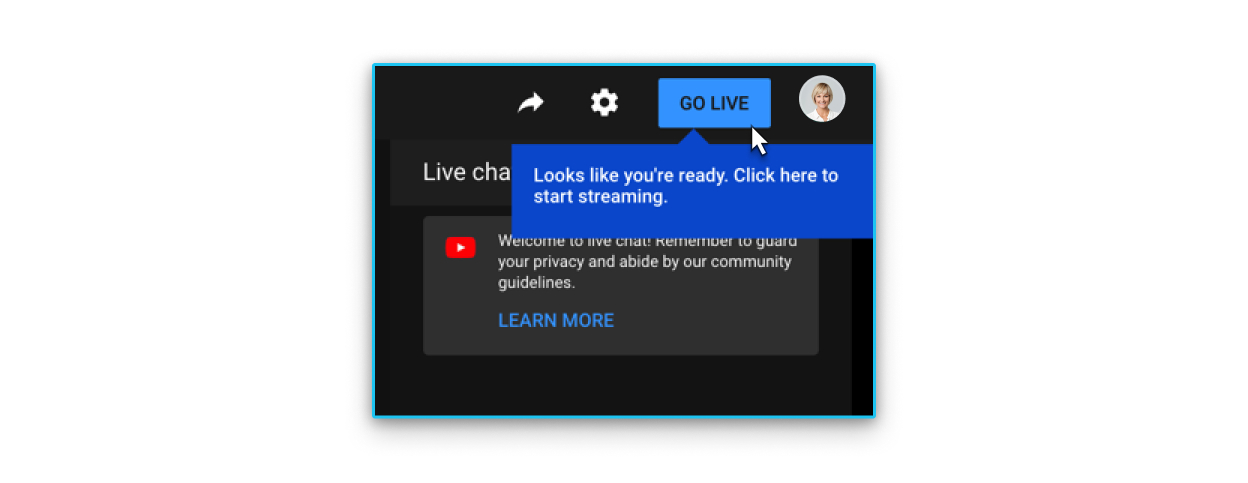 现在,可以在 YouTube 频道上查看会议或活动的实时流。 单击视频下方的共享可与其他人共享实时视频。 当您将会议流式 Webex YouTube 时,将显示Webex 徽标。目前该徽标无法删除。 |
下一步
在希望结束实时流时:
-
返回到 YouTube Studio,然后选择。
-
返回到您的会议、网络研讨会或活动,选择更多选项
 ,然后选择停止流式传输。
,然后选择停止流式传输。

 控件。
控件。
