YouTube에서 Webex Meetings, Webex 웨비나 또는 Webex Events(기본) 스트림
 피드백이 있습니까?
피드백이 있습니까?YouTube에서 Webex Meetings, Webex 웨비나 또는 Webex Events(기본) 스트림
시작하기 전에
적용됨:
-
Meet, Business 및 Enterprise 플랜이 있는 모든 활동적인 미팅 버전
-
모든 이벤트 (클래식) 및 웨비나 버전
파일 공유를 사용하여 비디오 파일 공유를 포함, 화이트보드 및 파일을 공유하는 작업은 실시간 스트리밍 중에 지원되지 않습니다.
YouTube에 로그인하려면 Google 계정이 있어야 합니다. YouTube 채널에 대해 실시간 스트리밍이 활성화되어야 합니다.
미팅 또는 이벤트를 실시간 스트리밍하기 전에 YouTube Live에 로그인하고 실시간 스트리밍의 프로세스를 이해하고 있는지 확인하십시오.
| 1 |
Google 계정으로 YouTube 에 로그인합니다. |
| 2 |
상단 오른쪽 모서리에서 비디오 만들기로 이동하고 Go Live를 클릭합니다. 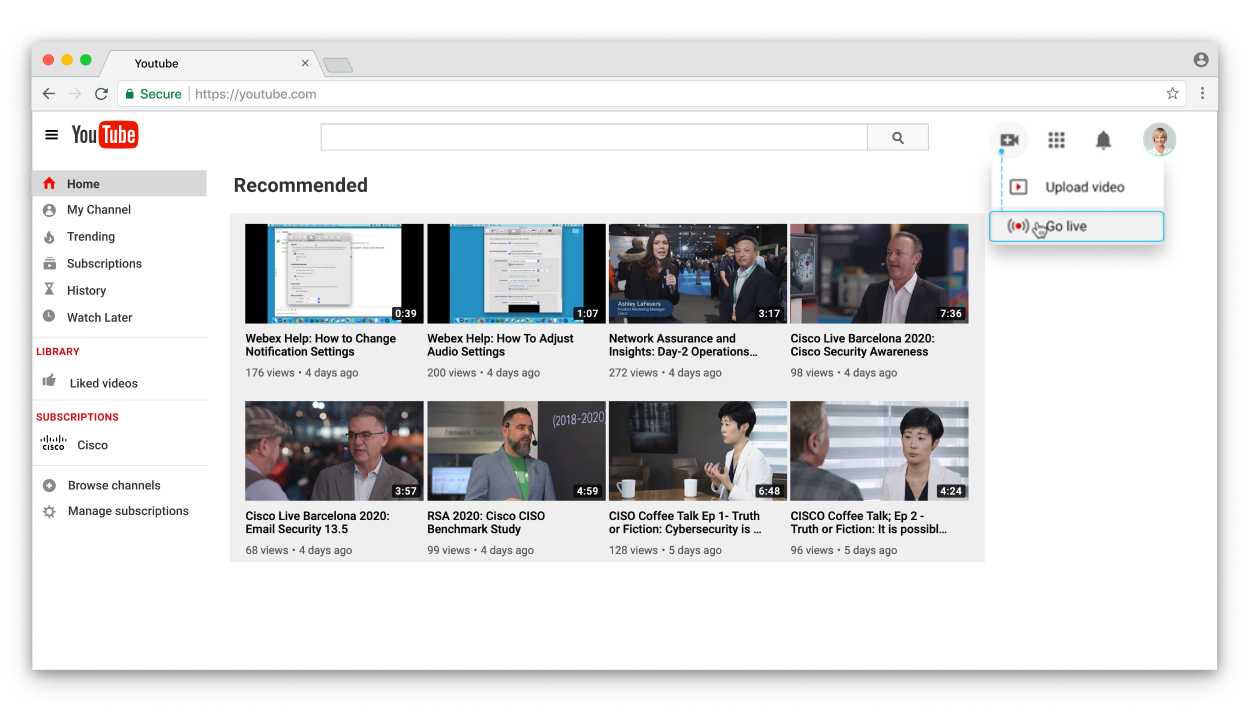 |
| 3 |
을 클릭합니다. 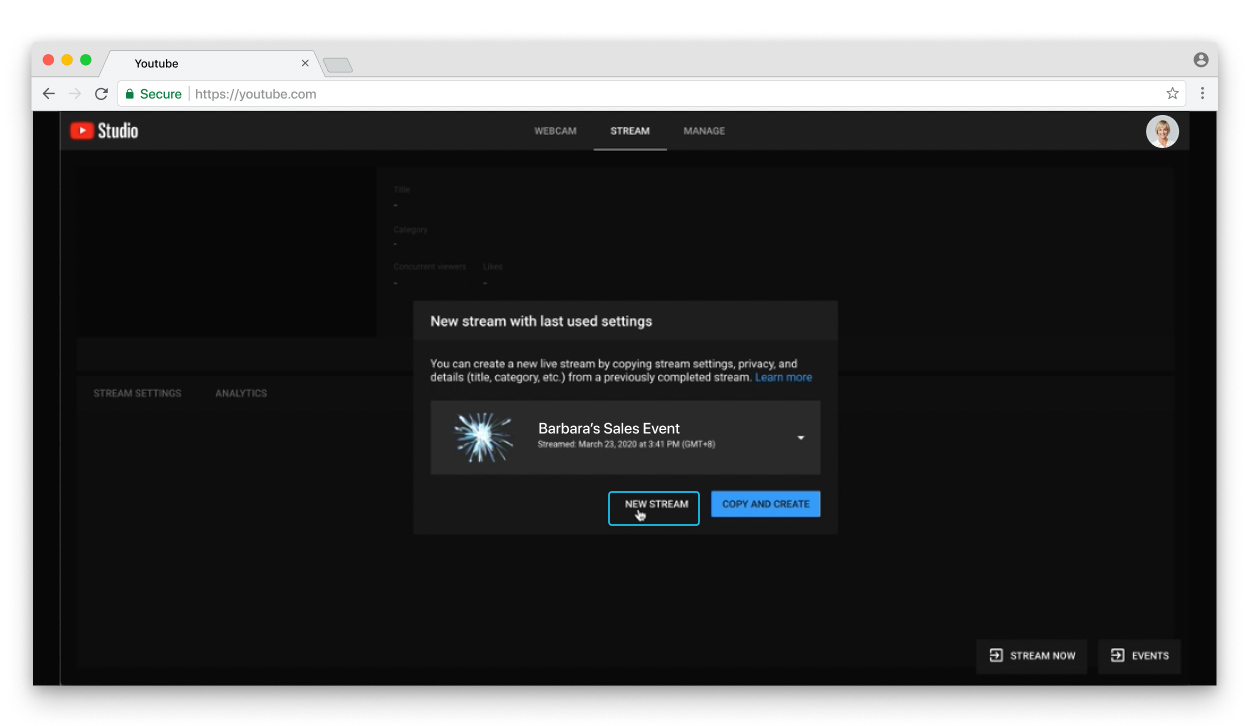 |
| 4 |
양식을 입력하고 스트림 만들기를 클릭합니다. 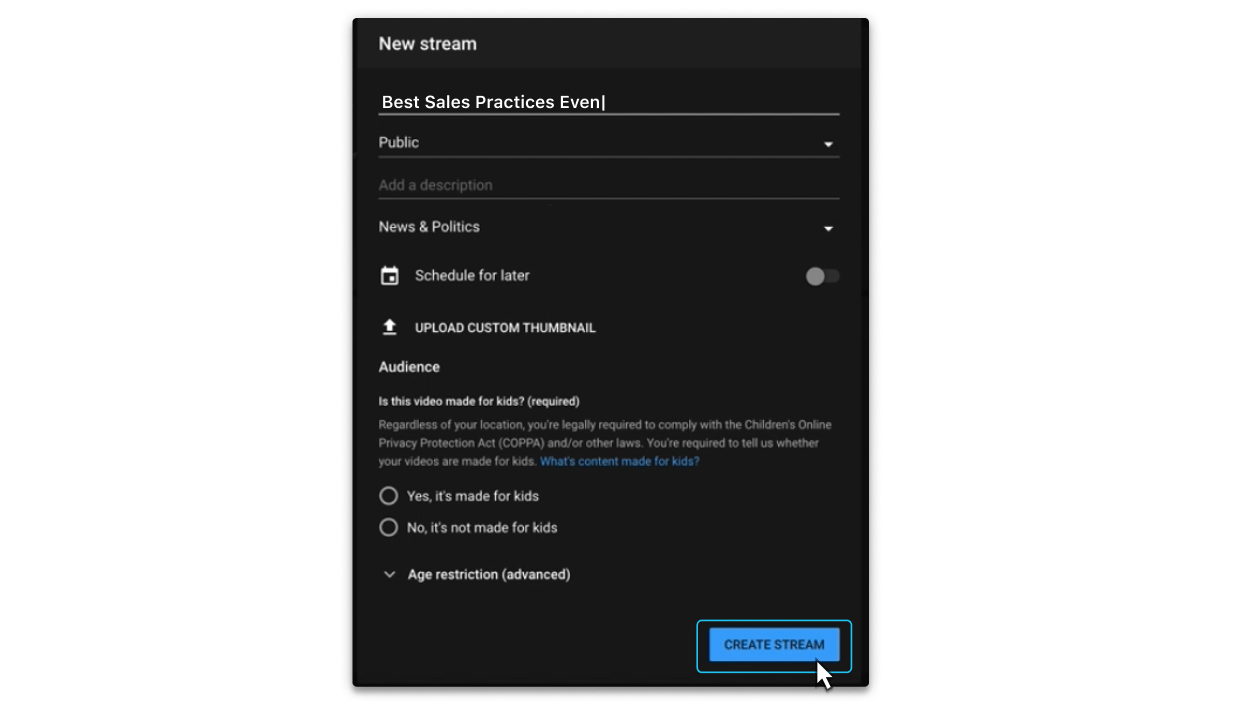 스트림 키 및 스트림 URL이 나타납니다. 7단계에서 해당 정보를 복사하고 붙여넣게 됩니다. 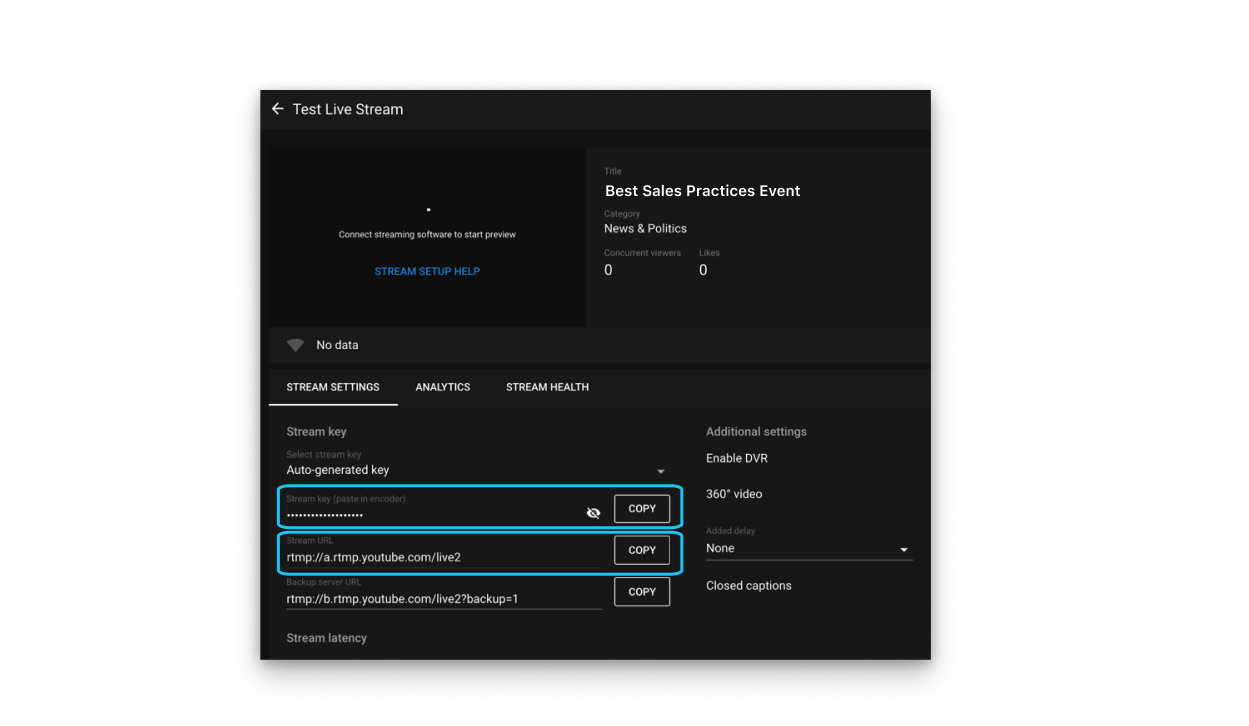 공유 버튼을 클릭하여 청중과 실시간 스트림을 공유하는 링크를 가져옵니다. 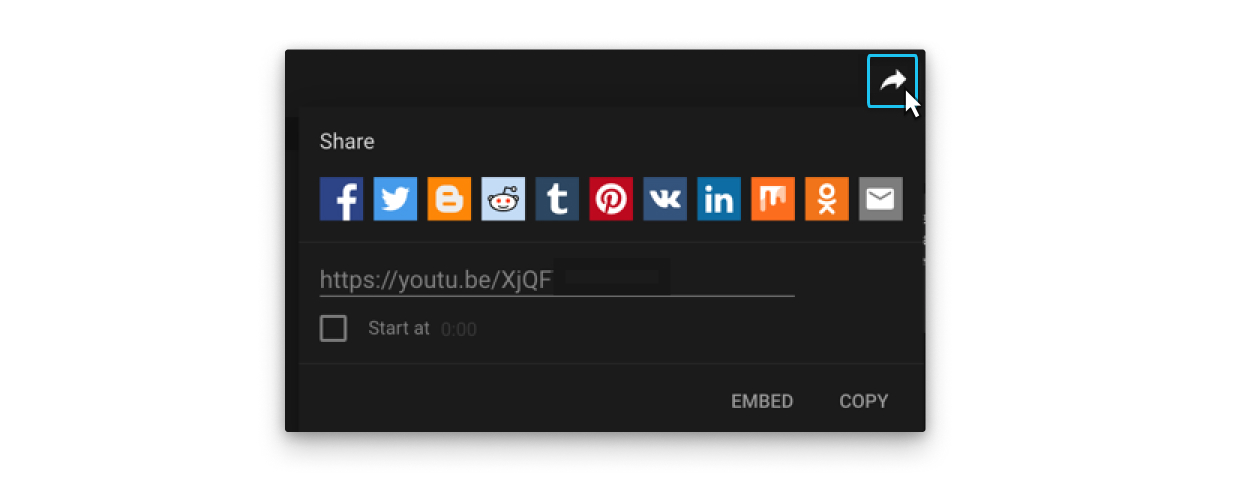 |
| 5 |
Webex 사이트에 로그인하고, 미팅, 웨비나 또는 이벤트를 시작하고, 추가 옵션 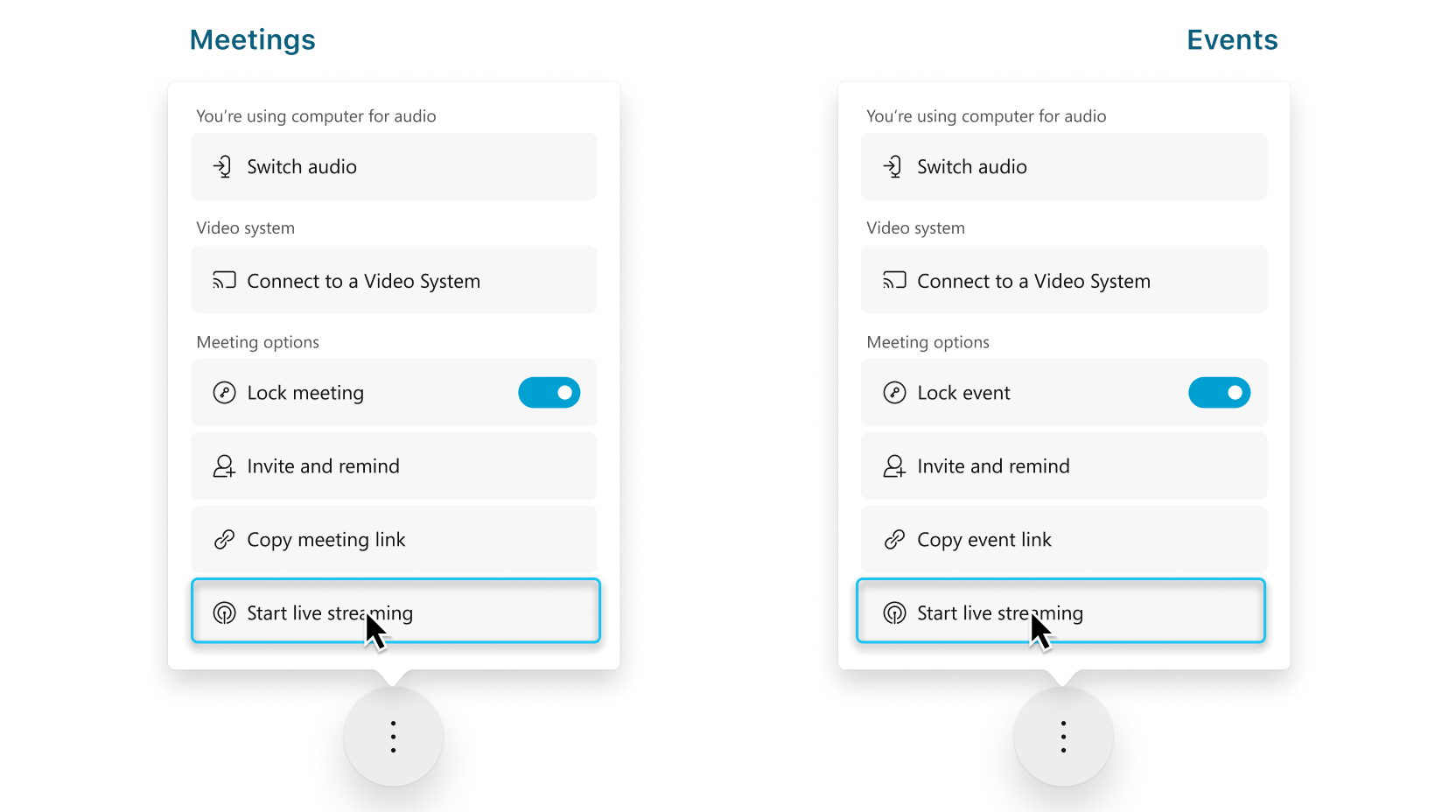 웨비나 또는 이벤트에서 실습 세션 중에 실시간 스트리밍을 사용할 수 없습니다. |
| 6 |
(선택 사항) 스트리밍 레이아웃 변경을 클릭하여 스트림의 비디오 레이아웃을 설정합니다. 비디오 스트리밍 레이아웃 선택에 대한 자세한 정보는 Webex 미팅 또는 이벤트를 실시간 스트림을 참조하십시오.  |
| 7 |
기타 스트리밍 서비스를 선택합니다. 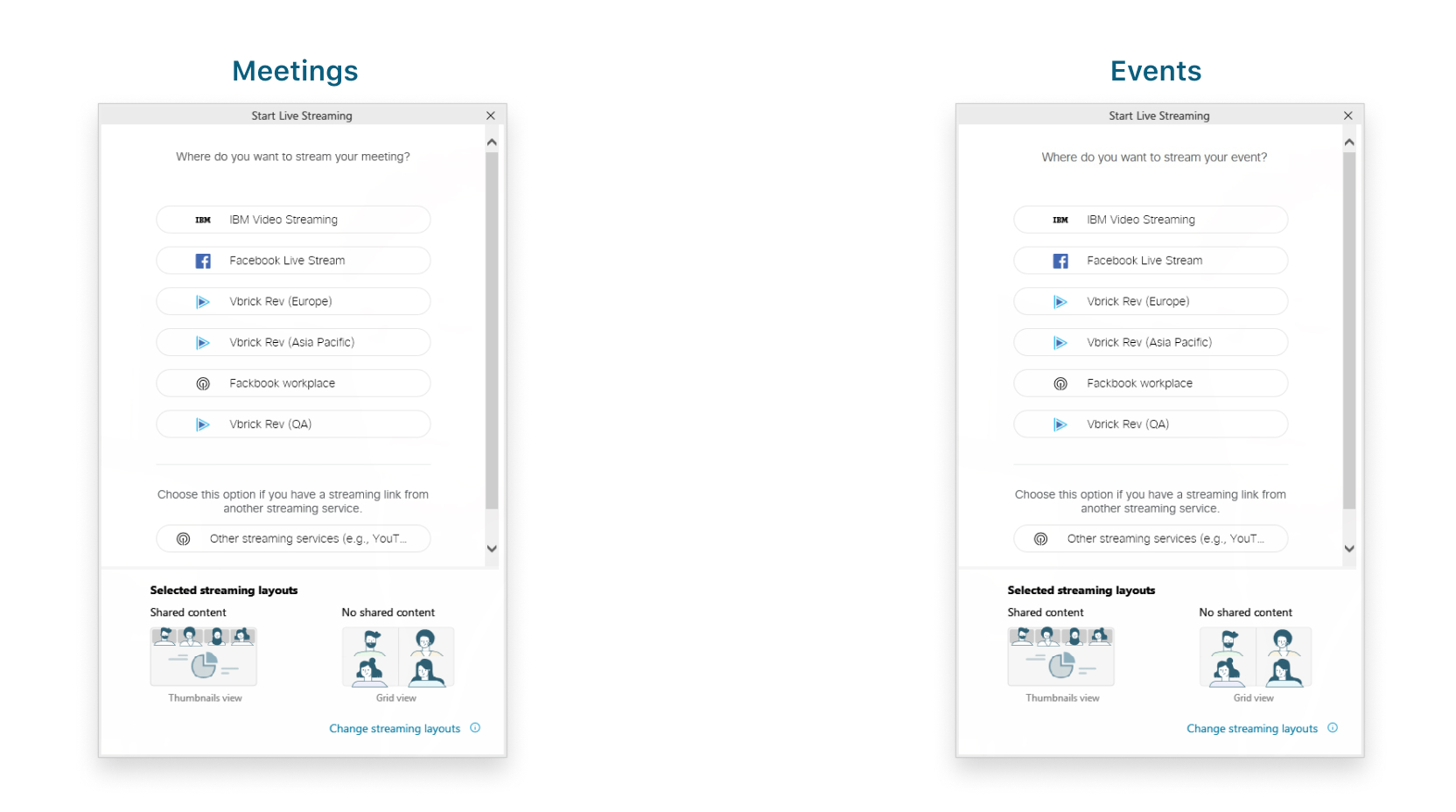 |
| 8 |
다음 항목을 입력합니다.
 |
| 9 |
미팅, 웨비나 또는 이벤트(기본형)에서 스트리밍을 시작하려면 스트리밍 시작 을 클릭합니다. Meetings, Webinars 또는 Events(기본형)에서 스트리밍하고 있는지 확인하려면 미팅 또는 |
| 10 |
YouTube에서 미팅 또는 이벤트 스트리밍을 시작할 준비가 되면 YouTube로 다시 돌아가고 미팅 또는 이벤트의 실시간 스트림에 대한 미리 보기가 나타날 때까지 기다립니다. 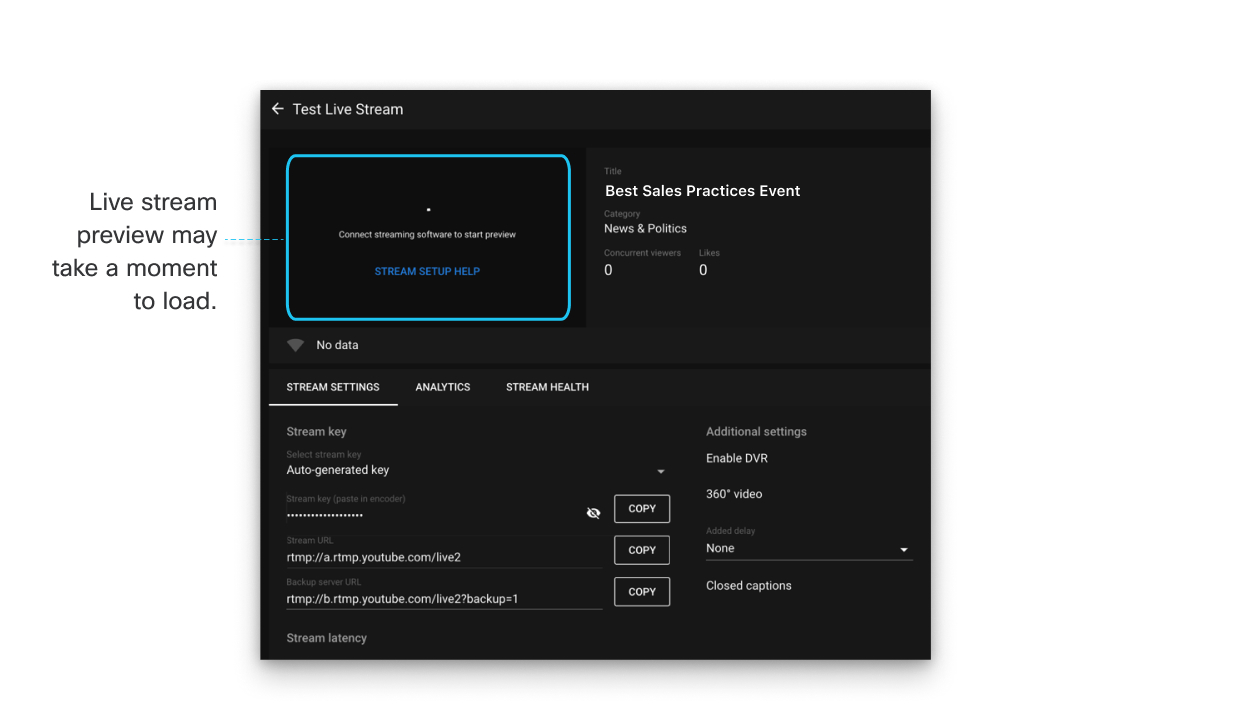 |
| 11 |
실시간 스트림의 미리 보기가 나타나면 화면의 상단 오른쪽에서 Go Live를 클릭합니다. 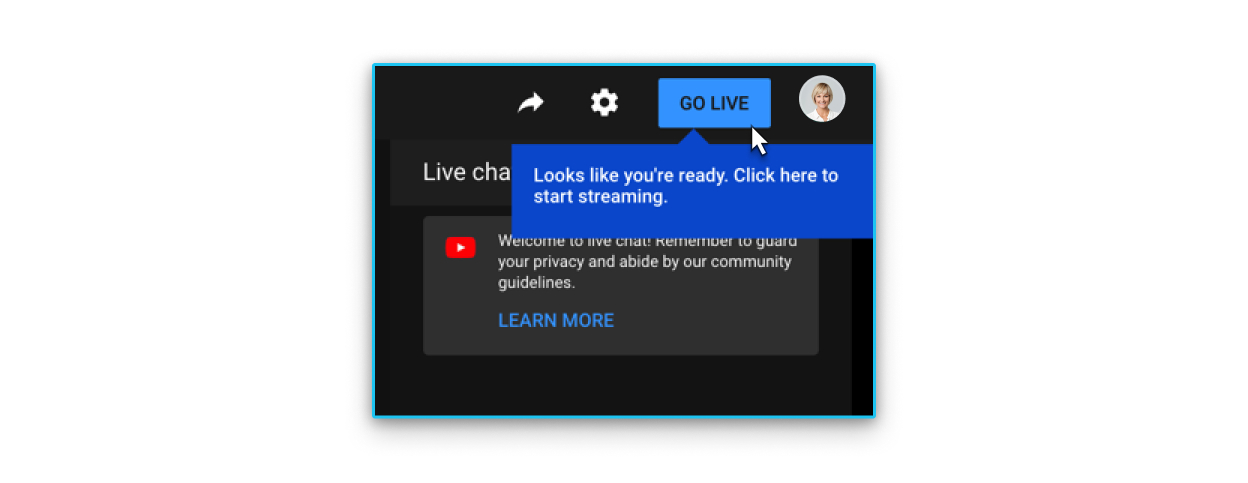 이제 YouTube 채널에서 미팅 또는 이벤트의 실시간 스트림을 볼 수 있습니다. 비디오 아래에서 공유를 클릭하여 다른 사용자와 실시간 비디오를 공유합니다. Webex 미팅을 YouTube로 스트림하면 Webex 로고 가 나타납니다. 현재 로고를 제거할 수 없습니다. |
다음에 수행할 작업
실시간 스트림을 종료하고자 할 때:
-
YouTube Studio로 이동하고 를 선택합니다.
-
미팅, 웨비나 또는 이벤트로 다시 돌아가고 추가 옵션
 을 선택한 후 스트리밍 중지를 선택합니다.
을 선택한 후 스트리밍 중지를 선택합니다.

 이벤트의 상단 오른쪽 모서리에 있는 실시간 표시기를 확인하십시오.
이벤트의 상단 오른쪽 모서리에 있는 실시간 표시기를 확인하십시오.
