Introduzione a Cisco Room Bar BYOD
 Feedback?
Feedback?Presentazione di Cisco Room Bar BYOD
Room Bar BYOD offre un'ottima esperienza video e audio nelle riunioni con una videocamera, altoparlanti e microfoni di alta qualità che includono la rimozione del rumore AI. La segnaletica digitale può essere utilizzata quando il dispositivo è in uno stato di mezza riattivazione.

Esecuzione di una chiamata
Collegare il computer al BYOD Room Bar con il cavo USB-C. Il BYOD Room Bar supporta video HD1080p. Dal computer, aprire le impostazioni del client Calling. Nei parametri video e audio, assicurarsi di selezionare la barra della sala HD la videocamera.
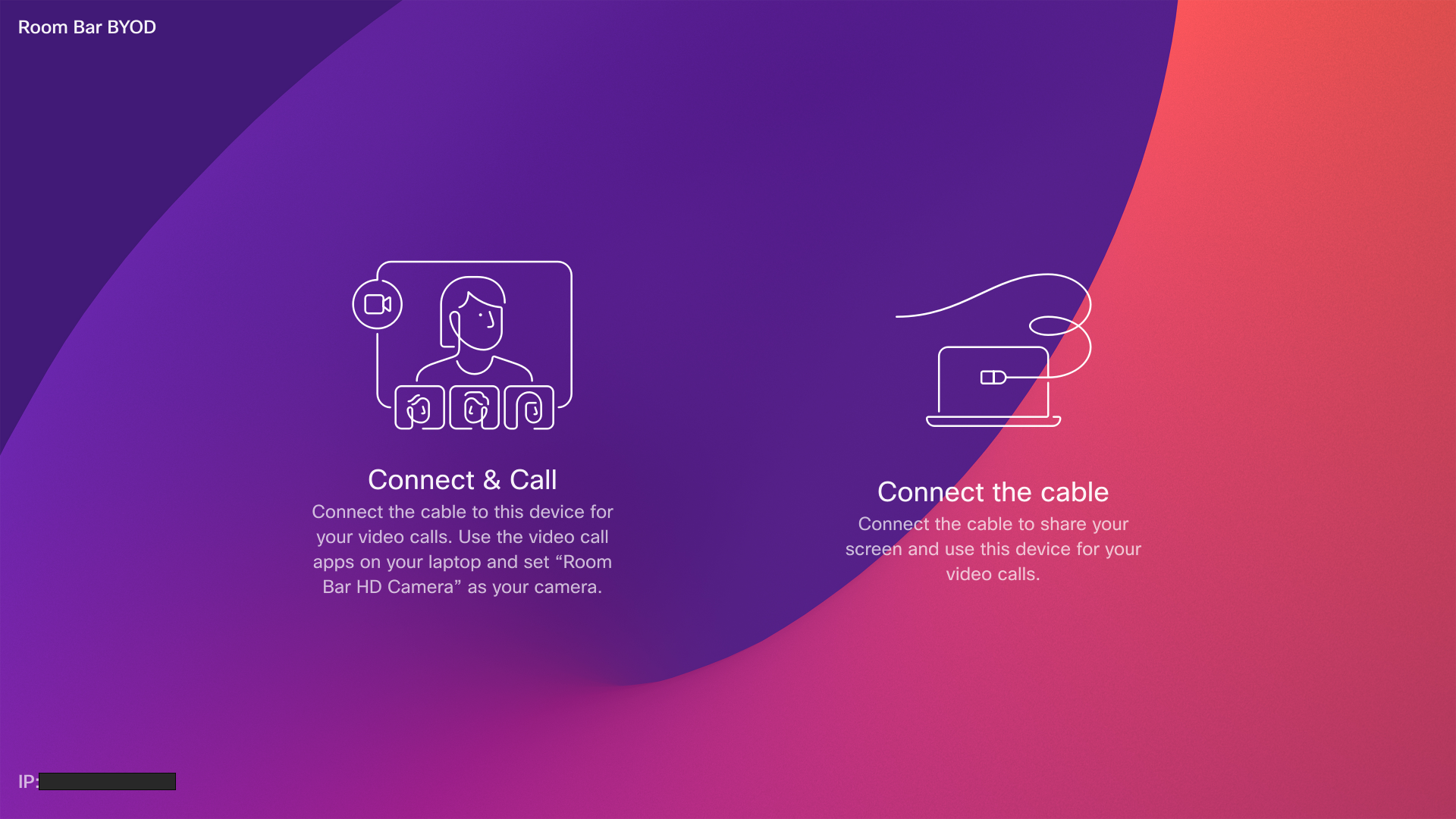
Per effettuare chiamate utilizzando un client di terze parti, la videocamera, il microfono e gli altoparlanti vengono selezionati in base alle impostazioni predefinite del sistema operativo o dell'app. È possibile eseguire l'override di queste impostazioni.
Per garantire la privacy, l'indicatore luminoso della videocamera si accende ogni volta che la videocamera è attiva.
Il client di terze parti controlla tutte le altre funzionalità.
Condividi con Miracast
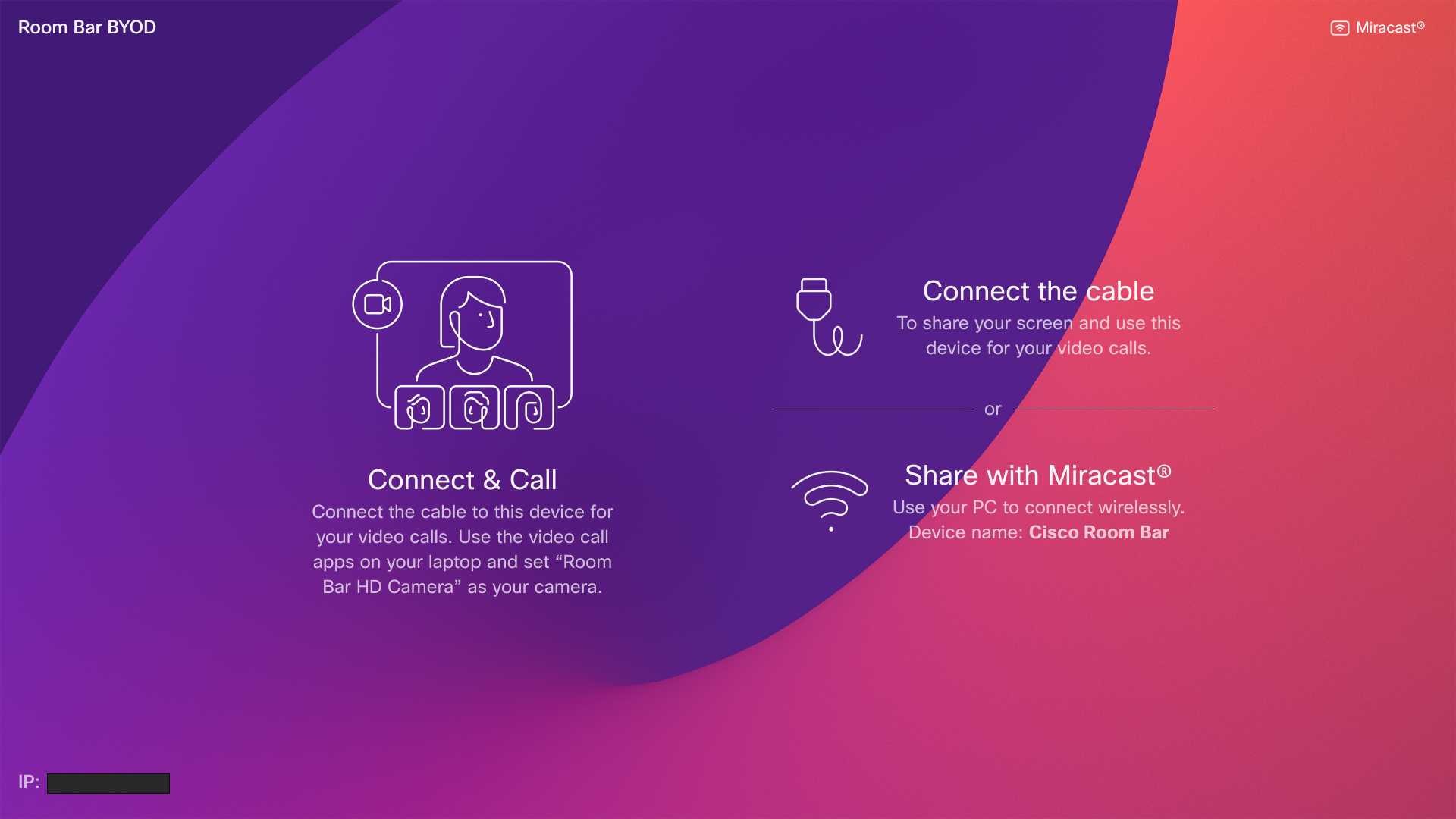
Leggi tutto su Condividi con Miracast
Condivisione guest wireless
È possibile utilizzare Condivisione ospite per condividere in modalità wireless dal computer a un BYOD Cisco Room Bar.
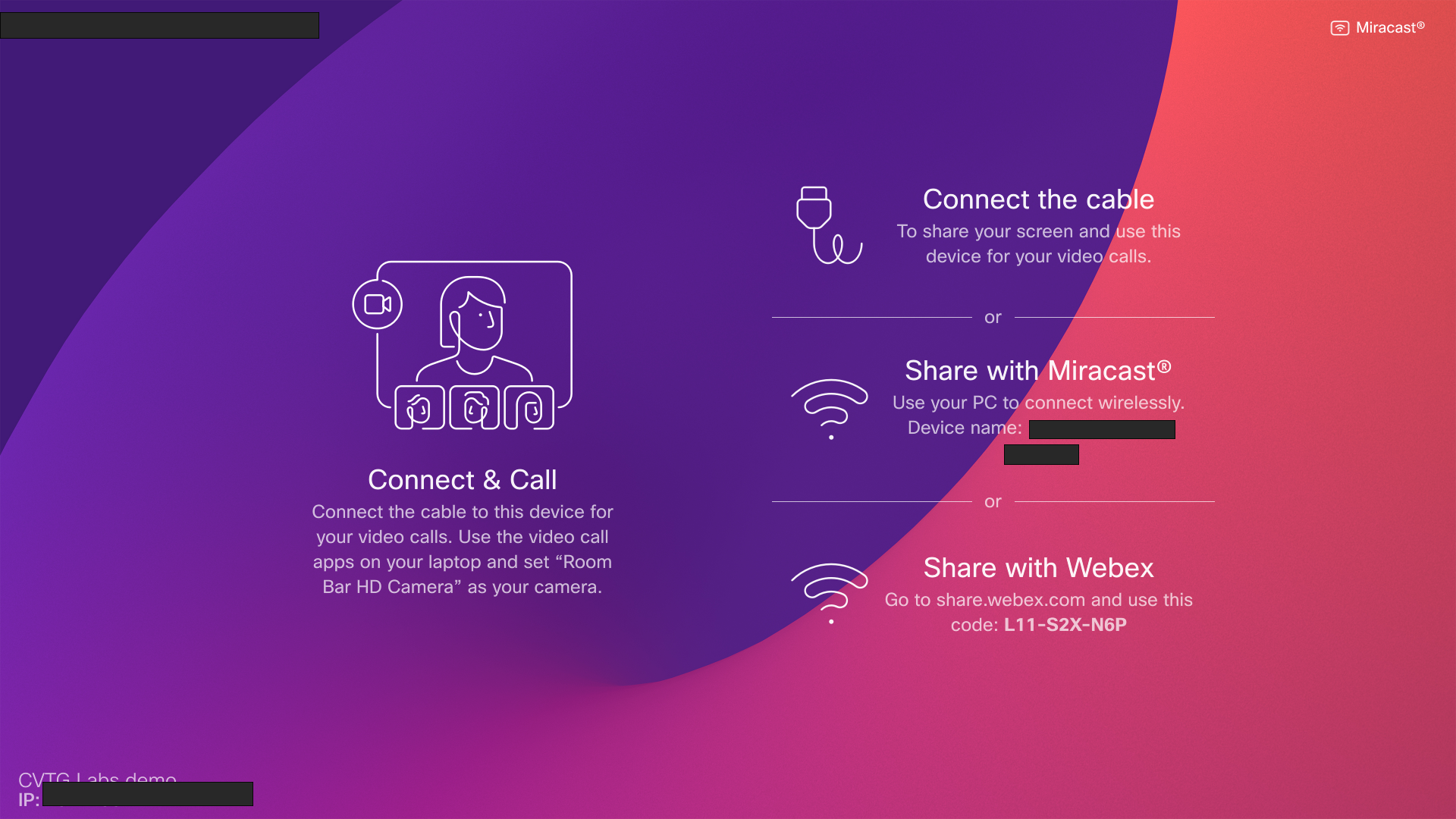
Per ulteriori informazioni, leggere l'articolo Wireless Guest Share .


