Pierwsze kroki z aplikacją Cisco Room Bar BYOD
 Opinia?
Opinia?Przedstawiamy Cisco Room Bar BYOD
Room Bar BYOD zapewnia doskonałe wrażenia wideo i audio podczas spotkań dzięki wysokiej jakości kamerze, głośnikom i mikrofonom, które obejmują usuwanie szumów AI. Digital signage może być używany, gdy urządzenie jest w stanie pół-wake.

Nawiązywanie połączeń
Podłącz komputer do Room Bar BYOD za pomocą USB-C. Room Bar BYOD obsługuje wideo HD1080p. Na komputerze otwórz ustawienia klienta poczty głosowej. W parametrach wideo i audio wybierz opcję Room Bar (Pasek pokojowy) HD Camera (Kamera).
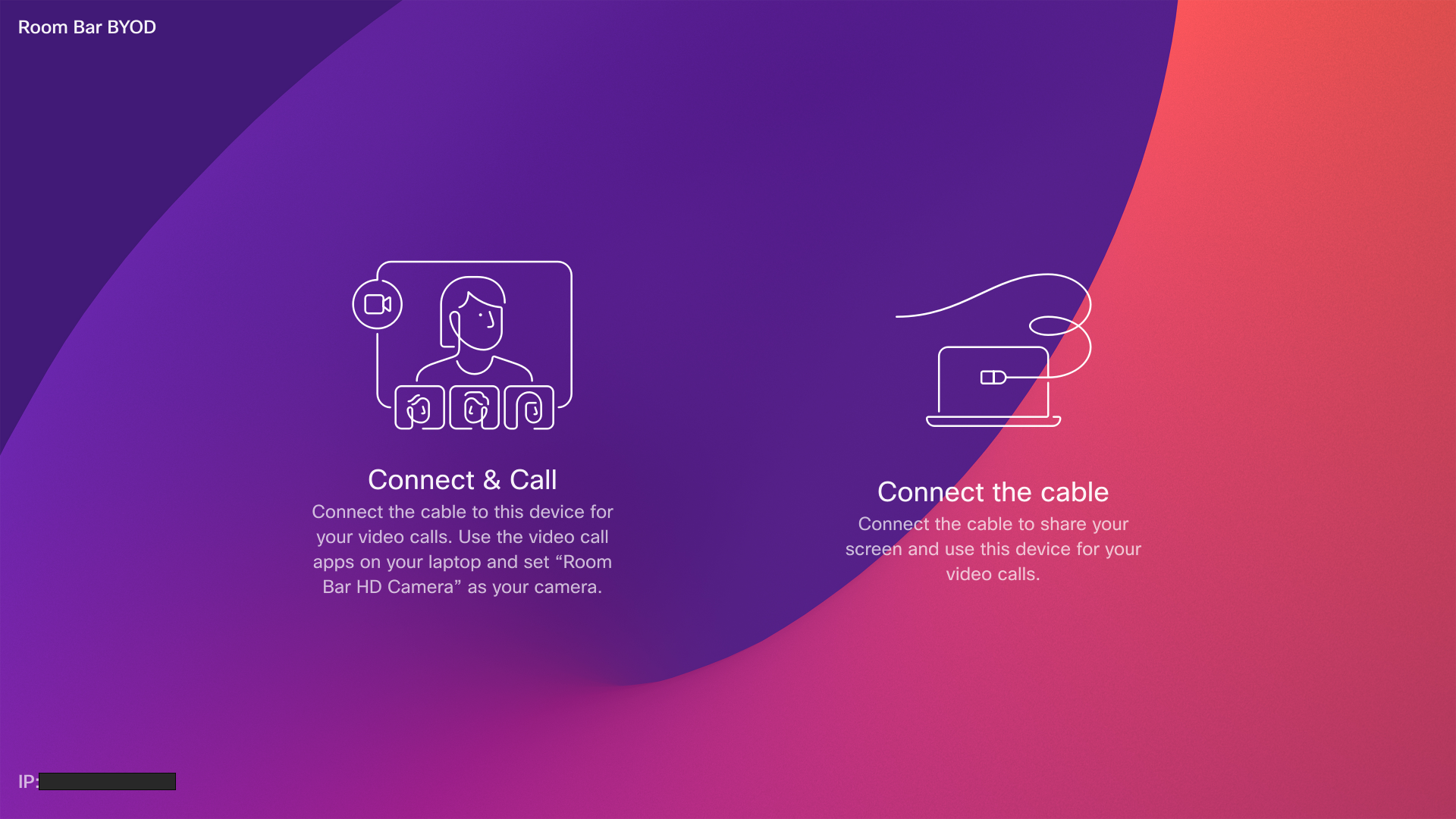
Podczas nawiązywania połączeń za pomocą klienta innej firmy kamera, mikrofon i głośniki są wybierane na podstawie domyślnych ustawień systemu operacyjnego lub aplikacji. Ustawienia te można nadpisać.
Wskaźnik oświetlenia kamery świeci się zawsze, gdy kamera jest aktywna, co pozwala zachować prywatność.
Klient strony trzeciej kontroluje wszystkie pozostałe funkcje.
Udostępnij za pomocą Miracast
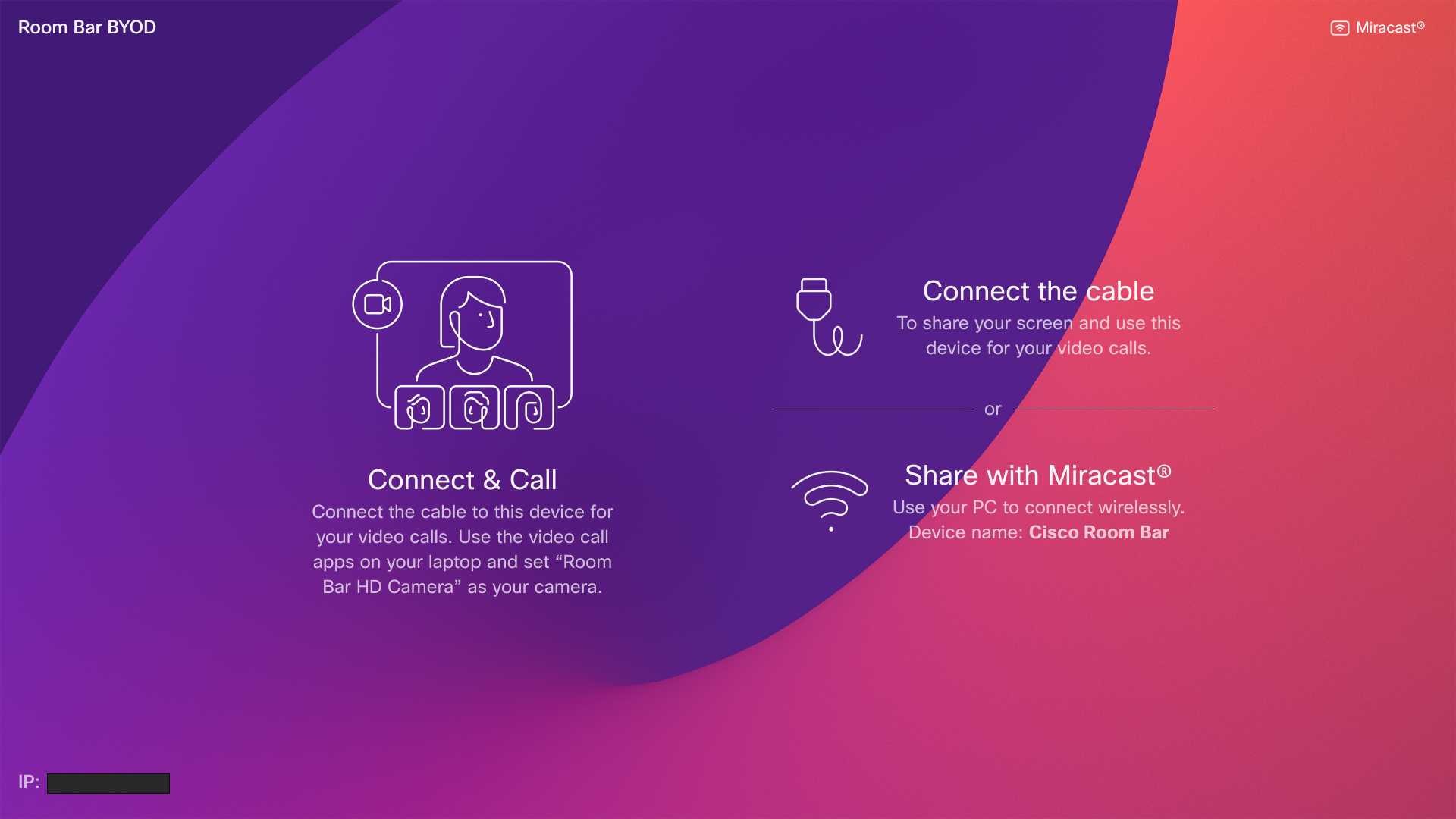
Przeczytaj więcej o funkcji Udostępnij za pomocą Miracast
Udział gości bezprzewodowych
Za pomocą funkcji Udział gościa można bezprzewodowo udostępniać zawartość z komputera w barze Cisco Room Bar BYOD.
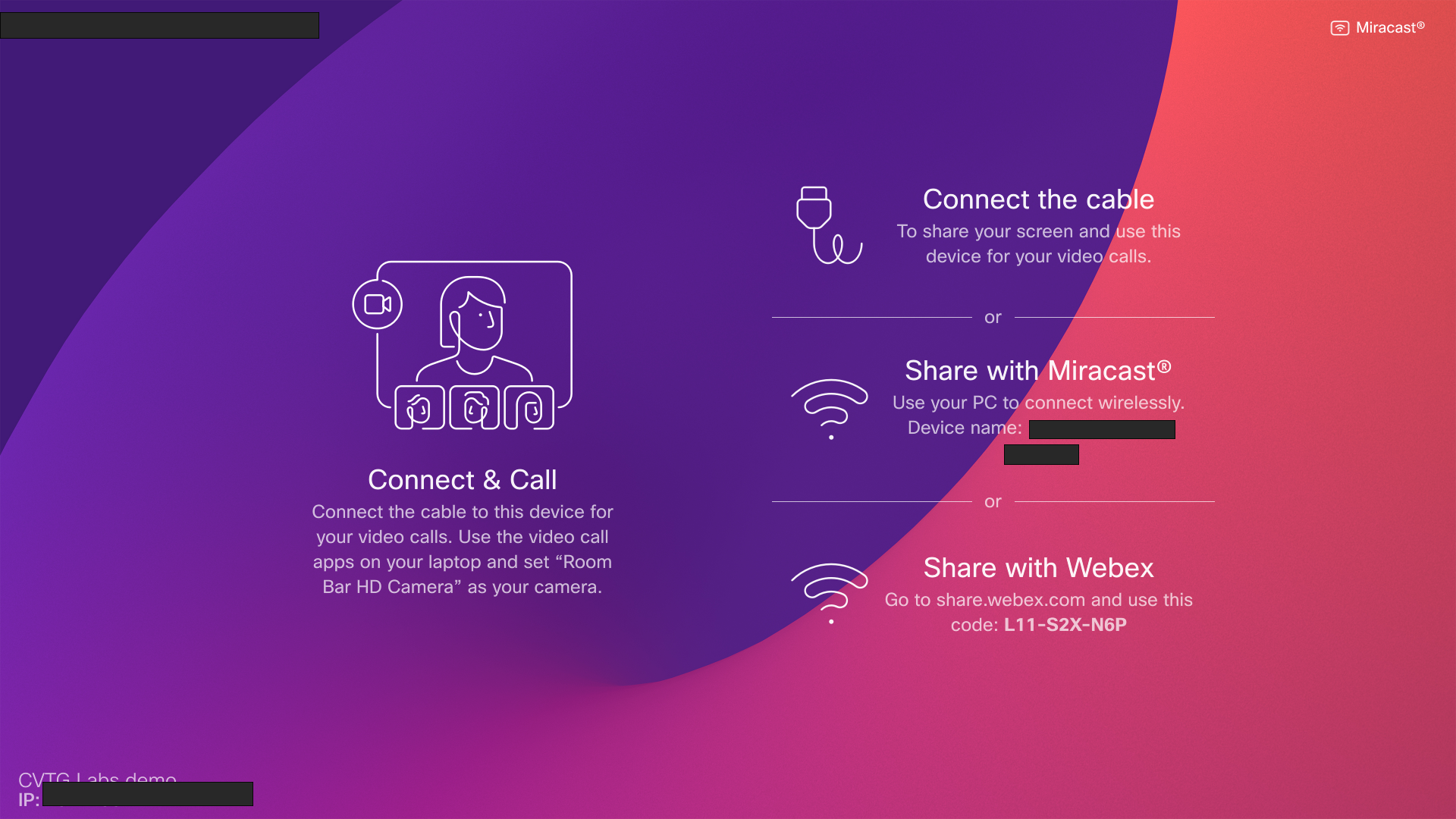
Przeczytaj artykuł Wireless Guest Share , aby uzyskać więcej informacji.


