Cisco Room Bar BYOD の使用を開始する
 フィードバックがある場合
フィードバックがある場合Cisco Room Bar BYOD は、小規模な会議スペース、ハドルルーム、フォーカスルームなどに、あらゆる会議に対応するコスト効率が高くスケーラブルな BYOD ソリューションを装備できる柔軟なルームデバイスです。
Cisco Room Bar BYOD のご紹介
Room Bar BYOD は、AI ノイズ除去機能を備えた高品質のカメラ、スピーカー、マイクを備え、会議で優れたビデオとオーディオのエクスペリエンスを提供します。 デジタル サイネージは、デバイスがハーフ ウェイク状態のときに利用できます。

電話をかける
USB-C ケーブルを使用して、コンピューターを Room Bar BYOD に接続します。 Room Bar BYOD は HD1080p ビデオをサポートします。 お使いのコンピュータから、通話中のクライアントの設定を開きます。 ビデオとオーディオのパラメータで、必ず Room Bar HD カメラを選択してください。
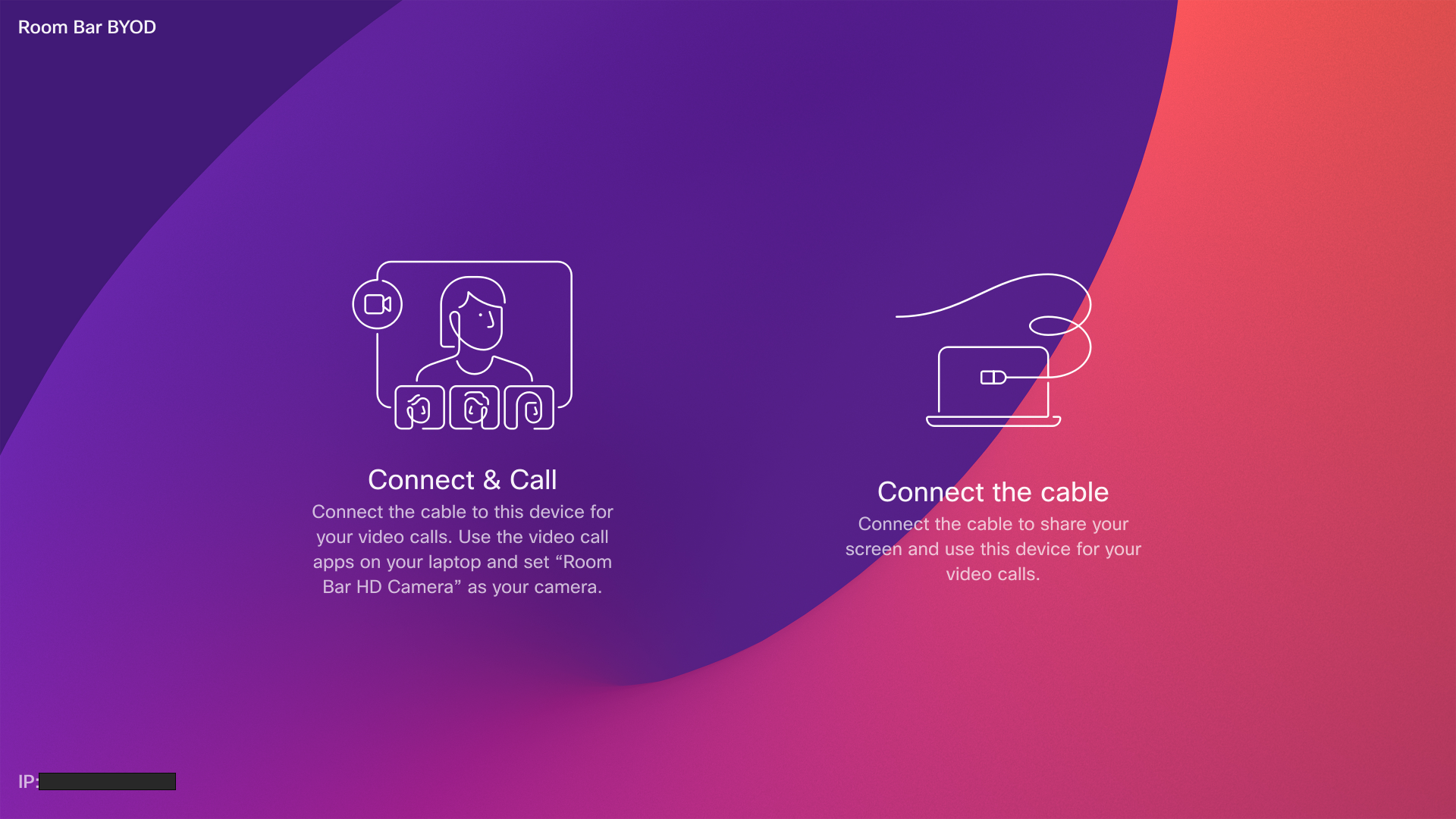
サードパーティのクライアントを使用して電話をかける場合、カメラ、マイク、およびスピーカーは 、OS またはアプリケーションのデフォルト設定に基づいて選択されます。 これらの設定は上書きできます。
プライバシーを維持するため、カメラがアクティブになっているときはいつでもカメラのライトインジケータが点灯します。
サードパーティのクライアントが他のすべての機能を制御します。
Miracast で共有
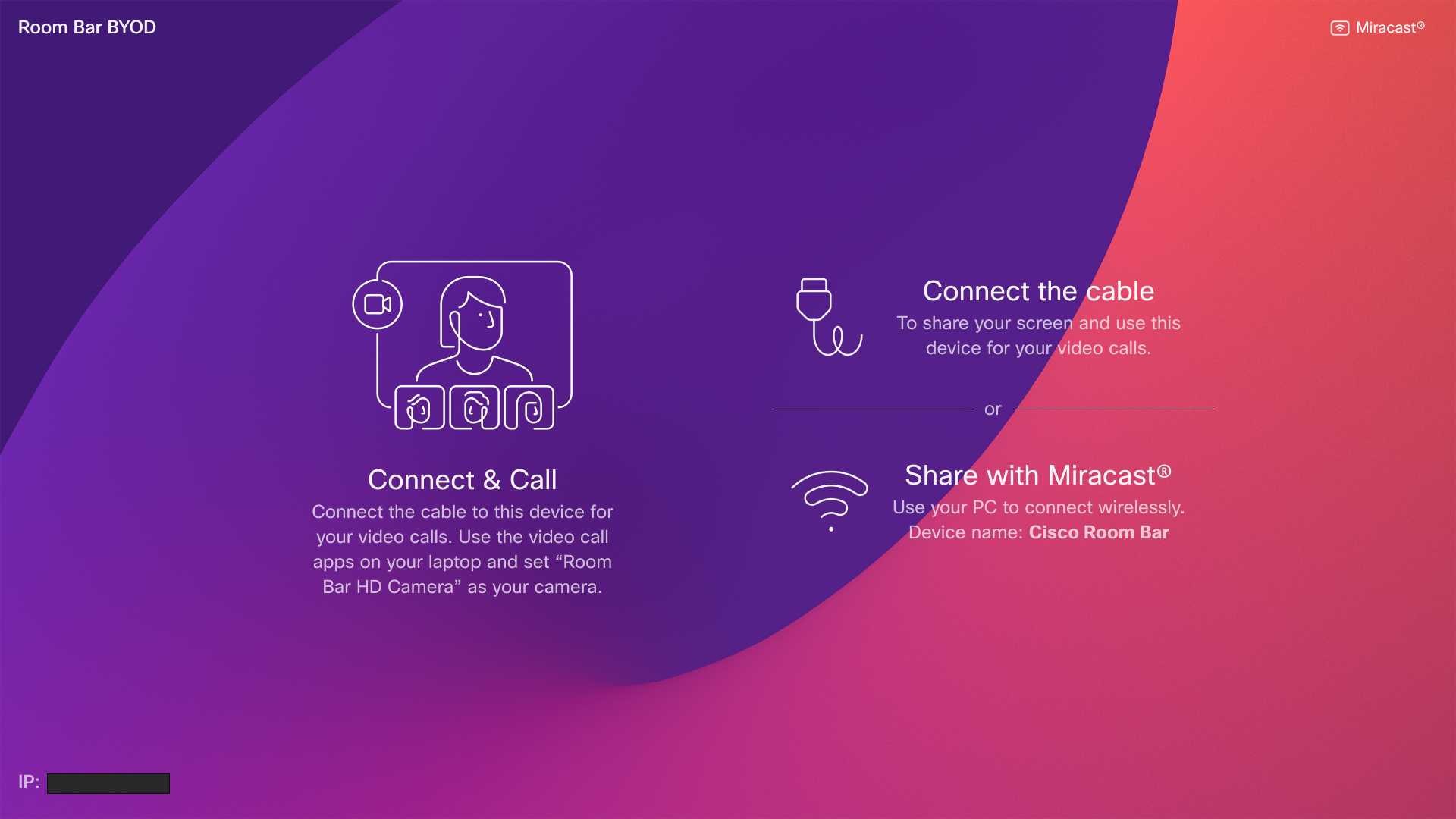
Miracast で共有する についてさらに詳しく
ワイヤレスゲスト共有
ゲスト共有を使用すると、コンピュータから Cisco Room Bar BYOD にワイヤレスで共有できます。
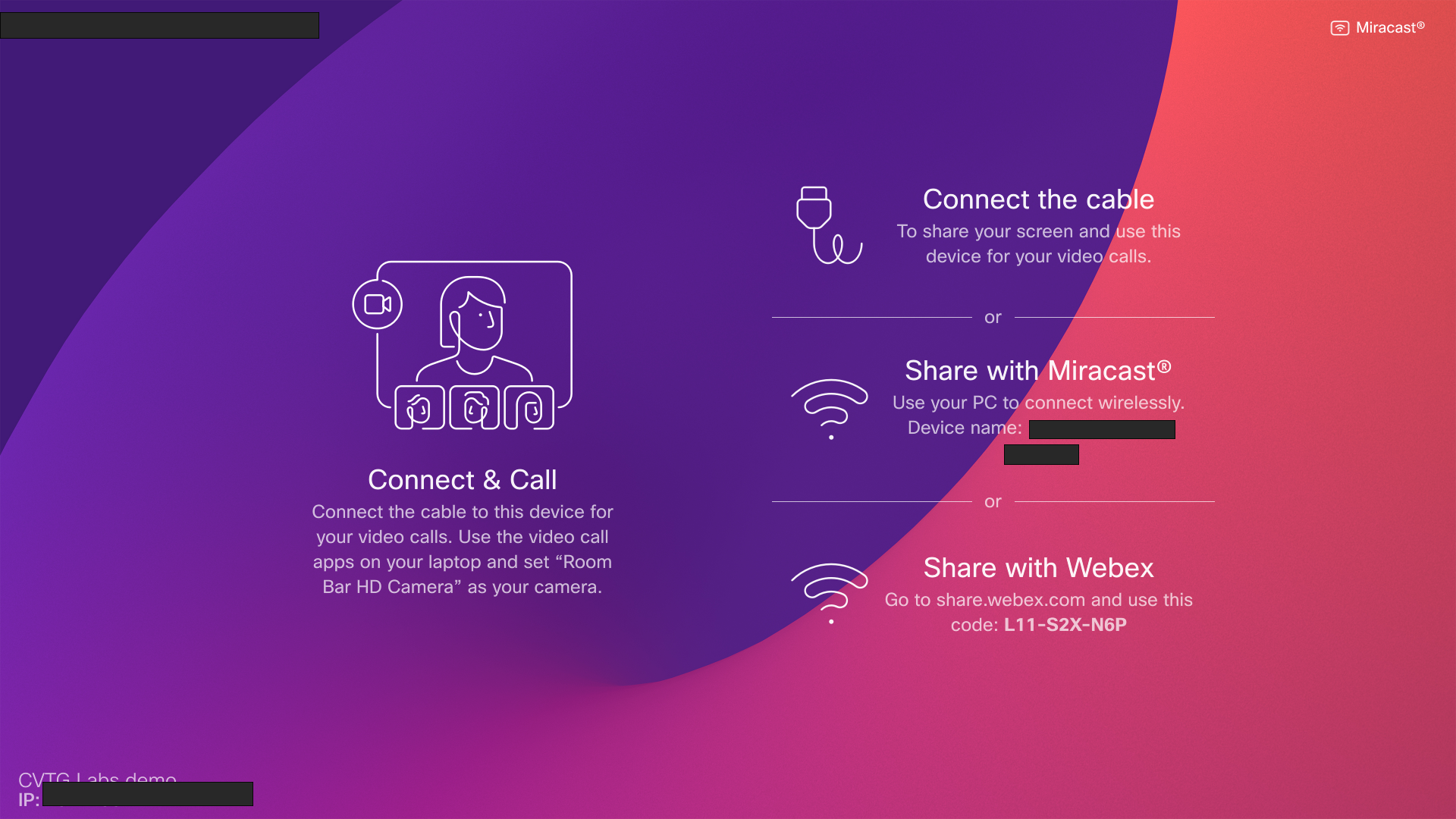
詳細については、 ワイヤレス ゲスト シェア の記事をお読みください。
この投稿記事は役に立ちましたか?


