Cisco Room Bar BYOD 시작하기
 피드백이 있습니까?
피드백이 있습니까?Cisco Room Bar BYOD는 소규모 회의 공간, 허들 및 포커스 룸에 모든 미팅에 사용할 수 있는 비용 효율적이고 확장 가능한 BYOD 솔루션을 제공할 수 있는 유연한 룸 장치입니다.
Cisco Room Bar BYOD 소개
Room Bar BYOD는 AI 노이즈 제거 기능이 포함된 고품질 카메라, 스피커 및 마이크를 사용하여 회의에서 뛰어난 비디오 및 오디오 경험을 제공합니다. 디지털 사이니지는 장치가 반쯤 깨어 있는 상태일 때 사용할 수 있습니다.

전화 걸기
USB-C 케이블을 사용하여 컴퓨터를 Room Bar BYOD에 연결합니다. 룸 바 BYOD는 HD1080p 비디오를 지원합니다. 컴퓨터에서 통화 클라이언트 설정을 엽니다. 비디오 및 오디오 매개변수에서 회의실 표시줄 HD 카메라를 선택해야 합니다.
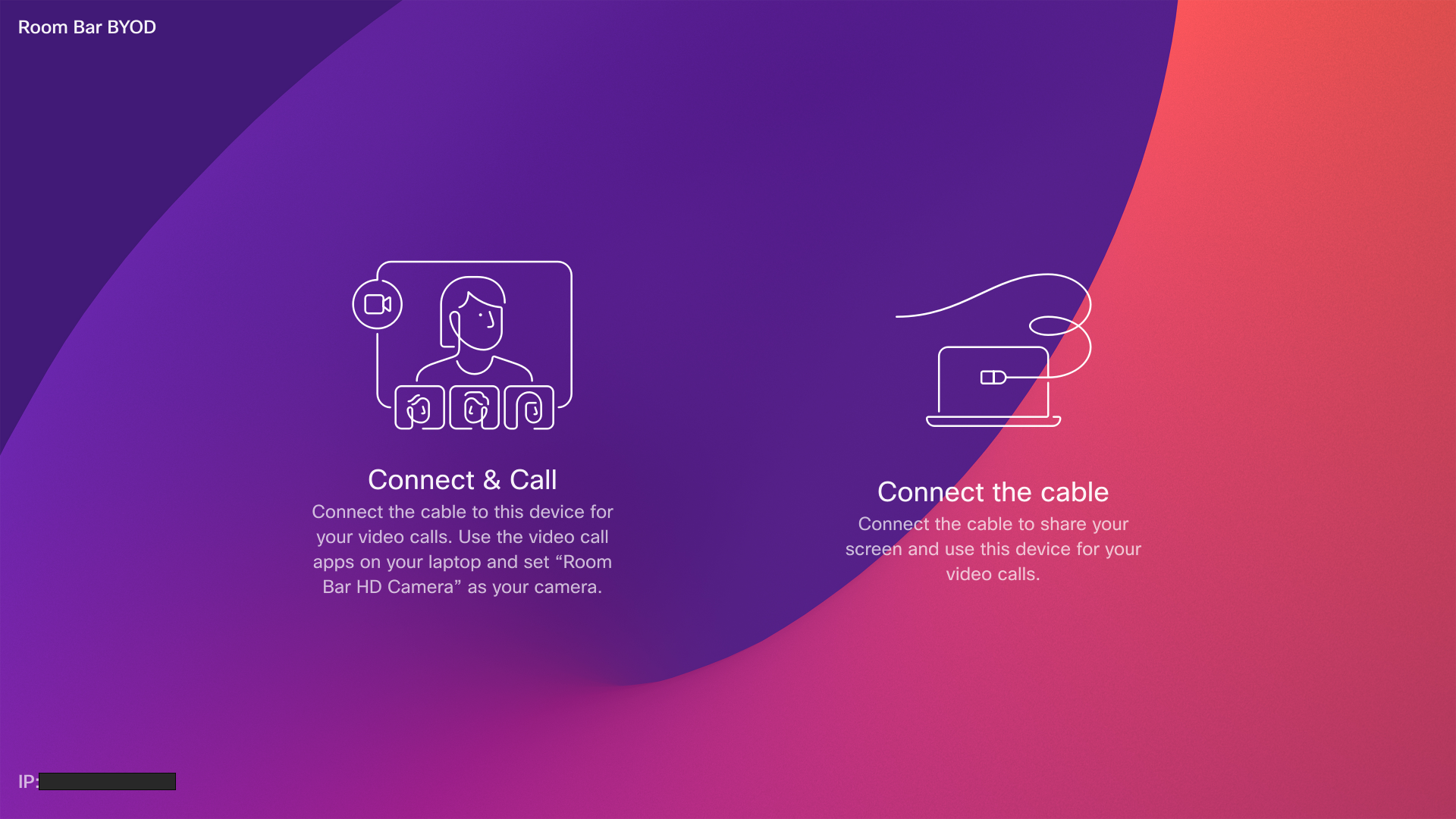
타사 클라이언트를 사용하여 전화를 걸 때 카메라, 마이크 및 스피커는 OS 또는 앱 기본값을 기반으로 선택됩니다. 이러한 설정은 재정의할 수 있습니다.
프라이버시를 유지하기 위해 카메라가 작동할 때마다 카메라 표시등이 켜집니다.
다른 모든 기능은 타사 클라이언트에 의해 제어됩니다.
Miracast와 공유
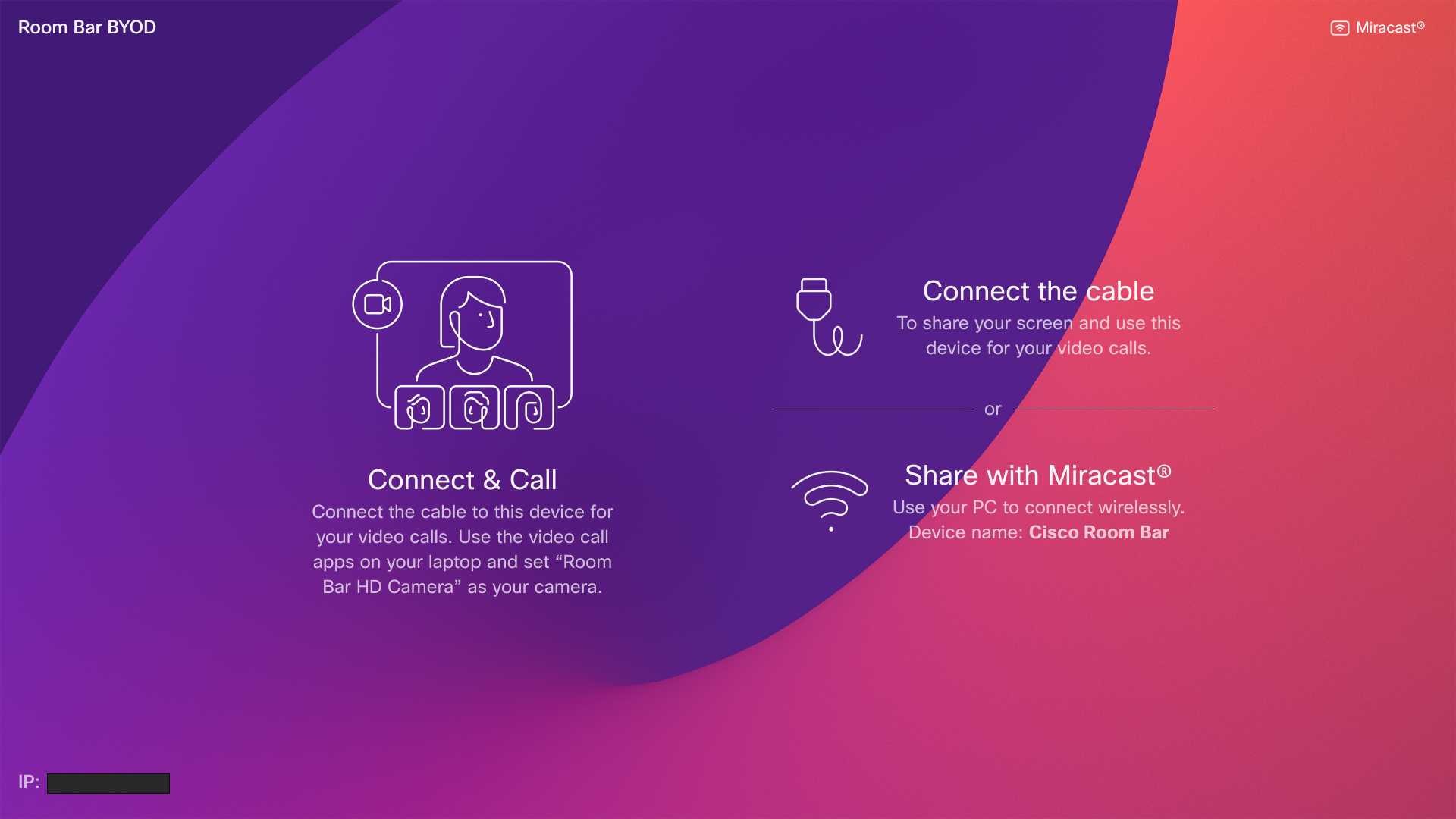
Miracast와 공유에 대해 자세히 알아보기
무선 게스트 공유
게스트 공유를 사용하여 컴퓨터에서 Cisco Room Bar BYOD로 무선으로 공유할 수 있습니다.
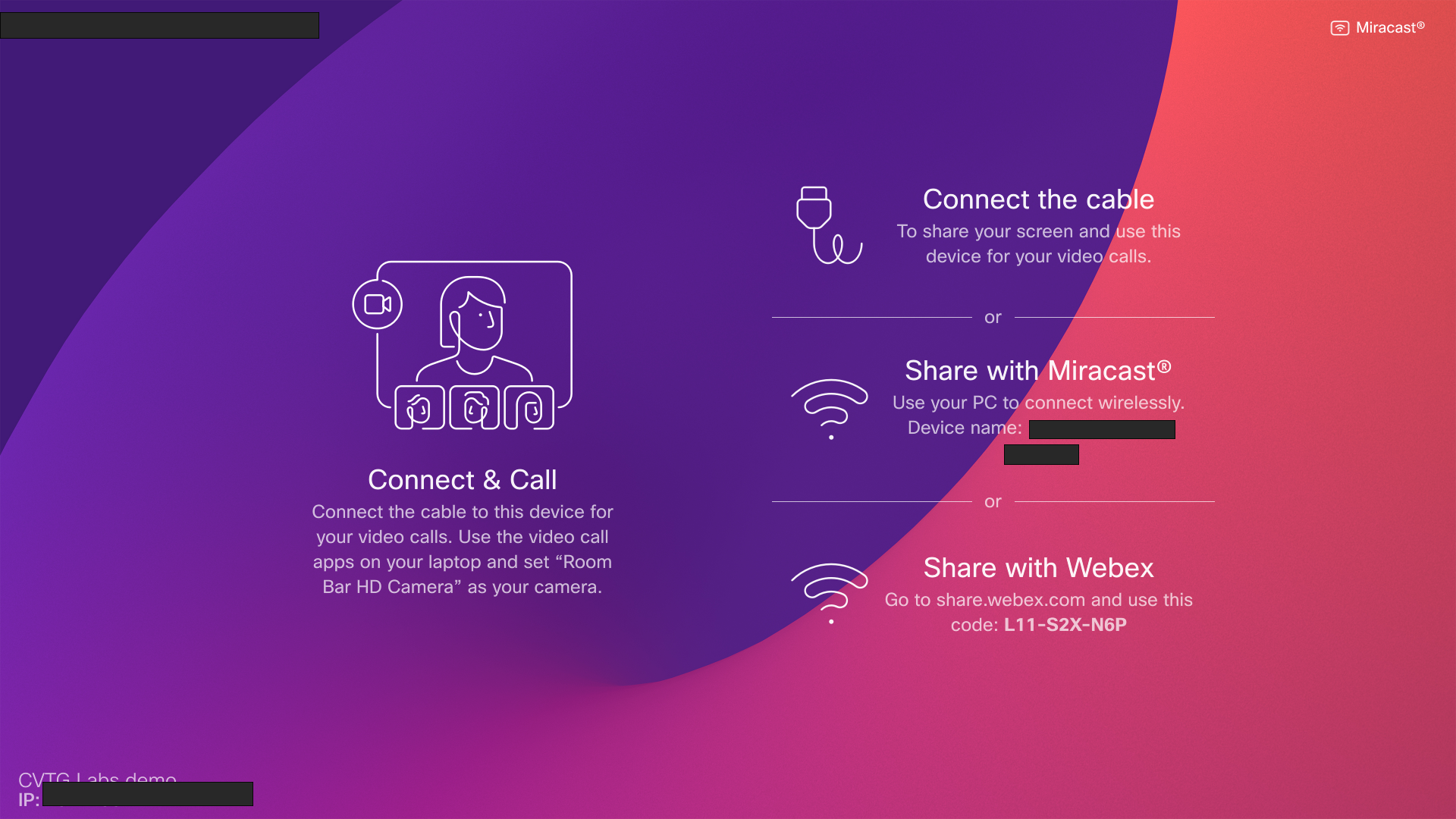
자세한 내용은 Wireless Guest Share 문서를 참조하십시오.
이 문서가 도움이 되었습니까?


