開始使用 Cisco Room Bar BYOD
 意見回饋?
意見回饋?Cisco Room Bar BYOD 是一款靈活的會議室裝置,可讓您為小型會議空間、小型會議室和專注會議室配備經濟高效且可擴展的 BYOD 解決方案,適用於任何會議。
介紹 Cisco Room Bar BYOD
Room Bar BYOD 配備高品質的攝像頭、揚聲器和麥克風 (包括 AI 噪音消除功能),可在會議中提供出色的視頻和音訊體驗。 當裝置處於半喚醒狀態時,可以使用數位標牌。

撥話
使用 USB-C 電纜將電腦連接到 Room Bar BYOD。 Room Bar BYOD 支援 HD1080p 視訊。 在電腦上開啟通話用戶端設定。 在視訊和音訊參數中,確保選取 Room Bar HD Camera。
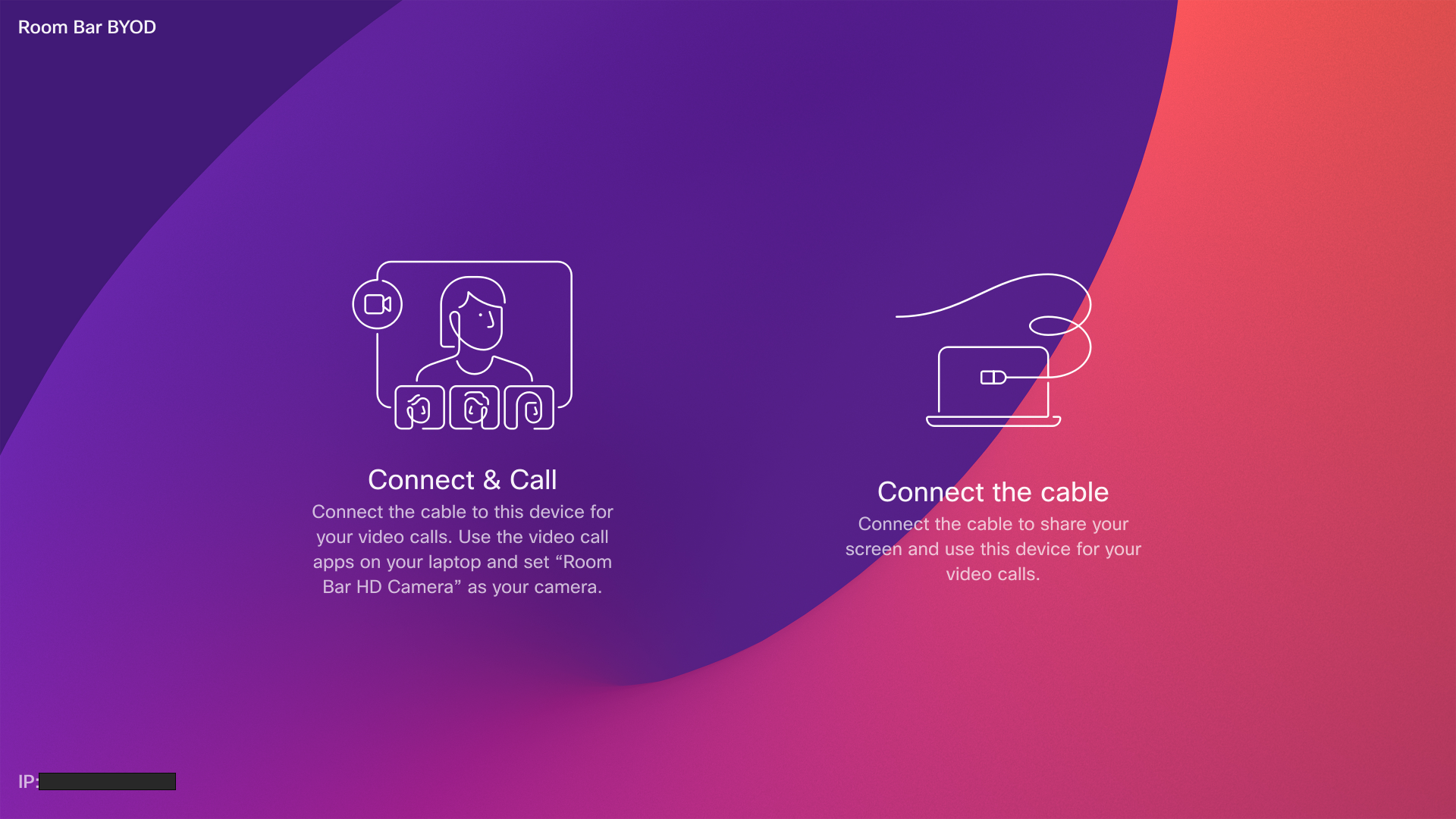
使用第三方用戶端撥打電話時會根據作業系統或應用程式的預設設定選取攝影機、麥克風和喇叭, 但您可以覆寫這些設定。
為了維護隱私,攝影機指示燈會在攝影機啟用時亮起。
第三方用戶端控制其他所有功能。
與 Miracast 共用
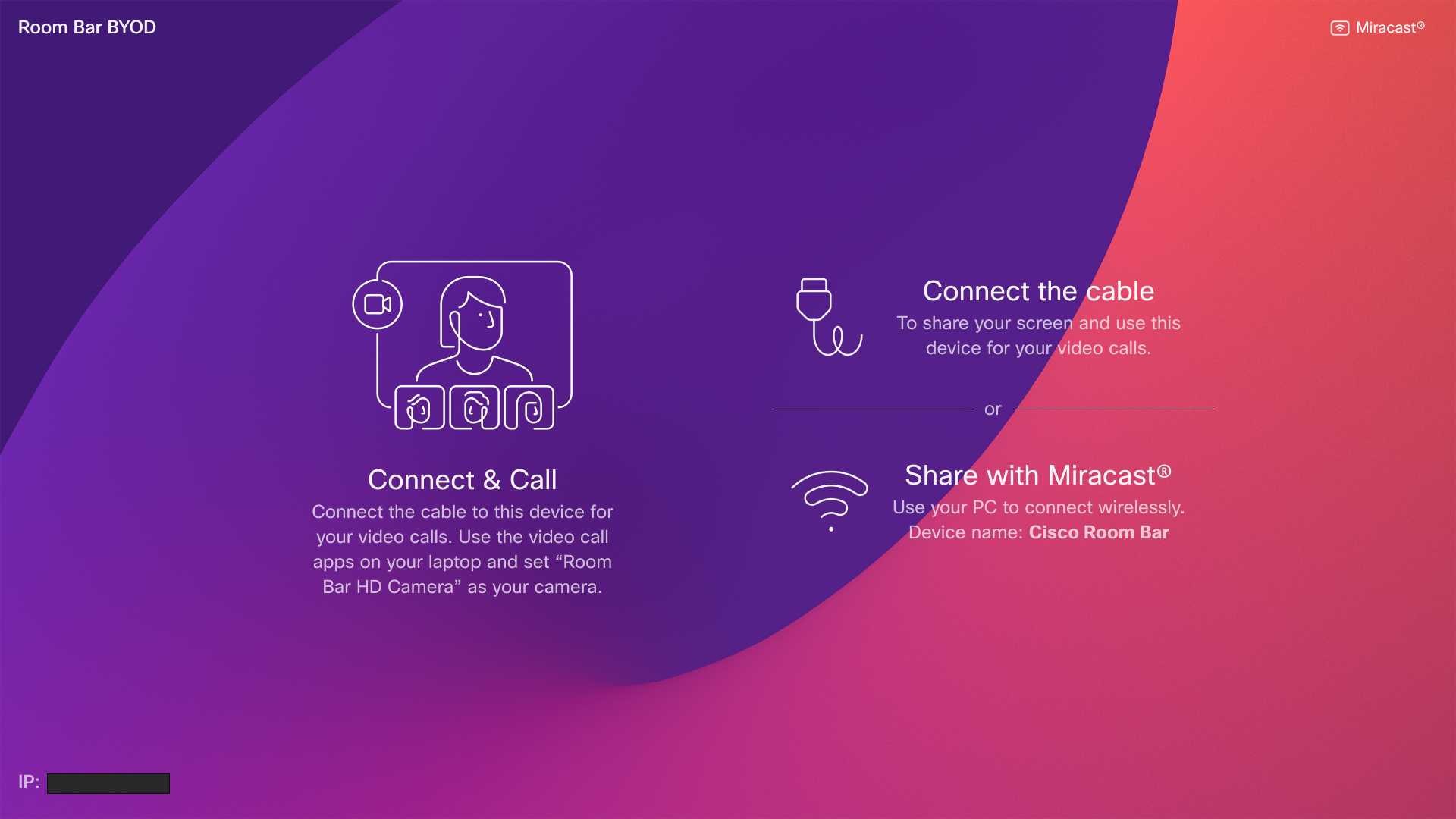
閱讀更多 about 與 Miracast 分享
無線訪客共用
您可以使用訪客共用,從電腦以無線方式共用至 Cisco Room Bar BYOD。
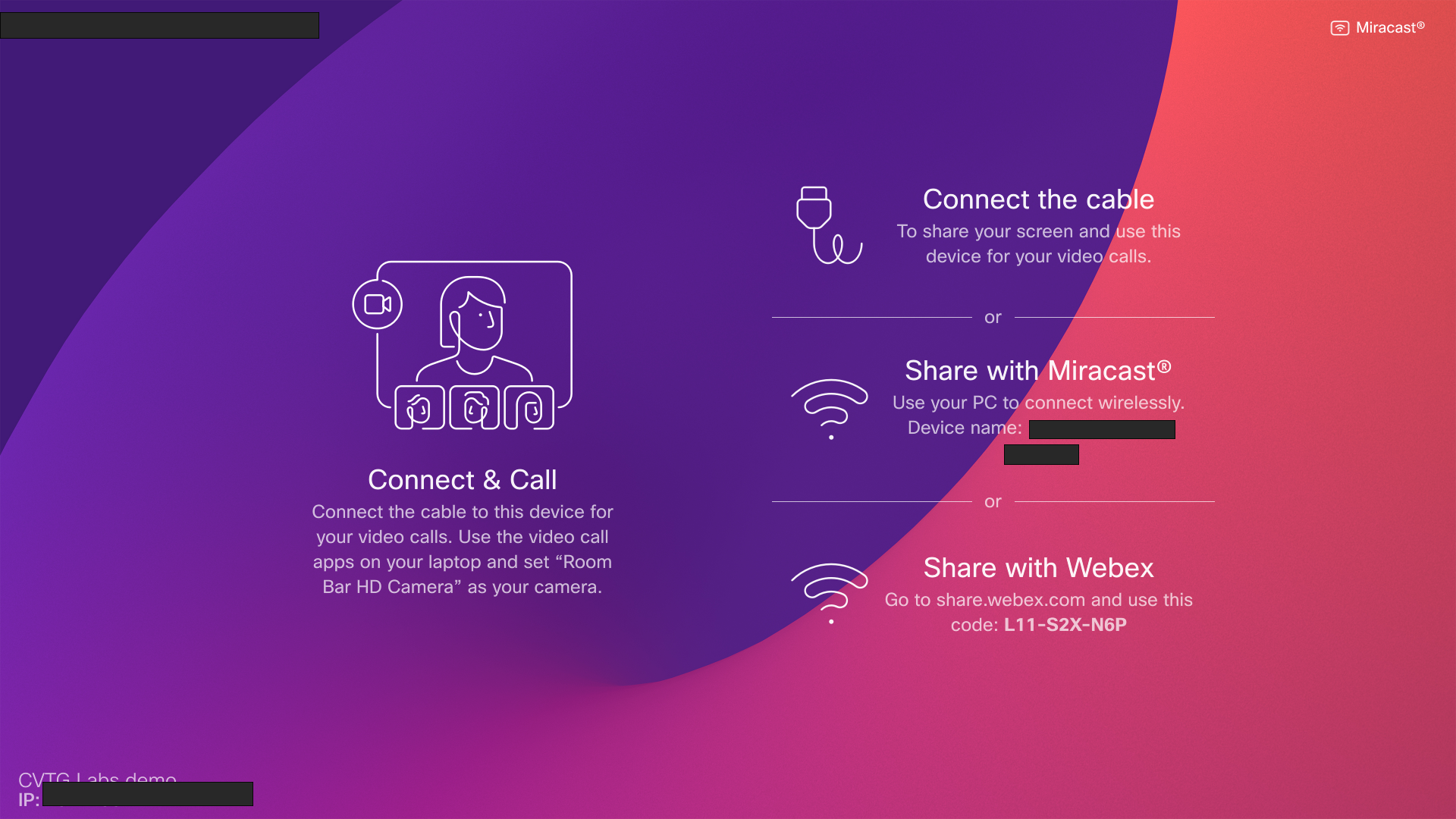
有關詳細資訊, 請閱讀無線訪客共用 文章。
本文是否有幫助?


