При начале работы с панелью комнат Cisco BYOD
 Отправить обратную связь?
Отправить обратную связь?Представляем бар зала Cisco BYOD
Бар в номере BYOD обеспечивает большой видео- и аудиопередач на совещаниях с высококачественной камерой, динамиками и микрофонами, которые включают в себя удаление шумов ИИ. Цифровые вывески можно использовать, когда ваше устройство находится в состоянии полубойного режима.

Выполнение вызова
Подключите компьютер к бару BYOD с помощью кабеля USB-C. BYOD в номере поддерживает видео в формате HD1080p. Со своего компьютера откройте настройки вызывающего клиента. В параметрах видео и аудио обязательно выберите номер HD камеры.
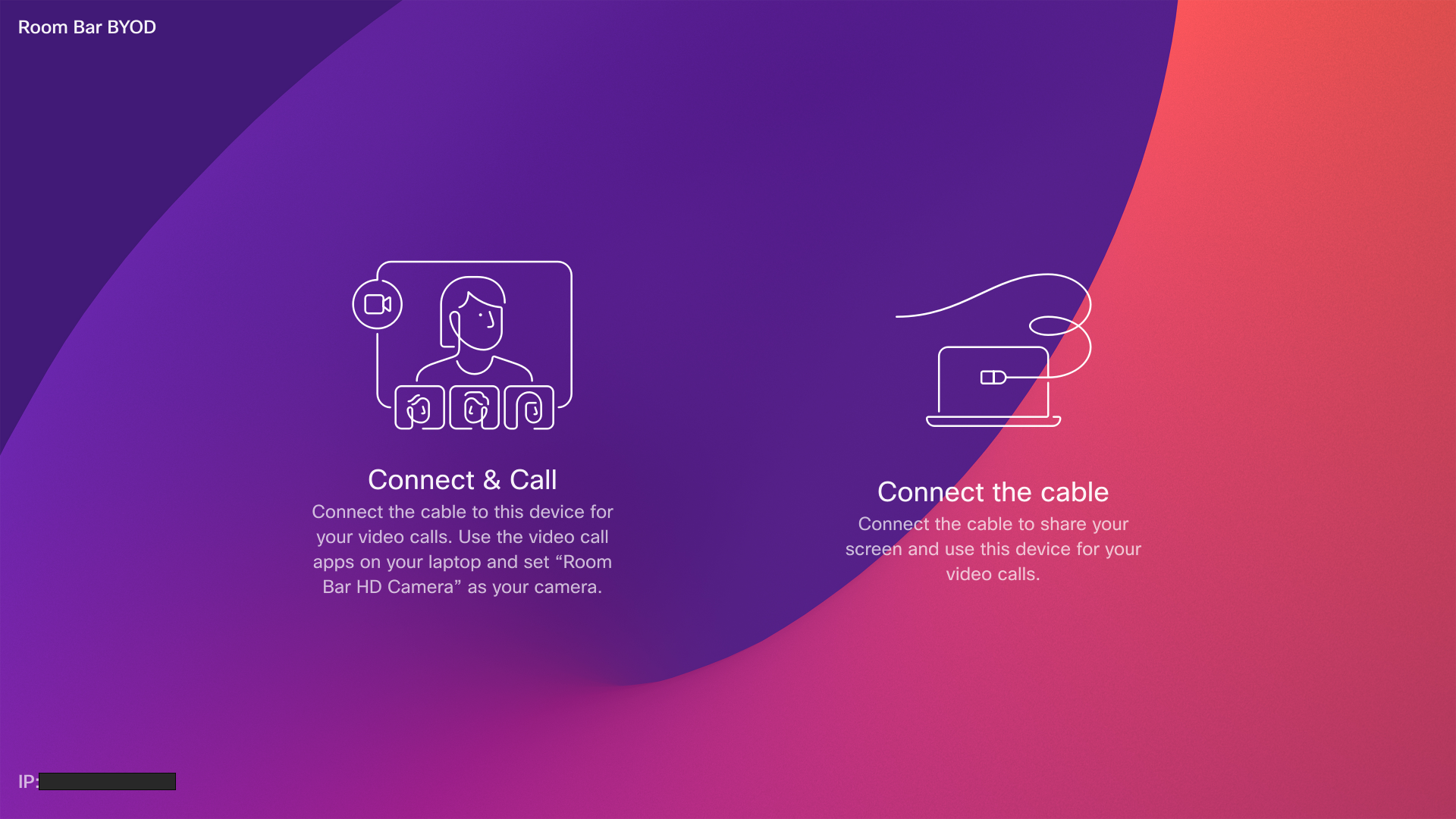
При инициировании вызовов с помощью стороннего клиента камера, микрофон и динамики выбираются на основе параметров, настроенных по умолчанию в ОС/приложении. Эти параметры можно переопределить.
Когда камера включена, в целях обеспечения конфиденциальности загорается соответствующий индикатор.
Все остальные функции контролируются сторонним клиентом.
Общий доступ с Miracast
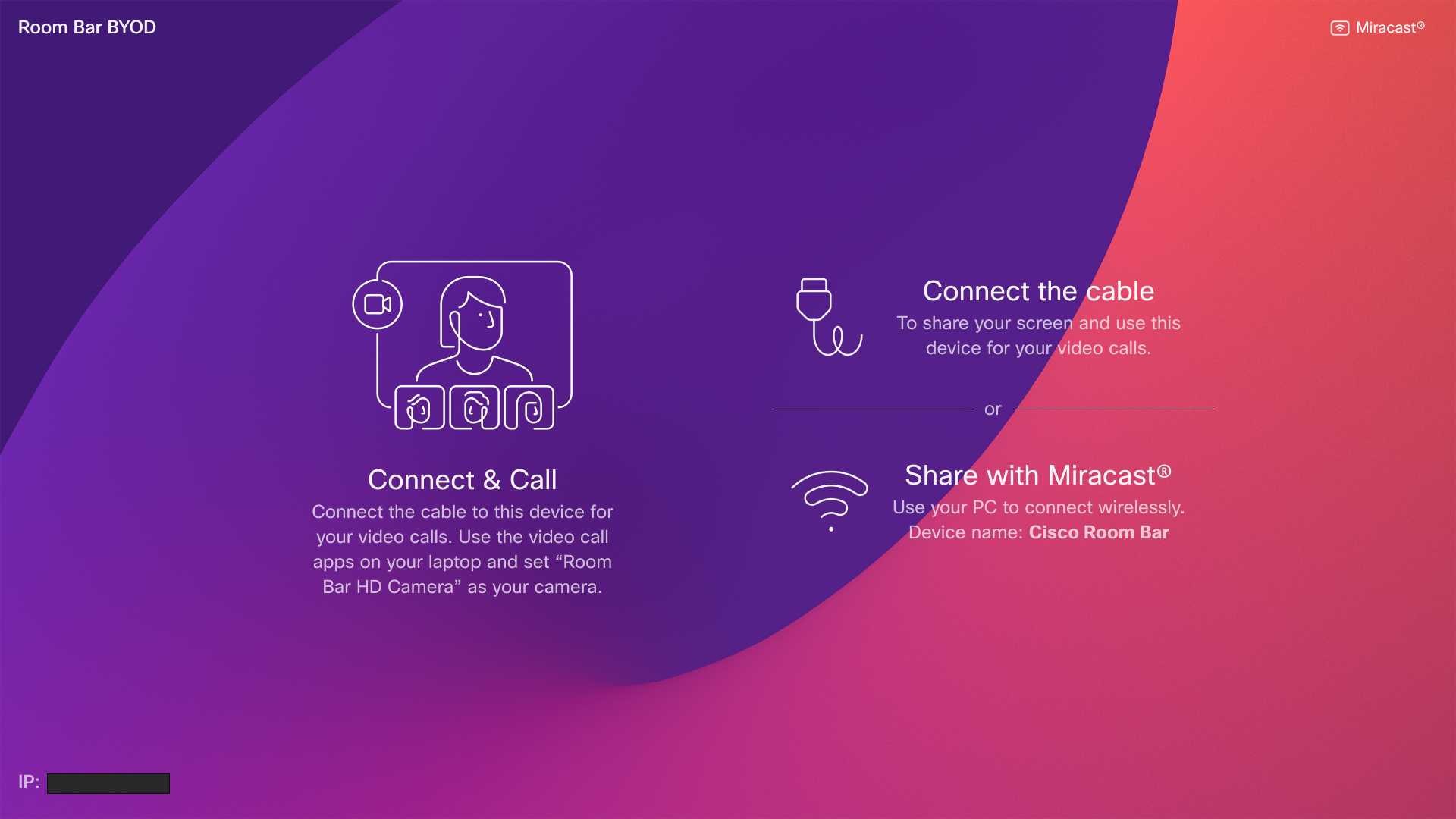
Подробнее о «Поделиться с Miracast»
Беспроводной гостевой совместный доступ
Вы можете использовать общий доступ с компьютера по беспроводной сети в бар Cisco Room Bar BYOD.
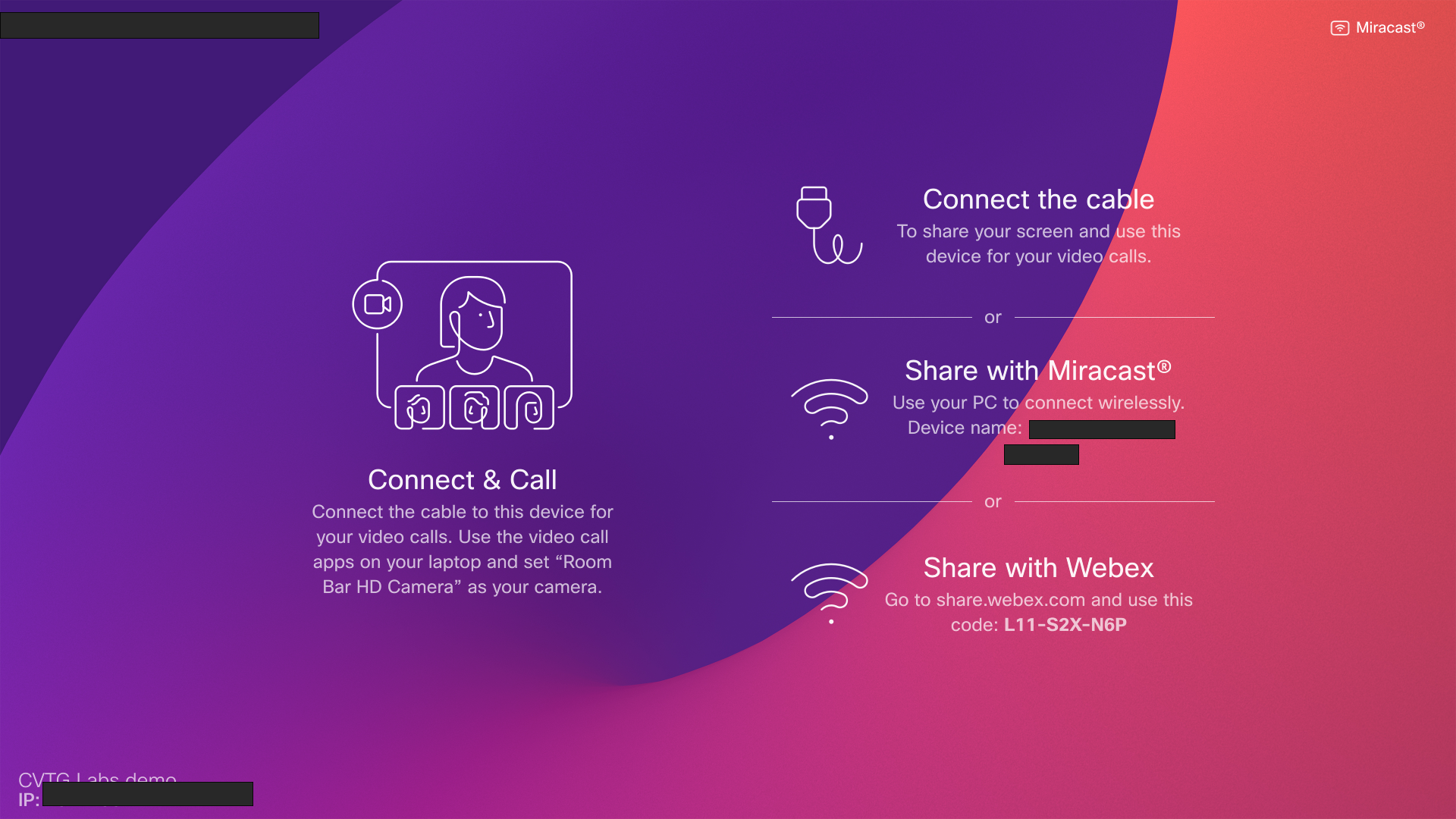
Дополнительную информацию можно получить в статье «Беспроводной гостевой доступ к сети».


