Erste Schritte mit Cisco Room Bar BYOD
 Feedback?
Feedback?Wir stellen vor: Cisco Room Bar BYOD
Room Bar BYOD bietet ein großartiges Video- und Audioerlebnis in Meetings mit einer hochwertigen Kamera, Lautsprechern und Mikrofonen, die KI-Rauschunterdrückung beinhalten. Digital Signage kann verwendet werden, wenn sich Ihr Gerät in einem halben Wachzustand befindet.

Anrufen
Verbinden Sie Ihren Computer mit dem USB-C-Kabel mit dem Room Bar BYOD. Die Raumbar BYOD unterstützt HD1080p-Video. Öffnen Sie auf Ihrem Computer die Einstellungen für den Anruf-Client. Stellen Sie sicher, dass Sie in den Video- und Audioparametern die Raumleiste HD die Kamera auswählen.
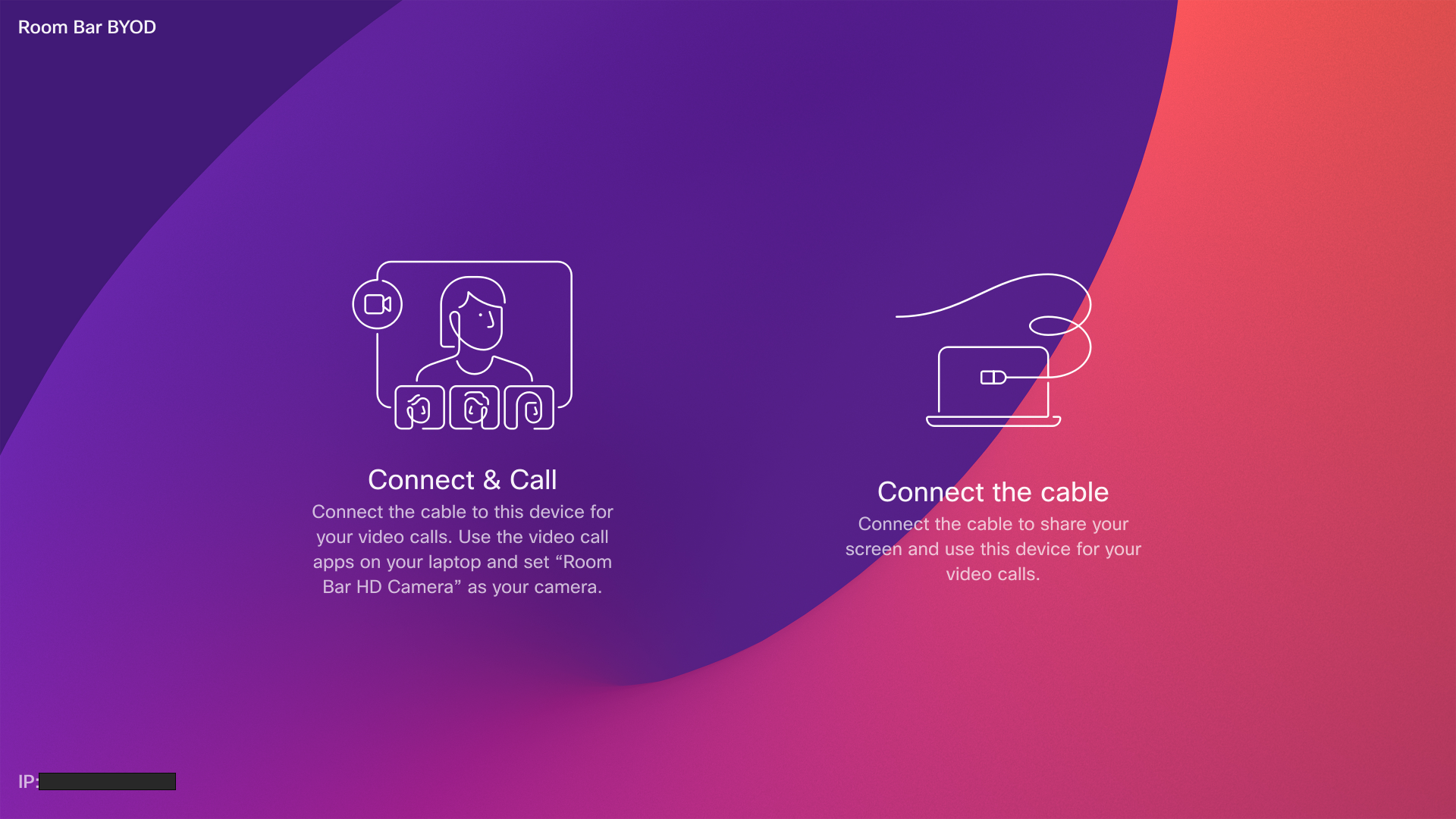
Wenn Anrufe mit einem Drittanbieter-Client getätigt werden, werden die Kamera, das Mikrofon und die Lautsprecher basierend auf den Standardeinstellungen des Betriebssystems oder der App ausgewählt. Sie können diese Einstellungen überschreiben.
Die LED-Anzeige der Kamera leuchtet, wenn die Kamera aktiv ist, um die Privatsphäre zu schützen.
Der Drittanbieter-Client steuert alle anderen Funktionen.
Mit Miracast teilen
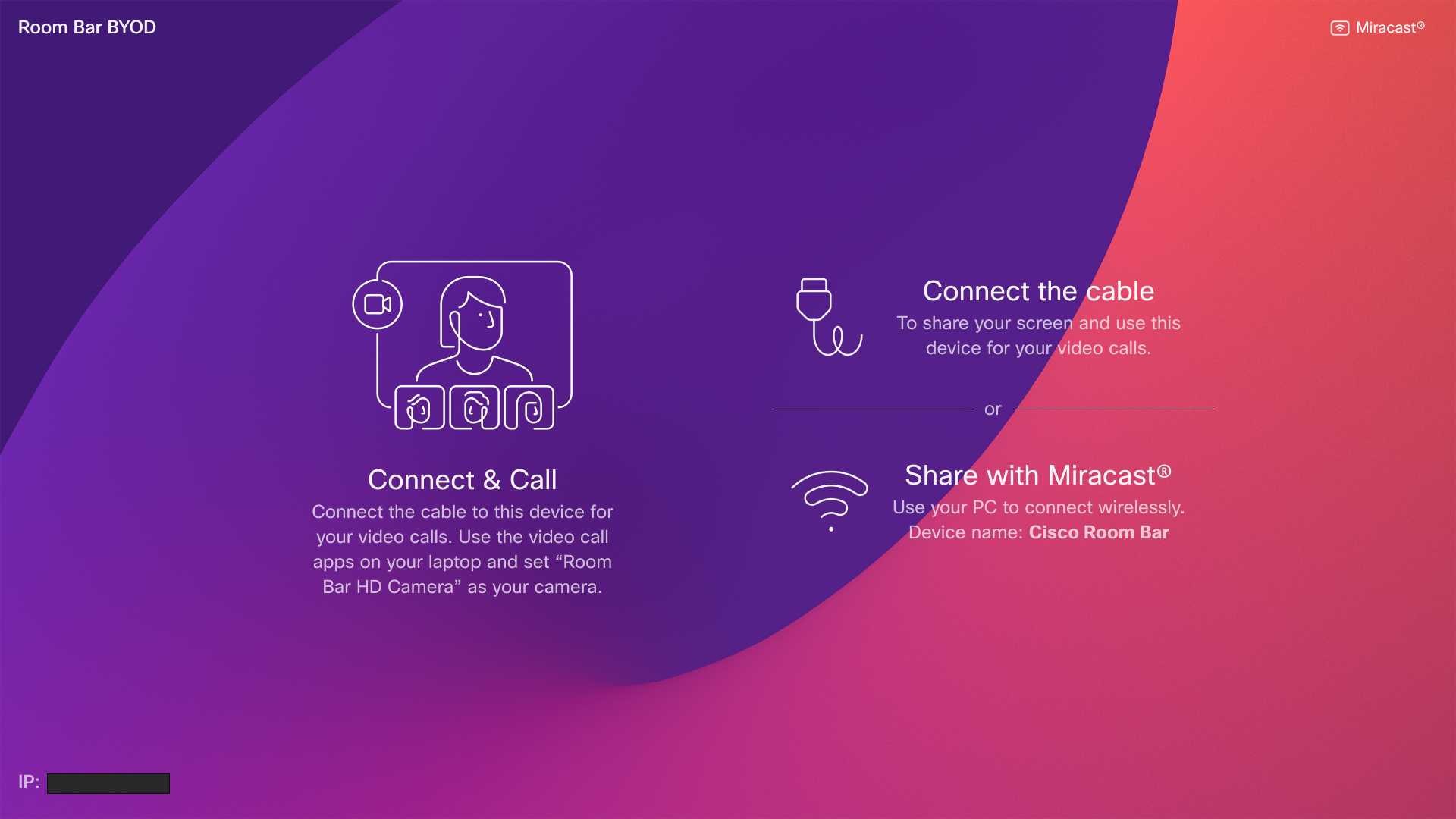
Erfahre mehr über Mit Miracast teilen
„Wireless Guests“-Freigabe (Wireless-Gäste)
Sie können die Gastfreigabe verwenden, um die drahtlose Freigabe von Ihrem Computer für eine Cisco Room Bar BYOD zu ermöglichen.
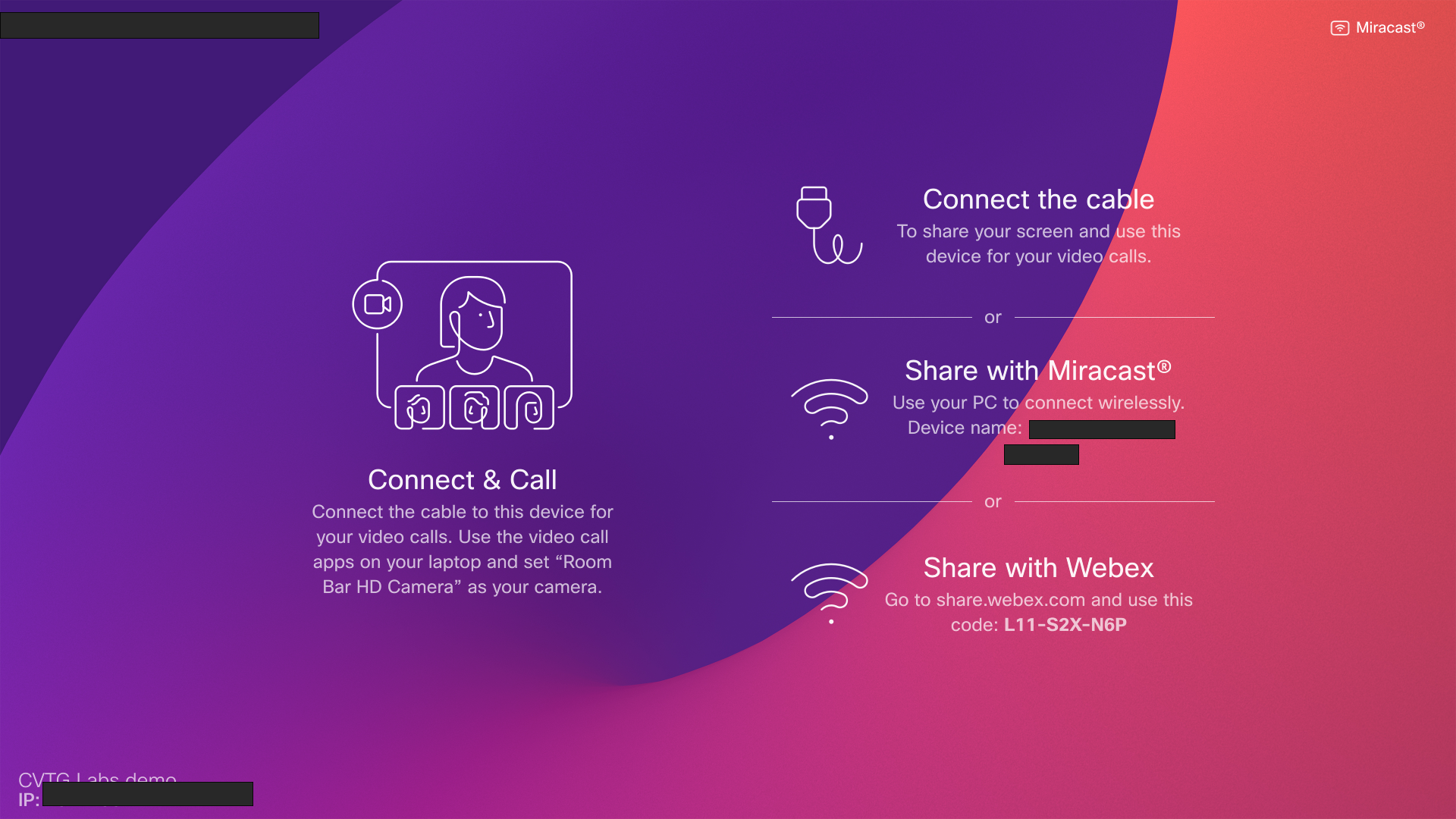
Lesen Sie den Artikel Wireless Guest Share für weitere Informationen.


