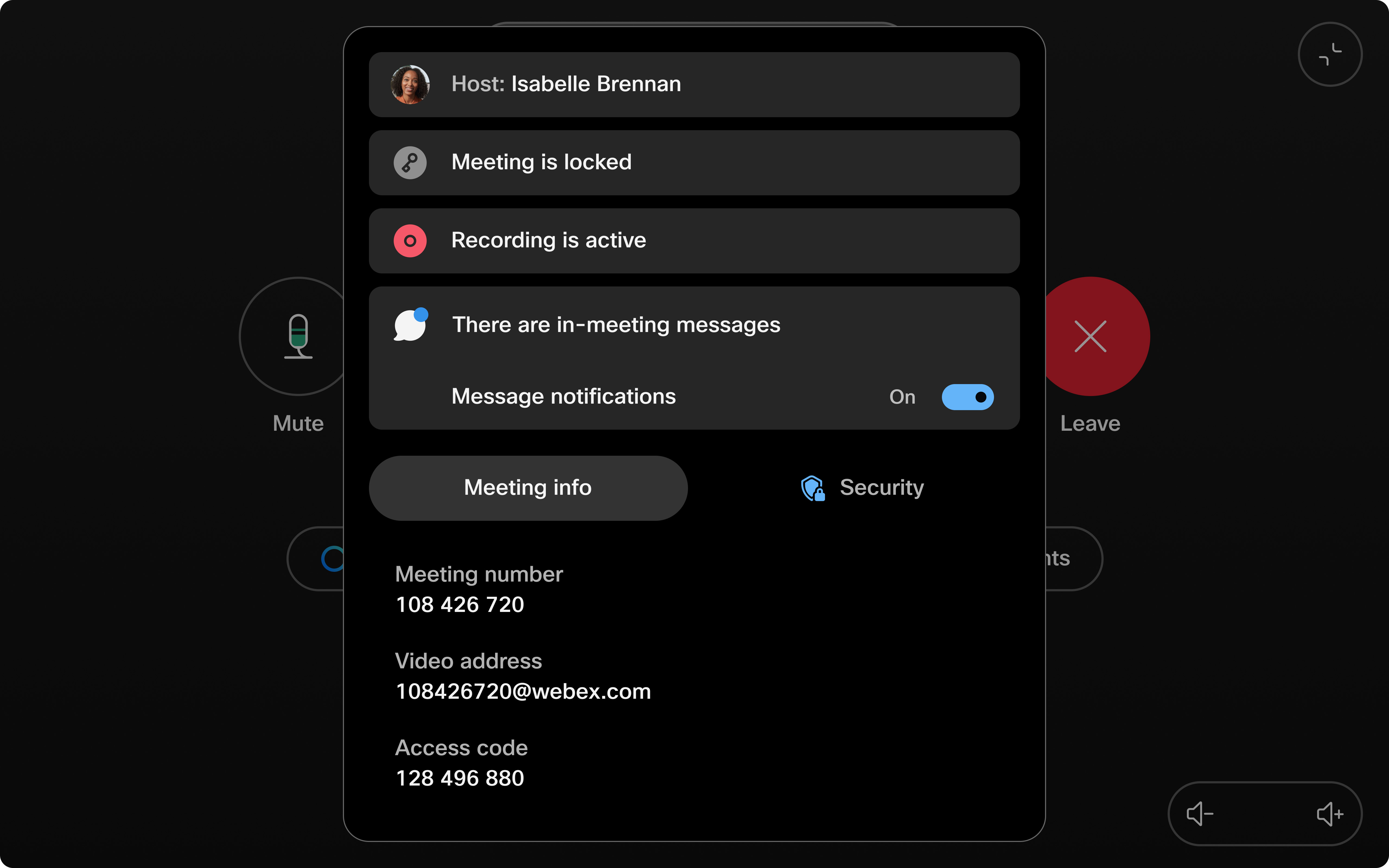Board、Desk、Room シリーズの端末でチャットを表示する
 フィードバックがある場合
フィードバックがある場合チャット通知
個々のミーティングチャット通知は画面に 8 秒間表示されます。 ほぼ同じタイミングで送信されたメッセージのキューがある場合は、メッセージがいくつも重なって表示されるのを防ぐためにメッセージは少し短く 5 秒間だけ表示されます。 チャット通知のテキストは最大 3 行まで表示されます。
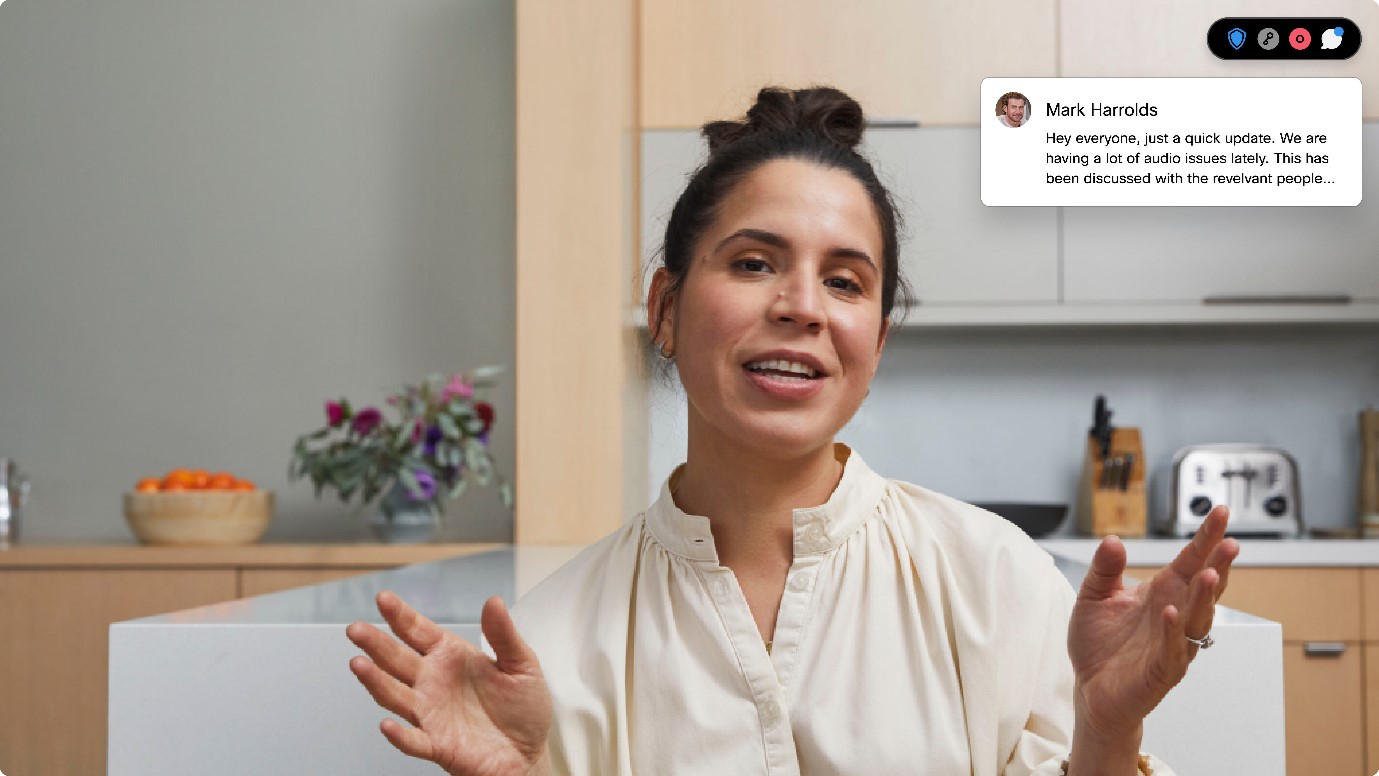
チャット通知が頻繁に届いて、ミーティングに集中できないような場合、ミーティングの間チャット通知を無効にできます。 管理者は、こちらの手順に従ってこの機能を無効にできます。
パーソナルモード 端末では、チャットの通知を無効にしたり、端末設定に直接移動して 2 つの異なる通知モードから選択することができます。
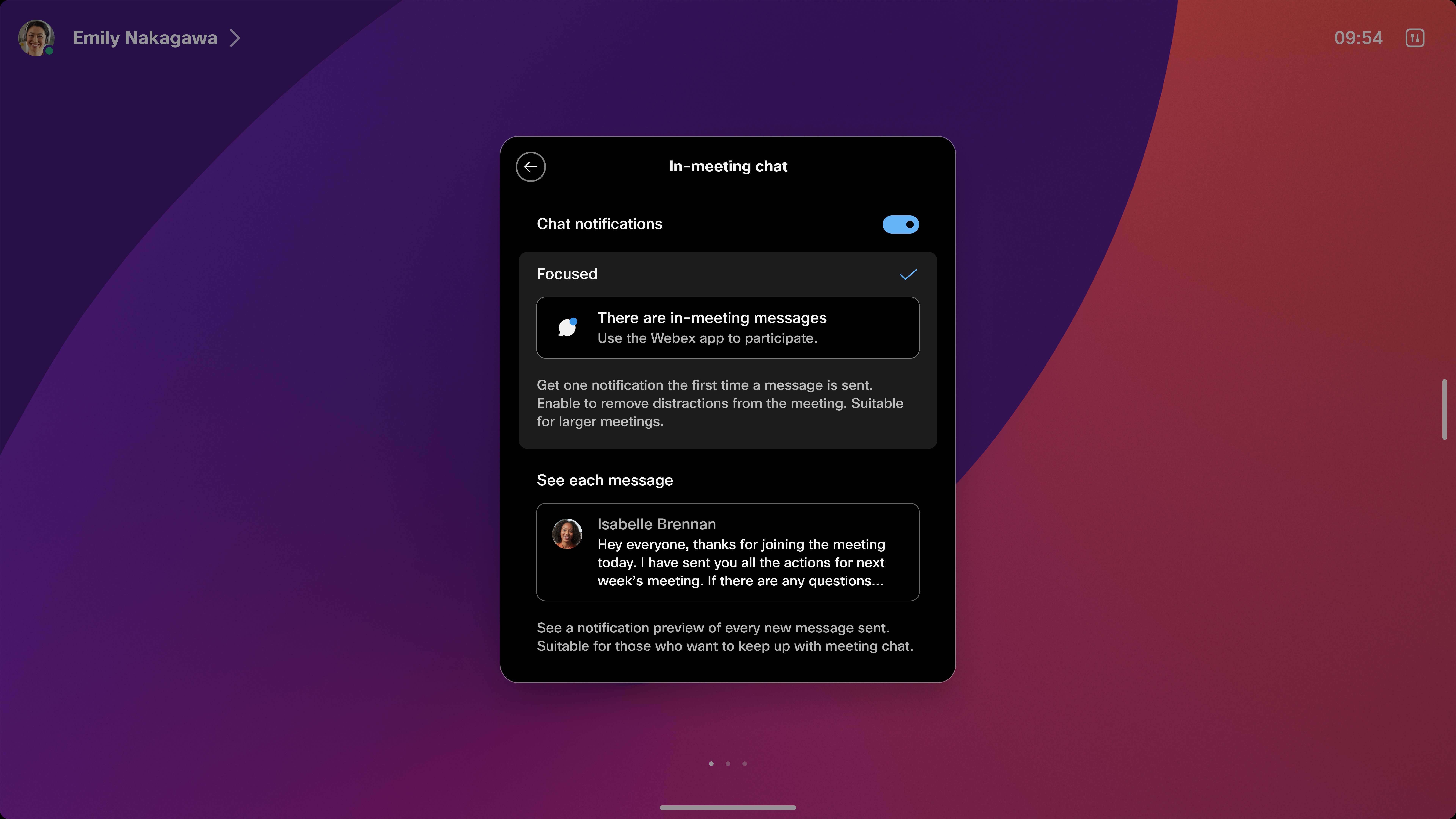
| 1 |
ミーティング中のチャット通知は、画面右上の、他のデバイス通知が表示される場所と同じ場所に表示されます。 |
| 2 |
ミーティングの間チャット通知を無効にするには、ミーティング情報があるミーティング情報センターを展開して、[メッセージ通知(Message notifications)] をオフに切り替えます。 必要に応じて、同じ方法で、簡単に通知をオンに戻すことができます。 ミーティングが終了すると、デバイスの設定はデフォルトに戻り、すべてのチャット通知が表示されます。
|
フル チャット パネル
チャットの通知が届きませんか デバイスから直接すべてのチャット履歴にアクセスします。
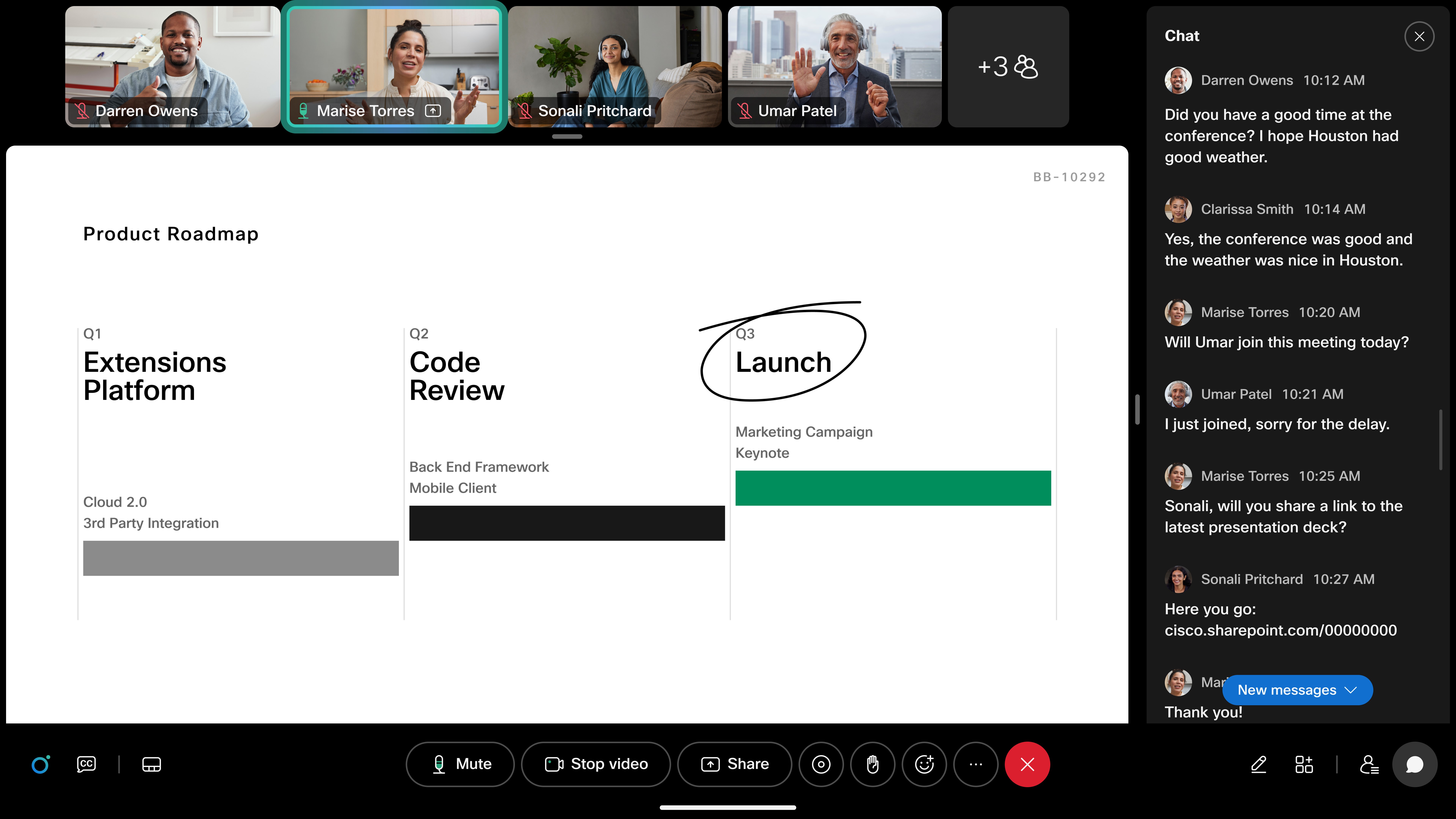
チャット パネルにアクセスするには、まずミーティングのチャットにメッセージを送信する必要があります。
-
Webex アプリからミーティング チャットを送信する:
-
Webex アプリ 端末がペアリングされている状態で、 端末からミーティングに参加してください。
-
Webex アプリのミーティング ウィンドウを使用して、チャットにメッセージを送信できます。
-
-
チャットパネルを開く:
-
すべての端末で、ミーティング通知センターのチャット通知をタップするか 通話コントロールのボタンからタップすることができます。
-
Board および Desk デバイスでは、チャット通知を直接タップしてフル パネルを開きます。
-
-
チャットパネルを閉じる:
-
Board & Desk シリーズ: 右上の x をタップするか、画面上のチャット通話コントロールをタップしてパネルを閉じます。
-
タッチコントローラ : チャットダイアログで [ディスプレイ上にチャットパネルを表示する ] オプションをオフにして、画面上のパネルを閉じることができます。
-
制限
-
ミーティング中のチャット通知は、クラウドおよびクラウド対応(Webex の最適化されたエクスペリエンスが有効)の RoomOS 11 でのみサポートされています。
-
現在のところ、チャットに応答したり対話する機能は 使用できません。
-
エンドツーエンド暗号化 (e2ee) ミーティングでは、ミーティング チャットは現在デバイスでサポートされていません。